Apple ID is an essential component of the Apple ecosystem, allowing users to access various services and features seamlessly across their devices. However, there may be instances where you encounter difficulties signing out of your Apple ID. In this article, we will explore the reasons behind this issue and provide potential solutions to help you overcome it.
One common reason why you may find the “Sign Out” option grayed out or unavailable on your iPhone, iPad, or iPod touch is related to certain settings or restrictions on your device. To troubleshoot this, it is recommended to restart your iOS device first. This simple step can often resolve minor glitches and restore normal functionality.
Another crucial aspect to consider is ensuring that your device is running the latest software updates. Apple frequently releases updates that not only introduce new features but also fix bugs and address security vulnerabilities. By keeping your device updated, you can ensure optimal performance and compatibility with Apple services, including the ability to sign out of your Apple ID.
Checking your internet connection is equally important when troubleshooting sign-out issues. A stable and reliable internet connection is essential for accessing iCloud services, which are closely tied to your Apple ID. If you are experiencing connectivity problems, try connecting to a different Wi-Fi network or restarting your router.
In some cases, the inability to sign out of your Apple ID may be due to temporary issues with Apple’s servers. To check if this is the case, you can visit the Apple System Status page, which provides real-time information about the status of various Apple services. If any service related to Apple ID is marked as experiencing issues, it is advisable to wait until the problem is resolved on Apple’s end.
One lesser-known cause of the grayed-out “Sign Out” option is the presence of a Screen Time passcode. Screen Time is a feature that allows users to monitor and control their device usage. If you have set up a Screen Time passcode and forgotten it, it can prevent you from signing out of your Apple ID. To resolve this, you can try resetting your Screen Time passcode by following the appropriate steps outlined by Apple.
If the above solutions do not work, you can also consider removing your Apple ID from your iOS device using a third-party tool like AnyUnlock. AnyUnlock is a comprehensive software that offers a range of features, including the ability to remove Apple ID from iOS devices. By utilizing this tool, you can bypass any sign-out restrictions and regain control over your Apple ID.
Issues with signing out of your Apple ID can be frustrating, but they can usually be resolved by following the aforementioned steps. By restarting your device, checking for software updates, ensuring a stable internet connection, monitoring Apple’s system status, resetting your Screen Time passcode, or using a third-party tool like AnyUnlock, you can overcome these obstacles and regain control over your Apple ID.
How Do I Force My Apple ID To Sign Out?
To force your Apple ID to sign out on your iPhone, iPad, or iPod touch, follow these steps:
1. Open the Settings app on your device.
2. Scroll down and tap on your name or Apple ID at the top of the Settings menu.
3. In the Apple ID menu, scroll to the bottom and tap on “Sign Out.”
4. You will be prompted to enter your Apple ID password. Enter the password and tap “Turn Off” to proceed.
At this point, your device will give you the option to keep a copy of certain data on your device, such as contacts, calendars, or reminders. You can choose to turn on the data that you want to keep a copy of, or you can simply leave them off if you prefer.
5. After making your selections, tap “Sign Out” to confirm that you want to sign out of iCloud.
6. tap “Sign Out” again in the pop-up confirmation message to complete the process.
By following these steps, you will force your Apple ID to sign out from your device. This will remove your iCloud account from the device and prevent it from accessing any iCloud services until you sign in again.
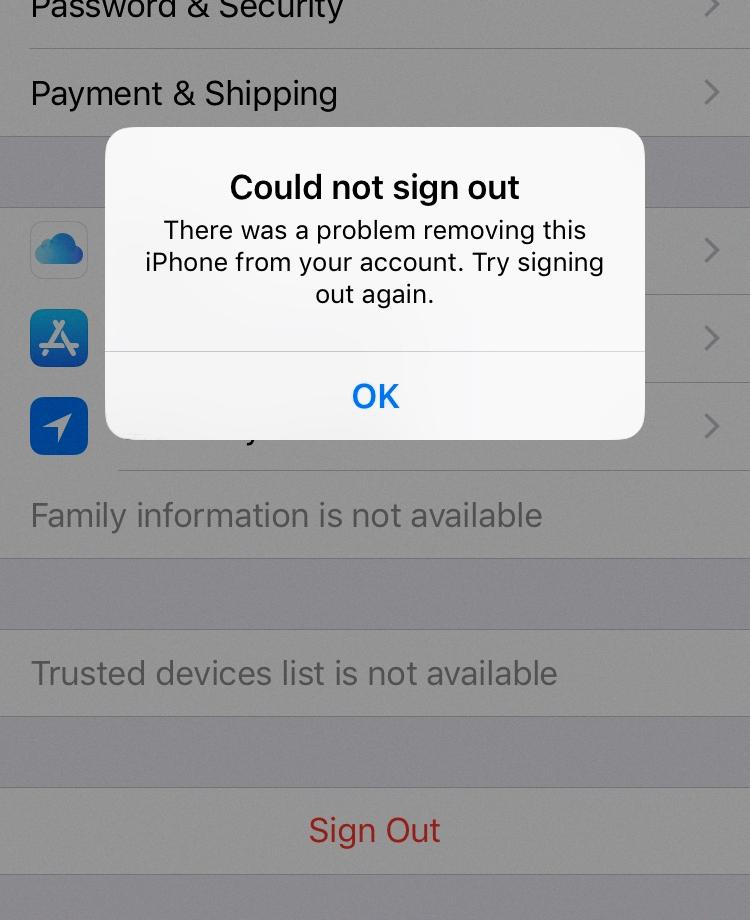
How Do I Fix My Apple ID Is Greyed Out?
To fix the issue of your Apple ID being grayed out, you can follow these steps:
1. Restart your iOS device: Sometimes, a simple restart can resolve minor software glitches. Press and hold the power button until the “Slide to power off” option appears. Slide it to turn off your device and then press the power button again to turn it back on.
2. Check for software updates: Make sure your device is running the latest version of iOS. Go to “Settings” > “General” > “Software Update” and if an update is available, tap “Download and Install” to update your device.
3. Check the internet connection on your iPhone: Ensure that you have a stable and active internet connection. You can try switching to a different Wi-Fi network or toggle Airplane mode on and off in the Control Center to reset the network settings.
4. Check Apple System Status Page: It’s possible that the issue is not with your device but with Apple’s servers. Visit the Apple System Status page (https://www.apple.com/support/systemstatus/) to check if there are any ongoing issues with Apple ID services. If there are, you’ll need to wait until Apple resolves them.
5. Fix Apple ID grayed out by Screen Time passcode: If you have enabled Screen Time on your device, it may be causing the grayed-out Apple ID issue. Go to “Settings” > “Screen Time” > “Content & Privacy Restrictions” > “iTunes & App Store Purchases” and make sure “Allow” is selected for “Installing Apps” and “In-app Purchases”. If a passcode is required, enter it and try accessing your Apple ID again.
6. Remove Apple ID from iOS devices via AnyUnlock: If none of the above methods work, you can use a third-party tool like AnyUnlock to remove your Apple ID from your iOS device. Here’s how:
– Part 1: Download and install AnyUnlock on your computer.
– Part 2: Connect your iOS device to the computer and launch AnyUnlock.
– Follow the on-screen instructions to remove your Apple ID.
Please note that removing your Apple ID from your device will also remove all associated data, so make sure to backup your important data before proceeding.
By following these steps, you should be able to fix the issue of your Apple ID being grayed out.
Conclusion
Managing your Apple ID is an essential part of using Apple devices, as it allows you to access various services and features. However, there may be instances where you need to sign out of your Apple ID, such as when switching devices or troubleshooting certain issues.
If you encounter the problem of your Apple ID being grayed-out and unable to sign out, there are several steps you can take to resolve the issue. Firstly, try restarting your iOS device, as this can often fix minor glitches. Additionally, checking for software updates and ensuring a stable internet connection can also help resolve the problem.
It’s also important to check the Apple System Status page, as there may be temporary issues with Apple’s servers that are preventing you from signing out. If none of these solutions work, you can try fixing the grayed-out Apple ID issue by entering your Screen Time passcode, as this might be causing the problem.
Lastly, if all else fails, you can use a reliable tool like AnyUnlock to remove your Apple ID from your iOS devices. This can be useful if you want to completely sign out and start fresh with a new Apple ID.
Taking the necessary steps to manage and troubleshoot your Apple ID can ensure a smooth user experience and allow you to make the most of your Apple devices.
