As children grow older, they become more independent and want to take on more responsibilities, including managing their own online presence. One key aspect of this is managing their Google Account. Google has a policy in place that allows children to choose whether they want to manage their own account or have their parent manage it for them. This choice becomes available to them on the day they turn 13.
If your child decides they want to manage their own account, you can still be involved in their online experience by using Google’s Family Link app. This app allows you to supervise your child’s account and set restrictions on what they can access.
However, if you feel that your child is not ready to manage their own account or you want to continue supervising their online activity, you can choose to continue managing their account for them. Additionally, as a parent, you have the option to remove supervision at any time once your child is over the age of 13.
If you do choose to remove supervision or allow your child to manage their own account, there are still steps you can take to ensure their safety online. For example, you can set content restrictions on Google Play to limit the maturity level of content they can download or purchase.
It’s important to remember that children and teenagers can still be supervised when they sign in to their Google Account on Chromebooks. Parents can manage their child’s Chromebook and account settings, as well as set website restrictions. This is a great way to ensure your child is safe whle using the internet.
Managing your child’s Google Account is an important aspect of their online safety. Whether you choose to continue supervising their account or allow them to manage it themselves, there are steps you can take to ensure they are safe online. The Family Link app and Chromebook supervision options are great tools for parents to use in order to keep their children safe while online.
What Are the Changes When My Child Turns 13 on Family Link?
When your child turns 13 on Family Link, they are given the option to manage their own Google Account or continue to have their parent manage it. This is because 13 is the minimum age required to have a Google Account without parental supervision.
If your child decides to manage their own account, they will gain more control over their online presence and privacy settings. They can also download and use apps and services that were previously blocked by Family Link. However, you can sill choose to supervise their account if you wish.
On the other hand, if you choose to remove supervision for your child’s account, they will have full access to all Google services and apps without any restrictions. This means they will have the freedom to explore the internet and use apps as they wish, but they will also be responsible for managing their own online safety and privacy.
It’s important to note that even if your child decides to manage their own account, you can still receive activity reports and set digital ground rules through the Family Link app. This way, you can stay connected with your child and help them make responsible choices online.
Turning 13 on Family Link means that your child can choose to manage their own Google Account or continue to have parental supervision. As a parent, you can also choose to remove supervision if you feel your child is ready for more independence.

Removing a 13-Year-Old from Family Link
Family Link is a parental control app developed by Google to help parents manage the digital life of their children. If you have set up Family Link on your child’s Android or Chromebook device, you may want to remove them from it for varios reasons. Here are the steps to remove a 13-year-old from Family Link:
Step 1: Open the Family Link app on your parental device.
Step 2: Select your child’s account from the list of linked accounts.
Step 3: Tap on the “Controls” tab located at the bottom of the screen.
Step 4: Scroll down and select “Account settings.”
Step 5: Tap on “Delete account” at the bottom of the page.
Step 6: Follow the on-screen instructions to confirm the deletion of the account.
Once you complete these steps, your child’s device will be unlinked from your Family Link account, and they will no longer be subject to parental controls imposed by the app. It’s worth noting that removing your child’s account from Family Link will not delete their Google account or any data associated with it. If you want to delete their Google account entirely, you will need to do so separately.
Changing Age Rating on Family Link
Family Link is a parental control app that allows parents to set content restrictions on thir child’s Android device. Parents can restrict access to certain apps, games, movies and TV shows based on the maturity level of the content. This is done by setting an age rating, which determines the type of content that is allowed to be downloaded or purchased.
If you want to change the age rating on Family Link, you can follow these simple steps:
1. Open the Family Link app on your device.
2. Tap on your child’s name.
3. Click on the “Controls” tab at the bottom of the screen.
4. Select “Content Restrictions.”
5. Scroll down to the “Apps & Games” section and click “Maturity Level.”
6. Choose the age rating that you want to set for your child’s device.
It’s important to note that changing the age rating will affect the type of content that your child can access on their device. Therefore, it’s recommended that you choose an appropriate age rating based on your child’s age and maturity level. By following these steps, you can easily change the age rating on Family Link and ensure that your child has a safe and appropriate online experience.
Age Restrictions on Google
It is possible to put an age restriction on Google. Google has a feature called Family Link that allows parents to set up and manage their child’s Google Account. This feature includes the ability to set age restrictions and parental controls for their child’s account.
To use Family Link, parents need to create a Google Account for their child and link it to their own account. They can then set up various restrictions and controls, such as blocking certain apps and websites, setting screen time limits, and enabling SafeSearch.
Parents can also use Family Link to monitor their child’s activity on their devices, including their search history and app usage. This can help parents ensure that their child is using their device in a safe and appropriate manner.
In addition to Family Link, Google also provides other tools for parents to help keep their children safe online. For example, they offer a SafeSearch feature that helps filter out explicit content from search results, and they provide informtion and resources on how to talk to children about online safety.
Google provides several options for parents to help manage their child’s online activity and keep them safe while using the internet.
Does Family Link Cease Functioning When a Child Reaches 13 Years Old?
Family Link is a parental control app developed by Google that allos parents to monitor and control their children’s digital activities. One of the common questions that parents may have is whether Family Link stops working at 13. The answer is a bit nuanced.
Firstly, Family Link only works with Google accounts for children under 13, which are created via the Family Link app. Once a child turns 13, they can continue to use Family Link if they choose to do so. However, parents will need to provide their consent for the child to continue using the app.
Secondly, teens with existing Google accounts are not eligible to be managed by Family Link at this time. This means that if a child has already turned 13 and has an existing Google account, parents will not be able to manage their child’s digital activities using Family Link.
Family Link does not stop working at 13. Rather, it is designed to provide parental control for children under 13 who have Google accounts created via the app. Once a child turns 13, they can continue to use Family Link with parental consent. However, teens with existing Google accounts are not eligible for the app’s management features.
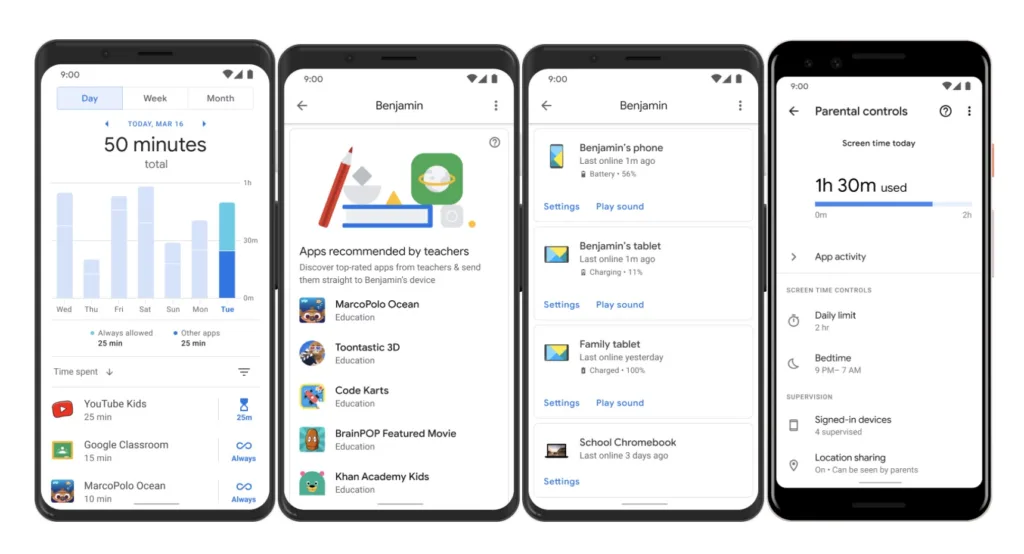
Does Turning 13 Affect Family Sharing?
Family Sharing is a feature of Apple’s ecosystem that allows families to share purchases, subscriptions, and oher services among each other. When a child reaches the age of 13, they are automatically removed from the family group and become an individual Apple ID user. This means that Family Sharing will no longer be active for them by default.
However, it’s important to note that parents can choose to keep their child in the family group if they wish. To do so, they can go to Settings > [their name] > Family Sharing and select the child’s account. From there, they can toggle the “Ask to Buy” feature on or off, which allows the child to request permission before making purchases on their own.
When it comes to location sharing, this will be turned off by default when a child turns 13. They will have the option to turn it back on if they wish, but parents will no longer have the ability to monitor their child’s location.
It’s worth noting that there may be other restrictions in place depending on the specific services being shared through Family Sharing. For example, on YouTube, parents will not be able to set up YouTube Kids or supervised experiences for their child once they turn 13.
Family Sharing does turn off by default when a child turns 13, but parents can choose to keep them in the family group and adjust certain settings as needed.
Removing a 12-Year-Old from Family Sharing
Family Sharing is a useful feature that allows you to share purchases, subscriptions, and storage with your family members. However, sometimes you may need to remove a family member from your Family Sharing plan. If you want to remove a 12-year-old from your Family Sharing plan, here are the steps you need to follow:
1. Open the Settings app on your iPhone or iPad
2. Scroll down and tap on “Family”
3. If you don’t see “Family”, tap on your name and then tap on “Family Sharing”
4. Tap on the name of the family member you want to remove
5. Scroll down and tap on “Remove [family member’s name] from Family”
6. Tap on “Remove” to confirm
Once you have completed these steps, the 12-year-old family member will be removed from your Family Sharing plan. They will no longer be able to access any shared purchases, subscriptions, or storage. It’s important to note that if the 12-year-old has any unpaid purchases or subscriptions, these will need to be settled before they can be removed from Family Sharing.
Removing a 12-year-old from your Family Sharing plan is a straightforward process that can be easily completed by following the steps outlined above. By doig so, you can ensure that your Family Sharing plan is up-to-date and only includes the members you want to share with.
Changing Age on a Google Account
Changing your age on your Google Account is a simple process that can be done in just a few steps. To change your age, you will need to access your Google Account privacy page on a computer. Once you are signed in, navigate to the Personal info section and click on Birthday.
From there, you can verify or update your birthday as needed. If you need to make changes, simply click on the Edit button next to your birthday, make the necessary changes, and click Save. It is important to note that you can only change your birthday a limited number of times, so it is important to ensure that the information you provide is accurate.
If you are having trouble changing your age on your Google Account, you may need to provide additional information or documentation to confirm your identity. This can include a government-issued ID or other forms of identification.
Changing your age on your Google Account is a straightforward process that can be done thrugh the Personal info section on the Google Account privacy page. It is important to ensure that the information you provide is accurate and to follow any additional steps that may be required to confirm your identity.
Turning 12: What to Expect
When a child turns 12, they usually enter a stage of their life known as puberty. Puberty is the time when physical, mental, emotional, and social changes occur as the body prepares for adulthood.
During puberty, both boys and girls will experience hormonal changes that will affect their bodies in different ways. Boys will start to grow facial and pubic hair and their voices will deepen. Girls will begin to grow pubic hair and develop breasts, and they will start their period.
Apart from physical changes, puberty can also bring about emotional and mental changes. Teenagers may start to feel more self-conscious about their appearance and may become more aware of their sexuality. They may also experience mood swings, which can be attributed to the hormonal changes happening in their bodies.
It is important for parents and caregivers to provie support and guidance during this time. Adolescents may have a lot of questions and concerns about what is happening to their bodies, and it is important to create a safe and open environment where they can discuss these issues.
To summarize, turning 12 marks the beginning of puberty, a time of many changes in the body, mind, and emotions of adolescents. These changes can be both exciting and confusing, but with guidance and support, adolescents can navigate this stage of life and emerge as healthy and happy adults.

Changing a Child’s Age on Family Sharing
If you’re a member of a Family Sharing group and want to change your child’s birth date to an age below 13, you’re in luck. However, there are a few things to keep in mind. First, you need to get approval from your family organizer before making any changes. Once it’s approved, you can proceed with the change. However, please note that you won’t be able to edit the birth date after it’s been modified.
It’s important to mention that Apple’s Family Sharing feature is designed with privacy and security in mind. By default, children under 13 can’t create an Apple ID or use certain features, such as iMessage and FaceTime. However, with Family Sharing, parents or guardians can create an Apple ID for their child and manage their account. This also alows parents to set up parental controls and monitor their child’s activity.
To summarize, changing your child’s birth date to an age below 13 on Family Sharing is possible, but you need to get approval from your family organizer. Once the change is made, you won’t be able to edit it. Family Sharing is a great way for parents to manage their child’s digital life and ensure their safety and privacy.
Changing Age Restriction Switch
Nintendo Switch is a great gaming console for people of all ages. However, parents may want to restrict access to certain games or features based on their child’s age. Fortunately, the Nintendo Switch Parental Controls app offers an easy way to change the age restriction settings on the console.
To change the age restriction on your Nintendo Switch console, you will need to have the Parental Controls app installed on your smartphone or tablet. Once you have the app installed, follow these steps:
1. Open the Parental Controls app on your device.
2. Tap on “Console Settings” from the main menu.
3. From there, select “Restriction Level.”
4. You will be presented with three age categories: Child, Pre-Teen, and Teen. Choose the option that best suits your child’s age.
5. If you want to have more control over the content your child can access, you can choose “Custom Settings” instead. This will allow you to set specific restrictions for games, online communication, and more.
Once you have made your selection, the new age restriction settings will be applied to your Nintendo Switch console. It’s important to note that the age restriction settings will only apply to the user account that you’ve selected in the Parental Controls app.
If you’re a parent who wants to limit their child’s access to certain games or features on the Nintendo Switch, the Parental Controls app is a great tool to use. By following the steps outlined above, you can easily change the age restriction settings on your console and ensure that your child is only accessing content that is apropriate for their age.
Removing Age Restrictions on Google Play
If you’re under 18 years old, Google Play may have certain age restrictions on certain apps or games that you may not be able to access. However, there are a few ways to get rid of thee age restrictions and enjoy all the features of Google Play.
Firstly, you can try changing your age on your Google account. However, this is not recommended because it may violate the terms of service and lead to your account being suspended or terminated.
Another option is to ask your parent or guardian to create a separate family account and add you as a family member. This way, they can manage the content that is accessible to you and approve any app or game that has age restrictions.
If you’re using an Android device, you can also try disabling restricted mode. To do this, open the Google Play app and tap on your profile picture in the top right corner. From there, go to settings and toggle off restricted mode.
Lastly, you can contact the app or game developer directly and request them to remove the age restrictions on their app or game. However, this may not always be possible or successful.
There are a few ways to get rid of age restrictions on Google Play, but it’s important to follow the guidelines and be mindful of the content you access.
Can Children Under 13 Have Google Accounts?
Google offers a solution for parents who want their children to access Google products while also ensuring their safety online. As per Google’s policy, children under 13 years of age are not allowed to create their Google account. However, parents can create a Google Account for their child under 13 and manage it using Family Link.
Family Link allows parents to supervise their child’s account and set digital ground rules to ensure their safety while using Google products like Search, Chrome, and Gmail. Parents can also monitor their child’s screen time, set up content restrictions, and approve or block apps and games on their child’s device.
To create a Google Account for a child under 13, parents need to have their own Google Account and be willing to proide their child’s name and date of birth. The child’s account will be linked to the parent’s account, giving the parent control over their child’s account settings.
While children under 13 cannot create their Google account, parents can create a Google Account for their child using Family Link to supervise their child’s online activities and set digital ground rules to ensure their safety.

Underage Google Accounts
If you are under 18 and have a Google account, you will need to have supervision from a parent or guardian to manage your account. If you do not set up supervision or verify your age within 14 days of creating your account, your account will be disabled. This means that you will not be able to access any of the Google services that require a sign-in, such as Gmail, Google Drive, and Google Photos.
If your account is disabled, your account information will be deleted afer 30 days. This includes any emails, files, and photos that you may have stored on your account. It is important to note that this information cannot be recovered once it has been deleted.
To avoid having your account disabled, make sure to set up supervision or verify your age as soon as possible. If you are unsure about how to do this, you can visit the Google Support page for more information. Additionally, if you have any questions or concerns, you can contact Google Support for assistance.
Turning Off Google Child Restrictions
If you want to turn off Google child restrictions, you need to follow these steps:
1. Open the Family Link app on your parent device.
2. Choose your child’s account.
3. Tap on the Controls option.
4. Go to Account Settings.
5. Tap on Account Info.
6. select the Stop Supervision option.
By following these steps, you will be able to turn off Google child restrictions and remove the supervision controls from your child’s device. It is important to keep in mind that if you turn off supervision, your child will have unrestricted access to their device and the internet. Therefore, it is important to have an open and honest conversation with your child about responsible internet use and set appropriae boundaries.
Conclusion
Age is an important factor when it comes to managing a child’s Google Account. Once a child turns 13, they have the choice to manage their account on their own or continue to have their parent manage it for them. This empowers children to take control of their online presence and learn how to responsibly use technology. As a parent, it’s important to keep an eye on your child’s account and set appropiate content restrictions to ensure their safety. With tools like Family Link, parents can easily manage their child’s account settings and supervise their online activity. By staying informed and proactive, parents can help their children navigate the digital world with confidence and responsibility.
