When it comes to managing packages on a Linux system, one of the most commonly used package management tools is yum. Yum, short for Yellowdog Updater Modified, is a command-line package management utility that allows users to install, update, and remove software packages on various Linux distributions, such as Red Hat Enterprise Linux (RHEL), CentOS, Fedora, and more.
In this article, we will focus on the process of uninstalling packages using yum, exploring the command and its various options, as well as some important considerations to keep in mind.
To begin, open a terminal window and assume superuser privileges by either logging in as the root user or using the sudo command. Once you have the necessary permissions, you can proceed with the yum uninstall command.
The basic syntax for uninstalling a package with yum is as follows:
“`
Yum remove
“`
Here, “ refers to the name of the package you wish to remove. Replace this placeholder with the actual name of the package you want to uninstall. For example, to remove the package named “example-package”, the command would be:
“`
Yum remove example-package
“`
Upon executing the command, yum will search for the specified package in the system’s repositories and remove it, along with its associated files and dependencies. Yum remove not only removes the requested package but also takes care of any other packages that depend on it.
This automatic dependency resolution is one of the key advantages of using yum. It ensures that all necessary dependencies are also removed, preventing any potential issues or conflicts in the system. Yum analyzes the package dependencies and removes them safely to maintain the stability of the system.
However, it’s important to exercise caution when removing packages, as some dependencies may be required by other software or system components. Removing essential packages could lead to unintended consequences, such as breaking the functionality of other applications or the system as a whole.
To avoid removing critical packages inadvertently, yum prompts you for confirmation before proceeding with the uninstallation. It displays a summary of the packages to be removed and asks for your confirmation. Review the list carefully to ensure that no important packages are included before proceeding.
In addition to the basic syntax, yum remove offers various options to modify or enhance the uninstallation process. Some commonly used options include:
– `–noautoremove`: Prevents yum from automatically removing packages that depend on the one being uninstalled. This can be useful when you want to remove a package temporarily without affecting its dependencies.
– `–nodeps`: Skips dependency checks during the uninstallation process. Use this option with caution, as it can potentially lead to broken dependencies and system instability.
– `–remove-leaves`: Removes only those packages that have no other packages depending on them. This can be handy when you want to uninstall unused packages that are no longer required.
Remember to consult the yum documentation or use the `man yum` command for a comprehensive list of available options and their descriptions.
Yum is a powerful package management tool that simplifies the process of uninstalling software packages on Linux systems. Its automatic dependency resolution ensures that all related packages are removed safely, maintaining system stability. However, it is crucial to exercise caution when uninstalling packages and carefully review the list of packages to be removed to avoid unintended consequences.
So next time you need to remove a package from your Linux system, whether it’s to free up disk space or resolve compatibility issues, turn to yum remove for a hassle-free uninstallation process.
How Do I Uninstall A Yum Package?
To uninstall a package using yum, follow these steps:
1. Open a terminal window on your system.
2. Assuming you have the necessary privileges, elevate your access to superuser.
3. Use the appropriate command based on your distribution version:
– For RHEL or CentOS 7: `yum remove `
– For RHEL or Rocky Linux or AlmaLinux 8: `dnf remove `
Here’s a breakdown of the steps:
1. Open a terminal window: This allows you to access the command-line interface.
2. Elevate your access: Depending on your system, you may need superuser privileges to uninstall a package. This ensures you have the necessary permissions.
3. Use the appropriate command: The package manager on RHEL or CentOS 7 is called “yum,” while on RHEL or Rocky Linux or AlmaLinux 8, it is called “dnf.” Replace “ with the actual name of the package you want to uninstall.
Remember to replace “ with the actual name of the package you wish to remove.
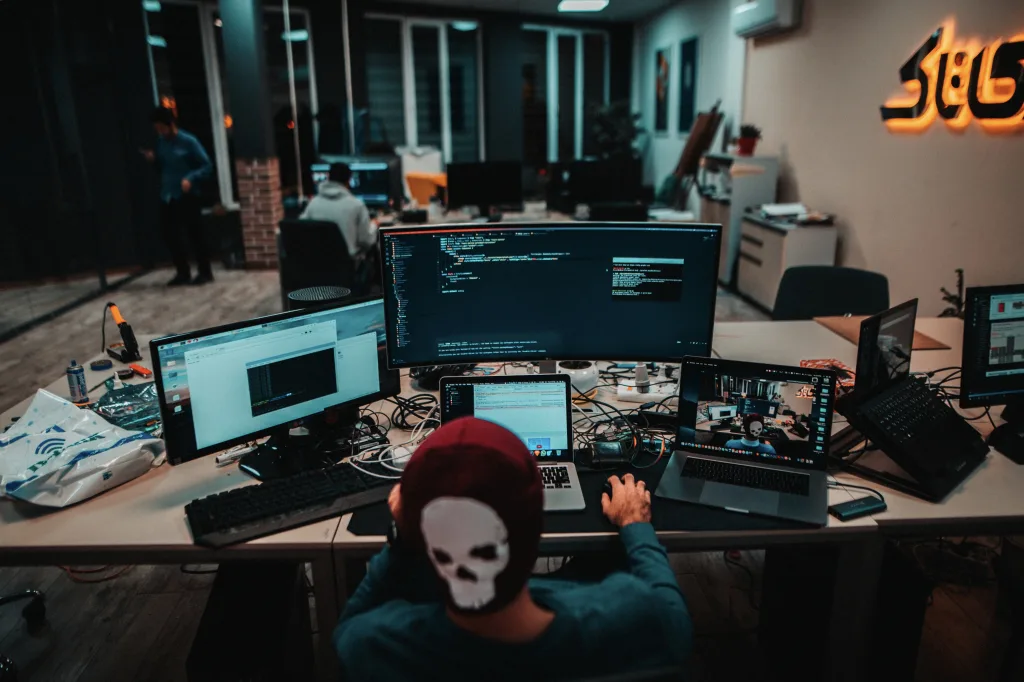
What Does Yum Erase Do?
When using the “yum erase” command, it removes a specified package from your system. This action is applicable whether you execute the command manually or through the ACS open source package manager.
Here are some key points to understand about the “yum erase” command:
1. Package Removal: Yum erase is primarily used to uninstall or delete a specific package from your system.
2. Dependencies: An important aspect of “yum erase” is that it not only removes the requested package but also any other packages that depend on the one being removed. This ensures that your system remains in a consistent state and avoids potential issues caused by missing dependencies.
3. Manual or ACS Manager: You can utilize the “yum erase” command by running it manually through the terminal or by using the ACS open source package manager. The ACS package manager simplifies package management tasks and provides a user-friendly interface for managing software packages on your system.
To sum it up, “yum erase” is a command used to uninstall a specific package from your system. It also takes care of removing any other packages that depend on the one being removed, ensuring a smooth and consistent operation of your system.
How To Uninstall Maven In CentOS 7?
To uninstall Maven in CentOS 7, you can follow these steps:
1. Open a terminal window.
2. Check if Maven is installed by running the command `mvn -version`. If Maven is installed, you will see the version information. If not, you will see a “command not found” error.
3. If Maven is installed, go to the next step. If not, you can skip the remaining steps as Maven is not installed on your system.
4. Go to the Maven installation directory. By default, Maven is usually installed in the `/usr/share/maven` directory. You can navigate to this directory using the command `cd /usr/share/maven`.
5. Once you are in the Maven installation directory, you can delete it by running the command `sudo rm -rf /usr/share/maven`. This will remove the Maven installation directory and all its contents.
6. Next, you will need to remove the environment variables associated with Maven. Open the `/etc/profile` file using a text editor such as `nano` or `vi`.
7. Look for any lines that contain Maven-related environment variables. These lines may start with `export M2_HOME` or `export PATH=$PATH:/usr/share/maven/bin`. Remove these lines from the file.
8. Save the changes to the `/etc/profile` file and exit the text editor.
9. Lastly, you should remove the Maven local repository directory. The default location for the local repository is `~/.m2`. You can delete this directory by running the command `rm -rf ~/.m2`. Be cautious, as this will delete your local repository and any artifacts stored in it.
By following these steps, you should be able to uninstall Maven from your CentOS 7 system completely.
How To Uninstall Files In Linux?
To uninstall files in Linux, you can follow these steps:
1. Open the Terminal or command-line interface on your Linux system.
2. Use the appropriate package manager command based on your Linux distribution. Here are some commonly used package managers:
– For Debian-based distributions (e.g., Ubuntu): Use the “apt” command.
– To uninstall a specific program, type: “apt remove (program name)”
– Example: “apt remove firefox” to uninstall the Firefox web browser.
– For Fedora and other distributions that use the DNF package manager:
– To uninstall a specific program, type: “dnf remove (program name)”
– Example: “dnf remove gimp” to uninstall the GNU Image Manipulation Program.
3. Press Enter to execute the command.
4. If the program is installed, the package manager will prompt you to confirm the uninstallation. Type “y” or “yes” to proceed.
5. The package manager will then remove the program and any associated files from your system.
6. Once the uninstallation process is complete, you can verify that the program has been removed by checking the relevant directories or using commands like “dpkg -l” (for Debian-based systems) or “rpm -qa” (for RPM-based systems) to list installed packages.
Note: Some programs may leave residual files or configurations even after uninstallation. If you want to completely remove all traces of a program, you may need to manually delete these files or use additional cleanup tools.
Remember, it’s always a good practice to double-check the command and program name before proceeding with uninstallation to avoid accidentally removing important files or packages.
Conclusion
Removing a package using the yum uninstall command is a straightforward process that can be executed in a terminal window with superuser privileges. Whether you are using RHEL, CentOS, Rocky Linux, or AlmaLinux, the command syntax remains consistent. By entering the appropriate command (yum remove for RHEL or CentOS 7, or dnf remove for RHEL, Rocky Linux, or AlmaLinux 8), you can effectively uninstall the requested package.
It is important to note that yum remove not only removes the specified package but also takes into account any other packages that depend on it. This ensures that your system remains clean and free of unnecessary dependencies. Therefore, when using yum remove, you can trust that it will handle the removal process comprehensively.
Additionally, if you need to remove Maven from your computer, the process is even simpler. By deleting the Maven installation directory and removing the associated environment variables, you can effectively uninstall Maven. It is also advisable to delete the ~/.m2 directory, as it contains your local repository, ensuring a complete removal of Maven from your system.
Yum uninstall provides a reliable and efficient method for removing packages from your Linux distribution. By following the proper syntax and considering the dependencies, you can maintain a clean and optimized system tailored to your specific needs.
