Email is a crucial mode of communication in today’s digital age. It allows us to stay connected with friends, family, colleagues, and business partners. However, there are times when emails get stuck in a queue and refuse to send. This can be frustrating, especially when you need to send an important message. In this article, we will explore three possible reasons why your email is queued and how to fix it on your Android device.
1. Enable and disable Google Sync for Gmail:
One common reason for queued emails is sync issues between your Gmail account and your mobile device. To fix this, you can try enabling and disabling Google Sync for Gmail. Here’s how:
– Go to the Settings app on your Android device.
– Scroll down and tap on Accounts or Accounts & Sync.
– Find your Gmail account and tap on it.
– Look for the Sync option and toggle it off.
– Wait for a few seconds and toggle it back on.
– Open the Gmail app and try sending the queued email again.
This process refreshes the sync between your Gmail account and your device, potentially resolving any syncing issues causing the email to be queued.
2. Force close Gmail, clear app data, and restart your phone:
If the first method doesn’t work, another solution is to force close the Gmail app, clear its data, and restart your phone. Here’s how:
– Go to the Settings app on your Android device.
– Scroll down and tap on Apps or Applications.
– Find and tap on Gmail from the list of installed apps.
– Tap on Force Stop to close the app.
– Next, tap on Storage or Storage & Cache.
– Tap on Clear Data or Clear Storage.
– Confirm the action when prompted.
– Restart your phone and open the Gmail app again.
– Try sending the queued email.
This method clears any temporary data or cache that might be causing the app to malfunction, allowing you to send the email successfully.
3. Make sure Gmail background data is enabled:
Sometimes, the issue of queued emails can arise if background data is disabled for the Gmail app. Background data allows the app to sync in the background, ensuring timely delivery of emails. To check if this is the case and enable background data, follow these steps:
– Go to the Settings app on your Android device.
– Scroll down and tap on Apps or Applications.
– Find and tap on Gmail from the list of installed apps.
– Tap on Mobile data or Data usage.
– Make sure the option for Background data is toggled on.
– If it’s already on, toggle it off, wait a few seconds, and toggle it back on.
– Open the Gmail app and try sending the queued email again.
Enabling background data ensures that the Gmail app can sync and send emails even when it’s not actively open on your device.
Queued emails on your Android device can be a result of sync issues, app malfunctions, or disabled background data. By following the steps outlined above, you can troubleshoot and resolve these issues, allowing you to send your emails without any delays. Remember to check your storage space and network connectivity as well, as these can also contribute to queued emails.
How Do I Fix A Queued Email?
To fix a queued email, follow these steps:
1. Check your internet connection: Ensure that you have a stable internet connection. If your connection is weak or intermittent, it can cause emails to get stuck in the queue. Try connecting to a different network or resetting your Wi-Fi or mobile data.
2. Clear the outbox: If you are using an email client or app, such as Outlook or Gmail, check if the queued email is stuck in the outbox. Open the outbox folder and delete or resend the email from there. Sometimes, there may be an issue with the email itself, such as a large attachment or an invalid recipient, causing it to get stuck in the outbox.
3. Restart your device: Restarting your device can help resolve any temporary glitches or software conflicts that may be causing the queued email issue. Simply turn off your device, wait for a few seconds, and then turn it back on. After the restart, try sending the email again.
4. Check email settings: Ensure that your email settings are configured correctly. Double-check the SMTP (Simple Mail Transfer Protocol) settings for your email account. Make sure the outgoing server settings are accurate, including the correct server address, port number, and authentication details. You may need to consult your email service provider’s documentation or support for the correct settings.
5. Disable antivirus or firewall: Sometimes, antivirus software or firewall settings can interfere with outgoing emails and cause them to be queued. Temporarily disable any antivirus or firewall software on your device and try sending the email again. If the email goes through, you may need to adjust the settings of your security software to allow outgoing emails.
6. Contact your email service provider: If you have tried all the above steps and the queued email issue persists, it’s advisable to contact your email service provider’s support. They can assist you in troubleshooting the problem and provide specific guidance based on the email platform or app you are using.
Remember to always double-check the recipient’s email address and ensure that your email complies with any size or attachment limits set by your email service provider.
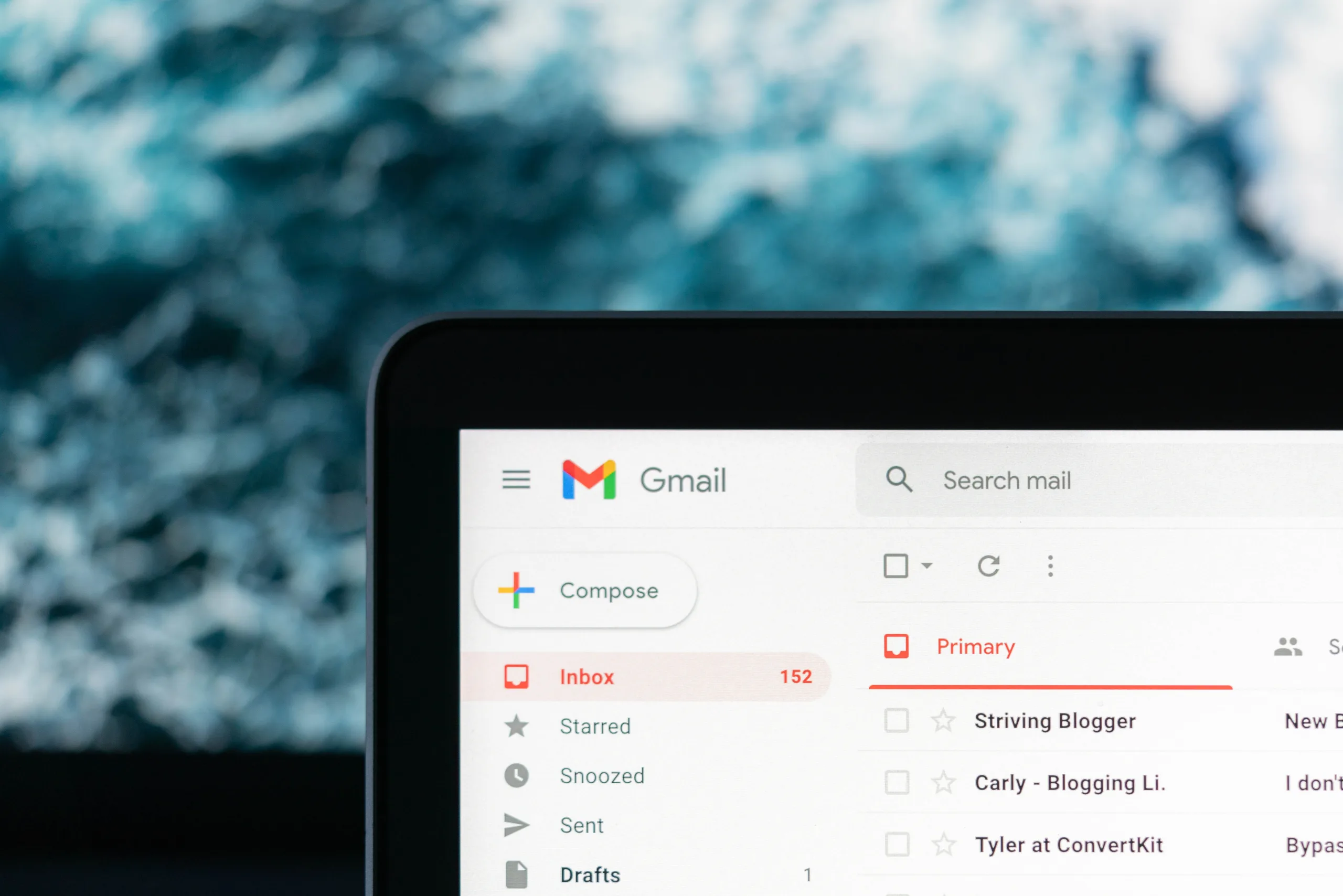
Why Is My Email Stuck On Queued?
There are a couple of reasons why your email may be stuck on queued:
1. Low storage space: If your device is running low on storage space, it may prevent the email from being sent. Emails take up space on your device until they are successfully sent. To resolve this issue, you will need to free up some storage space on your device. Delete unnecessary files, apps, or data to create more room for the email.
2. Network issues: Sometimes, there can be issues between the email app and the server. This can be due to network connectivity problems or server maintenance. In such cases, you will need to wait until the network issues are resolved. Check your internet connection and try again later.
It’s important to note that queued emails will usually be sent automatically once the above issues are resolved. However, if the email remains stuck on queued for an extended period of time, you may need to seek further assistance from your email service provider or IT department.
Conclusion
Email is a crucial communication tool that allows us to connect with others efficiently and conveniently. However, it is not uncommon to encounter issues with email delivery, such as emails getting stuck in the queued state on Android devices.
To fix this problem, there are several steps you can take. First, you can enable and disable Google Sync for Gmail. This can help resolve any sync issues between your Gmail account and your mobile device, potentially allowing the queued emails to be sent successfully.
Another solution is to force close the Gmail app, clear its data, and restart your phone. This can help refresh the app and resolve any temporary glitches that may be preventing the queued emails from being sent.
Additionally, it is important to ensure that Gmail background data is enabled. If it is disabled, the app may not be able to send queued emails until the background data is allowed.
It is also worth noting that low storage space on your device can cause emails to remain in the queued state. In this case, freeing up storage space can help resolve the issue and allow the emails to be sent.
Lastly, if the issue is due to network problems between the app and the server, it is best to wait until the network issues are resolved. Once the connection is stable, the queued emails should be sent automatically.
Addressing the issue of queued emails not sending on Android devices requires a combination of troubleshooting steps, including enabling/disabling sync, clearing app data, ensuring background data is enabled, managing storage space, and waiting for network issues to be resolved. By following these steps, you can increase the chances of successful email delivery and ensure smooth communication using your Android device.
