VirtualBox is a powerful virtualization software that allows users to run multiple operating systems on a single machine. This software is commonly used by developers and IT professionals to test applications, run legacy software, and create virtual environments for testing purposes.
One important aspect of usig VirtualBox is understanding where the files associated with your virtual machines are stored. By default, VirtualBox stores all of its files in a common folder called VirtualBox VMs. This folder is created in the current system user’s home directory and is where all virtual machines are stored.
Within the VirtualBox VMs folder, each virtual machine is stored in its own subfolder. These subfolders contain all of the files associated with the virtual machine, including the virtual hard drive, configuration files, and any snapshots that have been taken.
It is important to note that the location of this folder can be changed by the user, allowing for greater flexibility in managing virtual machines. This can be done by accessing the VirtualBox Preferences and selecting the General tab. From here, you can choose a new default location for your virtual machine files.
In addition to storing virtual machine files on your local machine, VirtualBox also allows for the transfer of files between the host and guest operating systems. This can be done through the use of drag and drop functionality or by creating shared folders that can be accessed by both the host and guest operating systems.
Understanding where your virtual machine files are stored is an important aspect of using VirtualBox. By default, these files are stored in the VirtualBox VMs folder located in the user’s home directory, but this location can be changed for greater flexibility. Additionally, the ability to transfer files between the host and guest operating systems is a useful feature that can greatly enhance the functionality of VirtualBox.
Where Are VirtualBox Files Saved?
When you use Oracle VM VirtualBox to create virtual machines, the files rlated to those virtual machines are saved in a folder called the machine folder. By default, this folder is located in a common directory called VirtualBox VMs. This directory is automatically created by Oracle VM VirtualBox in the home directory of the user currently logged in to the system. If you have not changed the default settings, all files related to your virtual machines, including disk images, configuration files, and snapshots, are stored in this folder. The machine folder can also be changed to a different location if desired, by changing the settings in the VirtualBox preferences.
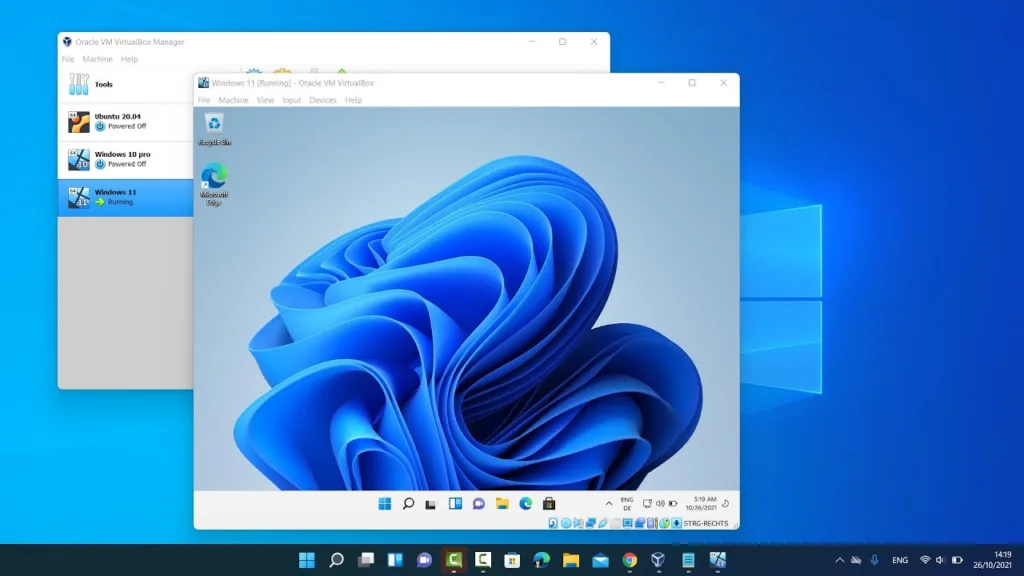
How Do I Get Files From VirtualBox?
To get files from VirtualBox, you can use the Drag and Drop feature. First, open VirtualBox and select “Devices” from the top menu. Then, choose “Drag and Drop” and select “Guest to Host” if you only want to transfer files from your VirtualBox to the host computer. If you want to transfer files both ways, select “Bidirectional.”
After selecting the appropriate option, you will need to reboot your VirtualBox machine for the chages to take effect. Once your machine has restarted, you can simply drag and drop files from your VirtualBox to your host computer (or vice versa, depending on the option you selected).
Alternatively, you can also use the Shared Folders feature in VirtualBox to share files between your host and guest operating systems. To do this, you will need to create a shared folder in VirtualBox and then mount it as a network drive in your guest operating system. This method may be more suitable for transferring larger files or for sharing files between multiple VirtualBox machines.
How Do I Get Files Off My Virtual Machine?
To get files off your virtual machine, there are diffrent methods you can use depending on your preferences and the virtualization software you are using. One of the easiest and most common ways to transfer files from a virtual machine to the host system is by using the drag-and-drop feature.
To do this, simply open the folder on your host system where you want to save the file, and then drag the file from the virtual machine window to the folder. If the drag-and-drop feature is not working, you can try enabling it in the virtual machine settings.
Another way to transfer files from a virtual machine to the host system is by using a shared folder. To do this in VMware, for example, you need to right-click on the virtual machine, select Settings, and then go to the Options tab. From there, click on Shared Folders and then on Add. Follow the prompts to create a shared folder that you can access from both the host and the virtual machine.
If your virtual machine is running on a cloud server, you can use file transfer protocols such as FTP or SFTP to transfer files between the virtual machine and other computers. Some cloud providers also offer web-based file managers that allow you to upload and download files from your virtual machine using a web browser.
There are different ways to get files off your virtual machine, including using drag-and-drop, shared folders, and file transfer protocols. Choose the method that works best for you based on your virtualization software and your specific needs.
How Do I Change Storage Location In VirtualBox?
To change the storage location in VirtualBox, you need to follow a few simple steps:
1. First, shut down the virtual machine that you want to move to a new storage location.
2. Next, go to the VirtualBox Manager’s machine list and right-click on the virtual machine that you want to move.
3. From the context menu, select “Settings” to open the virtual machine settings window.
4. In the settings window, select the “Storage” tab.
5. Here, you will see a list of all the storage devices that are currently attached to the virtual machine. To change the storage location, you need to add a new storage device and remove the old one.
6. To add a new storage device, click on the “Add Attachment” button (the blue plus sign) at the bottom of the storage devices list.
7. In the “Add Attachment” window, select the type of storage device you want to add (e.g. a virtual hard disk or a CD/DVD drive) and click “Choose/Create a disk”.
8. In the “Virtual Media Manager” window, click “Add” to create a new virtual hard disk or select an existing one.
9. Once you have added the new storage device, you can remove the old one by selecting it in the storage devices list and clicking on the “Remove Attachment” button (the red minus sign).
10. click “OK” to save the changes and close the settings window.
That’s it! Your virtual machine shuld now be using the new storage location that you specified.
Conclusion
VirtualBox is a powerful virtualization tool that allows users to run multiple operating systems on a single machine. It is a versatile software that is easy to use and can be customized to meet different needs. With features such as drag and drop and shared folders, users can easily transfer files beween the host computer and the virtual machine. Additionally, the ability to move a virtual machine using the VirtualBox Manager or the VBoxManage command provides flexibility and convenience. VirtualBox is a reliable and efficient virtualization software that can be a valuable asset for individuals or businesses looking to run multiple operating systems on a single computer.
