Microsoft Teams is a communication and collaboration platform that has become increasingly popular among businesses and organizations. It alows team members to chat, share files, and collaborate on projects in real-time. To make it easier for IT administrators to deploy Teams across an organization, Microsoft has introduced the Teams Machine-wide installer. In this article, we will discuss what the Teams Machine-wide installer is, how it works, and how to uninstall it.
The Teams Machine-wide installer is a special version of the Teams desktop app that is designed to be installed on all user accounts on a computer. This means that whenever a new user logs in to the computer, they will automatically have Teams installed and ready to use.
The Teams Machine-wide installer is useful for organizations that want to ensure that all their employees have access to Teams, without having to manually install the app on each individual account. It also ensures that everyone has access to the same version of Teams, which can help to prevent compatibility issues and other problems.
The Teams Machine-wide installer works by installing Teams in a special location on the computer that can be accessed by all user accounts. When a new user logs in to the computer, they will see Teams installed and ready to use in their Start menu or taskbar.
The Teams Machine-wide installer is updated automatically by Microsoft, which means that all users on the computer will receive the latest version of Teams without having to do anything.
If you no longer need Teams on your computer or want to remove the Machine-wide installer, you can uninstall it like any other program. Here are the steps to follow:
1. Quit Teams by right-clicking the Teams icon in the taskbar and choosing Close window.
2. In Windows, click on the Start button.
3. Under Apps & features, search for “teams”.
4. Highlight Microsoft Teams, then select Uninstall.
5. A box will appear, then again select Uninstall to confirm.
It’s important to note that uninstalling the Teams Machine-wide installer will remove Teams from all user accounts on the computer. If you want to remove Teams from only one user account, you will need to uninstall it from that account specifically.
The Teams Machine-wide installer is a useful tool for organizations that want to ensure that all their employees have access to Teams without having to manually install it on each individual account. It works by installing Teams in a special location on the computer that can be accessed by all user accounts. If you no longer need Teams on your computer, you can uninstall it like any other program.
Should I Uninstall Teams Machine Wide Installer?
You can safely uninstall the Teams Machine-wide installer without any negative consequences. The purpose of the installer is to install Teams for all users on a machine, wich may not be necessary for all situations. Uninstalling the Teams Machine-wide installer can be done through the settings screen or with a PowerShell script.
Here are the steps to uninstall the Teams Machine-wide installer through the settings screen:
1. Open the Settings app on your computer.
2. Click on “Apps & features” or “Apps” depending on your version of Windows.
3. Find “Microsoft Teams” in the list of apps and click on it.
4. Click on “Uninstall”.
5. Follow the prompts to complete the uninstallation process.
Alternatively, you can use a PowerShell script to uninstall the Teams Machine-wide installer. Here is an example script:
1. Open PowerShell as an administrator.
2. Type the following command and press Enter:
Get-WmiObject -Class Win32_Product | Where-Object {$_.Name -eq “Teams Machine-Wide Installer”} | ForEach-Object { $_.Uninstall() }
3. This will uninstall the Teams Machine-wide installer from your computer.
Uninstalling the Teams Machine-wide installer is safe and can be done easily through the settings screen or with a PowerShell script.
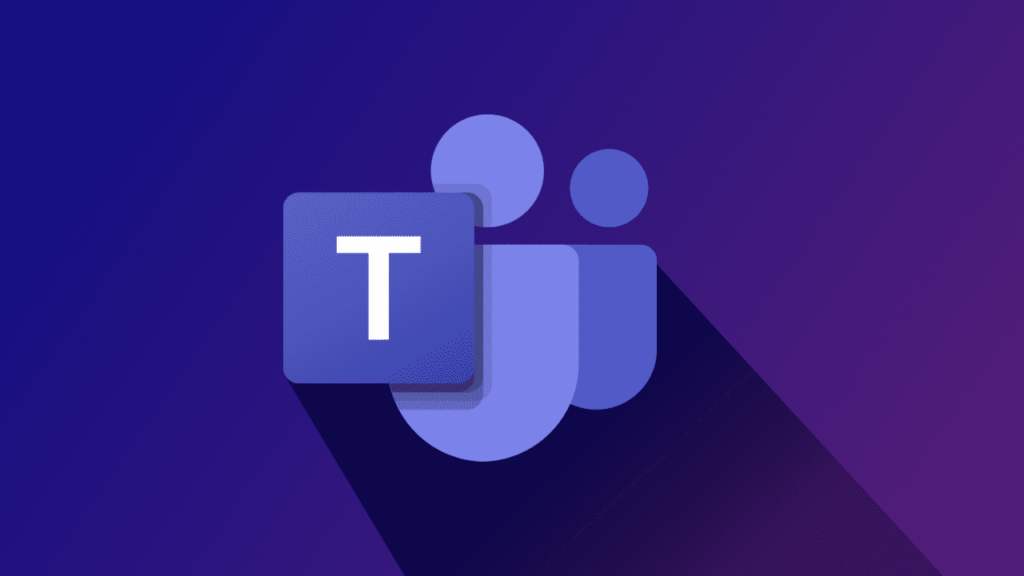
How Do I Get Teams Machine Wide Installer?
To get the Microsoft Teams machine wide installer, you need to follow tese steps:
1. Open a web browser and go to the official Microsoft website.
2. Navigate to the Microsoft Teams download page.
3. Scroll down the page until you see the “Download for Desktop” button.
4. Click on the button to initiate the download process.
5. Choose the version of Teams that you want to download. You can select 32-bit or 64-bit, depending on your system’s architecture.
6. Select the team and license type that you want to download.
7. Once you have made your selections, click on the “Download” button to start the download process.
8. Wait for the download to complete. The file will be saved as an executable file on your system.
9. Run the executable file to start the installation process.
10. Follow the on-screen instructions to complete the installation of Microsoft Teams machine wide installer on your system.
How Do I Uninstall Microsoft Teams Machine Wide Installer?
To uninstall Microsoft Teams machine-wide installer, you can follow thse steps:
1. Go to the Control Panel on your computer.
2. Click on the “Programs” option.
3. Select “Programs and Features”.
4. Find the “Microsoft Teams” program in the list of installed programs.
5. Right-click on it and select “Uninstall”.
6. Follow the prompt to confirm the uninstallation process.
7. Once the process is complete, restart your computer to ensure that all components of Microsoft Teams are removed from your machine.
Alternatively, you can use the command line to uninstall Microsoft Teams machine-wide installer. Here’s how:
1. Open the Command Prompt as an administrator.
2. Type in “cd C:\Program Files (x86)\Microsoft\Teams Installer” and press Enter.
3. Type in “Teams.exe /uninstall” and press Enter.
4. Follow the prompt to confirm the uninstallation process.
5. Once the process is complete, restart your computer to ensure that all components of Microsoft Teams are removed from your machine.
It is important to note that uninstalling Microsoft Teams machine-wide installer will remove the program from all user accounts on your computer.
Does Teams Work On VDI?
Teams does work on VDI (Virtual Desktop Infrastructure) with calling and meetings. However, the availability of certain features may depend on the virtualization provider platform being used. Teams on VDI with calling and meetings is supported by the WebRTC media stack and the implementation of the virtualization provider. It is important to note that certain limitations and considerations may apply when using Teams on VDI, such as network bandwidth, hardware capabilities, and licensing requirements. Nevertheless, Teams on VDI provides a viable solution for organizations looking to enable remote collaboration and communication for their workforce.
Conclusion
The Teams Machine-wide installer is a useful tool for installing Microsoft Teams on multiple computers. However, it is not necessary for individual users to have it installed on their devices. Uninstalling the Teams Machine-wide installer can be done easily through the settings screen or PowerShell script without affecting the functionality of Microsoft Teams. It is important to ensure that the correct version and license type are downloaded for the target system. Teams on VDI with calling and meetings is also availble with supported virtualization provider platforms. By understanding the purpose and function of the Teams Machine-wide installer, users can optimize their Microsoft Teams experience and improve productivity in the workplace.
