The GNU Compiler Collection, commonly known as GCC, is a set of compilers and development tools available for Linux, Windows, various BSDs, and a wide assortment of other operating systems. It includes support primarily for C and C++ and includes Objective-C, Ada, Go, Fortran, and D. GCC is an essential tool for any developer who wants to create software for any of these platforms. This article will guide you through the process of installing GCC on different operating systems.
Installing GCC on Windows:
Step 1: Download Binary Release
To install GCC on Windows, you will need to download the binary release. You can download it from the official website of GCC or from other reliable sources.
Step 2: Select the Installer with GCC for Windows Compiler
After downloading the binary release, select the installer with GCC for Windows Compiler. This installer conains all the necessary components you need to install GCC on your Windows machine.
Step 3: Start Installation
Double-click on the downloaded file to start the installation process. This will launch the installation wizard.
Step 4: Accept the Terms and Conditions
Read and accept the terms and conditions of the installation wizard.
Step 5: Keep Default Component Selection
During the installation process, you will be prompted to select the components you want to install. It is recommended to keep the default component selection since it includes all the necessary components to install GCC.
Step 6: Locate the Installation Path
Choose the installation path for GCC. It is recommended to keep the default installation path.
Step 7: Find and Double-Click on the CodeBlocks Icon
After the installation process is complete, find and double-click on the CodeBlocks icon. This will launch the CodeBlocks IDE, which includes GCC.
Installing GCC on Ubuntu:
Step 1: Open a Command Line Terminal and Install C Compiler
Open a command line terminal and install C compiler by installation of the development package build-essential:
$ sudo apt update
$ sudo apt install build-essential
Step 2: Check C Compiler Version
Check C compiler version to verify a successful installation:
$ gcc –version
Installing GCC on macOS:
GCC is pre-installed on macOS. You can verify this by opening a terminal window and typing:
$ gcc –version
If GCC is not installed on your macOS, you can install it using Homebrew. Homebrew is a package manager for macOS that allows you to easily install and manage software packages.
Step 1: Install Homebrew
To install Homebrew, open a terminal window and type the following command:
$ /usr/bin/ruby -e “$(curl -fsSL https://raw.githubusercontent.com/Homebrew/install/master/install)”
Step 2: Install GCC
To install GCC, open a terminal window and type the following command:
$ brew install gcc
GCC is an essential tool for any developer who wants to create software for different operating systems. Installing GCC on Windows, Ubuntu, and macOS is a straightforward process that requires only a few steps. By following this guide, you can install GCC on your machine and start developing software.
Installing GCC on Windows 10
GCC (GNU Compiler Collection) is a popular open-source compiler for various programming languages like C, C++, and Objective-C. It is widely used by developers for building software applications. In this article, we will explain how to install GCC on Windows 10.
Step 1: Download the Binary Release
The first step is to download the binary release of GCC for Windows. You can download it from the official website of MinGW (Minimalist GNU for Windows) at https://sourceforge.net/projects/mingw-w64/files/latest/download. Choose the appropriate version based on your system architecture (32-bit or 64-bit).
Step 2: Select the Installer with GCC for Windows Compiler
After downloading the binary release, run the installer file. Make sure to select the installer with GCC for Windows compiler.
Step 3: Start the Installation
Once you have selected the appropriate installer, start the installation process by clicking on the “Install” button.
Step 4: Accept the Terms and Conditions
During the installation process, you will be prompted to accept the terms and conditions. Make sure to read them carefully and accept them to proceed with the installation.
Step 5: Keep Default Component Selection
On the next screen, you will see a list of components that will be installed. Keep the default selection and click on the “Next” button.
Step 6: Locate the Installation Path
In the next step, you will be asked to choose the installation path. You can choose the default path or select a custom location. Once you have selected the path, click on the “Install” button to continue with the installation process.
Step 7: Find and Double-Click on the CodeBlocks Icon
After the installation is complete, you need to find and double-click on the CodeBlocks icon to start uing GCC compiler. CodeBlocks is a free and open-source integrated development environment (IDE) for C, C++, and Fortran programming languages.
GCC is an essential tool for developers who work on C, C++, and Objective-C programming languages. Installing GCC on Windows 10 is easy and straightforward. By following the above steps, you can install GCC on your Windows 10 system and start building your software applications.
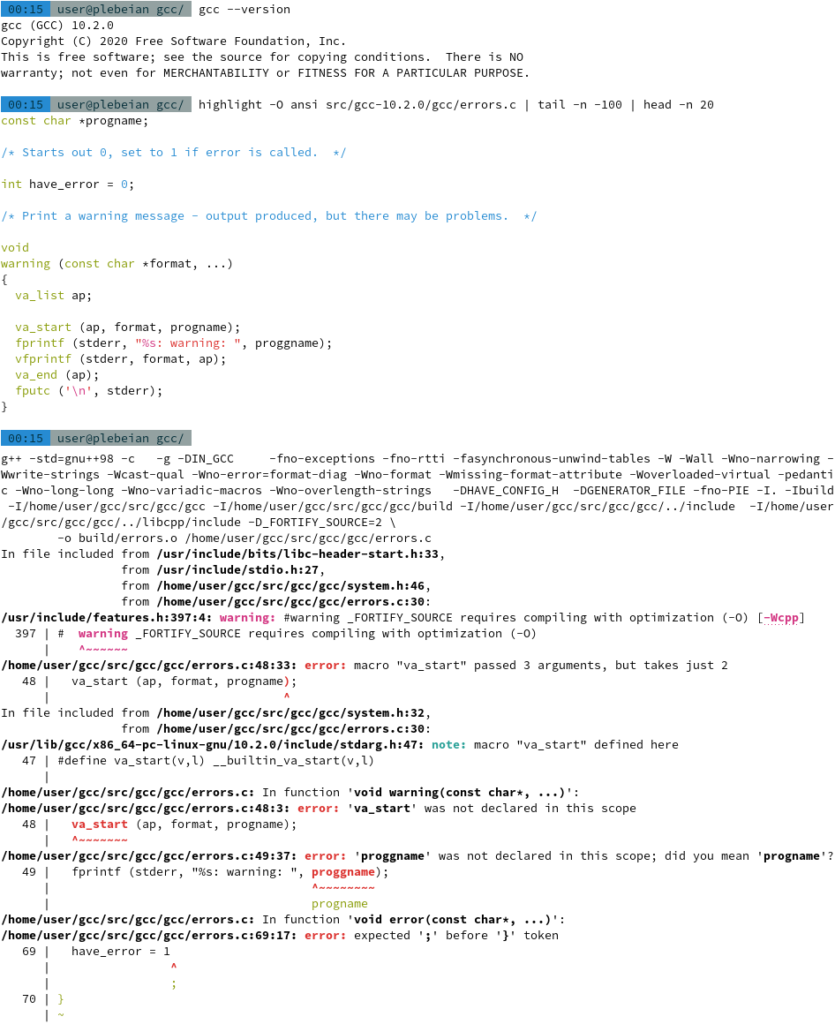
Installing GCC on Linux
GCC (GNU Compiler Collection) is a popular C/C++ compiler used by many Linux users. If you are running a Linux distribution that does not have GCC installed, you can easily install it usig the following steps:
Step 1: Open the Terminal
To open the Terminal, you can use the keyboard shortcut Ctrl+Alt+T. Alternatively, you can search for Terminal in the Applications menu.
Step 2: Update the Package Manager
Before installing any new software, it is always a good idea to update the package manager. You can do this by running the following command in the Terminal:
Sudo apt update
Step 3: Install GCC
Once the package manager is updated, you can install GCC by running the following command:
Sudo apt install gcc
This will install the latest version of GCC available in the Ubuntu repositories.
Step 4: Verify the Installation
To verify that GCC has been installed correctly, you can check the version number by running the following command:
Gcc –version
This will display the version number of the installed GCC compiler.
Installing GCC on Linux is a straightforward process that can be accomplished using the Terminal. By following the steps outlined above, you can easily install GCC on your Linux distribution and start compiling C/C++ programs.
Installing GCC on Git Bash
To install GCC on Git Bash, there are a few steps to follow. Here is a step-by-step guide:
1. First, make sure you have Git Bash installed on your computer. If you don’t, you can download it from the Git website.
2. Once you have Git Bash installed, open it up and type the following command:
“`bash
$ pacman -S mingw-w64-x86_64-toolchain
“`
This will install the GCC compiler and all the necessary tools you need to start compiling your code.
3. After the installation is complete, you can verify that GCC is installed by typing the following command:
“`bash
$ gcc –version
“`
This sould display the version of GCC that is installed on your computer.
4. If you encounter any issues during the installation process, you can try updating your system by running the following command:
“`bash
$ pacman -Syu
“`
This will update all the packages on your system, including GCC.
5. Now that GCC is installed on Git Bash, you can start compiling your code by running the following command:
“`bash
$ gcc .c -o
“`
Replace “ with the name of your C file and “ with the name you want to give your executable.
That’s it! You now have GCC installed on Git Bash and can start compiling your C code.
GCC: A Compiler for C and C++
GCC, or the GNU Compiler Collection, is a versatile set of compilers and development tools that support several programming languages, including C and C++. While GCC supports various programming languages, it is most commonly used for compiling and building C and C++ programs.
C and C++ are both high-level programming languages that have similarities but also some differences. C is a procedural language that emphasizes efficiency and low-level system access, making it popular for system programming and embedded systems. On the other hand, C++ is an object-oriented language that adds several features to C, including classes, inheritance, and polymorphism, making it useful for developing complex software applications.
GCC includes support for both C and C++ programming languages, allowing developers to write code in either language and compile it using GCC. It also provides a wide range of features and options for optimizing and debugging code, making it a popular choice among developers for building high-performance software applications.
GCC supports both C and C++ programming languages and provides several features and options for optimizing and debugging code.

Conclusion
Installing GCC on your computer can be a daunting task for beginners, but it is a necessay step for any aspiring developer or programmer. By following the step-by-step instructions provided in this article, you should be able to easily install GCC on your preferred operating system.
Whether you are using Windows, Ubuntu or any other operating system, GCC is an essential tool that provides a powerful and versatile set of compilers and development tools. It supports various programming languages like C, C++, Objective-C, Ada, Go, Fortran, and D, making it an indispensable tool for any developer or programmer.
So, take the time to follow the installation process carefully and ensure that you select the appropriate components and settings for your needs. With GCC installed and ready to use, you can start developing your own software, testing and debugging your code, and taking your programming skills to the next level.
