Hitboxes are an important part of Minecraft gameplay. They are invisible boxes that surround entities such as mobs, players, and items. Hitboxes determine where an entity can be hit or damaged by oher entities, such as swords or arrows. In this article, we will discuss hitboxes in Minecraft and how to turn them on.
To turn on hitboxes, you need to press the F3 and B keys simultaneously. This will display all active hitboxes in the game. You can turn off hitboxes by pressing the same key combination again.
Hitboxes are essential in Minecraft as they allow players to understand the location of entities and their boundaries. For example, if you are fighting a mob and want to avoid taking damage, you can use hitboxes to determine its reach and attack range. This can help you strategize your moves and avoid getting hit.
In addition to their importance in combat, hitboxes can also be used to help players locate hidden objects. For example, if you are searching for a hidden chest, you can use hitboxes to see if there are any objects in the area that are not visible.
Hitboxes can also be useful for map creators, as they allow them to create more challenging and engaging maps. By using hitboxes, map creators can create obstacles that require players to jump or dodge to avoid taking damage.
Hitboxes are an important part of Minecraft gameplay. They allow players to understand the boundaries and locations of entities, which can be useful in combat, exploration, and map creation. By turning on hitboxes using the F3 and B key combination, players can gain a better understanding of the game mechanics and improve their gameplay experience.
Enabling Hitboxes in Minecraft
Hitboxes in Minecraft are the invisible boxes that surround entities such as players, mobs, and items. They are used to determine collision detection and can be useful in various gameplay situations. In Java Edition, players can turn on hitboxes by pressing the F3 and B keys simultaneously. This will display all active hitboxes on the screen, allowing players to see the exact size and location of the hitboxes.
To turn on hitboxes in Minecraft Java Edition, follow these steps:
1. Start the game and load a world or create a new one.
2. Press the F3 key to bring up the debug menu.
3. Press the B key whle holding down the F3 key.
4. The hitboxes will now be visible on all entities in the game, including players, mobs, and items.
5. To turn off hitboxes, simply press the F3 and B keys again.
It’s worth noting that hitboxes can be a useful tool for players who want to fine-tune their gameplay, particularly in PvP situations. By using hitboxes, players can more accurately aim their attacks and avoid taking damage from their opponents. Additionally, hitboxes can be a useful tool for map makers who want to create custom game modes or challenges.
Turning on hitboxes in Minecraft Java Edition is a simple process that can provide valuable information for players who want to improve their gameplay. Whether you’re a seasoned veteran or a new player just starting out, hitboxes can be a useful tool to help you succeed in the game.
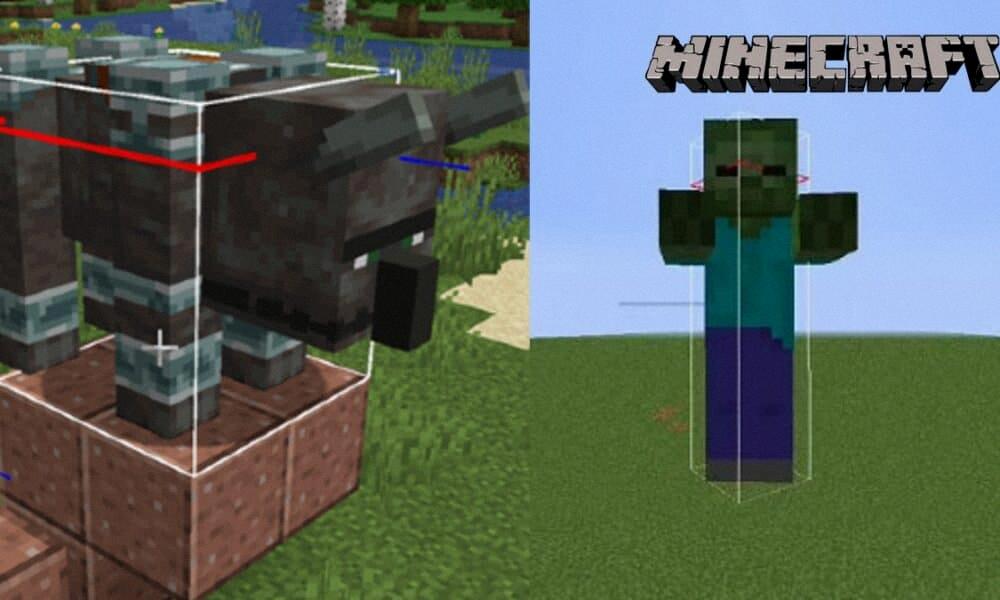
Source: charlieintel.com
Commands in Minecraft F3
If you’re a Minecraft player, you might have heard of the F3 commands. These commands offer a range of useful tools to help you navigate and troubleshoot your game. Here is a list of all the F3 commands in Minecraft:
1. F3 – This command displays a debug screen that provides information about the game’s performance, including FPS, coordinates, and biome.
2. F3 + A – This command reloads all chunks in the game.
3. F3 + B – This command toggles hitboxes for all entities in the game.
4. F3 + C – This command copies your current location to the clipboard.
5. F3 + D – This command clears chat history.
6. F3 + F – This command toggles fog distance.
7. F3 + G – This command toggles chunk boundaries.
8. F3 + H – This command toggles advanced tooltips.
9. F3 + I – This command opens the inventory screen.
10. F3 + P – This command toggles auto-pause when the game loses focus.
11. F3 + S – This command reloads all sounds in the game.
12. F3 + T – This command reloads all textures, models and sounds withn a pack.
13. F3 + Q – This command gives help and shows all the F3 commands.
14. F3 + ⇧ Shift – This command toggles profile graph with debug screen.
15. F3 + ⇧ Alt – This command toggles Frame Time Graph with Debug Screen.
These F3 commands provide a range of useful tools for Minecraft players to navigate and troubleshoot their game. Whether you need to reload textures or toggle hitboxes, the F3 commands have got you covered.
Showing Hitboxes on Roblox
If you are looking to show hitboxes on Roblox, there is a simple process you can follow. First, open the game you want to show the hitboxes for. Once the game is loaded, press the F9 key on your keyboard to open the Developer Console.
In the console, type the following command:
Showdebugger
This will enable the debugging tools in the game, including the option to show hitboxes.
Next, press the F11 key on your keyboard to open the Settings menu. In the Settings menu, click on the Graphics tab. Under the Graphics tab, you will see an option labeled “Color Filter.”
Toggle the Color Filter option off to disable it. This will allow you to see the hitboxes in the game.
To view the hitboxes, simply hover your mouse over any object in the game. The hitbox for that object will be highlighted in green.
Alternatively, you can also use the following command in the Developer Console to show hitboxes:
Showpartcollisionstates true
This command will display the hitboxes for all parts in the game.
Showing hitboxes in Roblox is a simple process that can be accomplished using the Developer Console and the Settings menu. By following the steps outlined above, you can easily view hitboxes in any Roblox game.
Conclusion
Hitboxes play a crucial role in determining the interactions between entities in the game. Understanding hitboxes can help players to optimize their gameplay and improve their skills. By using the F3 + B command, players can toggle the display of hitboxes, which can be useful for debugging or gaining a better understanding of how entities interact with each other. While hitboxes may seem like a technical aspect of the game, they are an important component that can greatly impact the overall gaming experience. By taking the time to learn aout hitboxes and how they work, players can gain a deeper appreciation for the complexity and depth of the game mechanics.
