G-Sync is a technology created by NVIDIA that synchronizes the refresh rate of your graphics card and monitor to eliminate screen tearing and stuttering. It is a useful feature for gamers who want to enjoy a smooth and seamless gaming experience. However, it can be challenging to tell if G-Sync is working correctly. In this article, we will discuss how to check if G-Sync is working correctly.
Firstly, to enable G-Sync, you need a compatible graphics card and monitor. The graphics card must support G-Sync, and the monitor must be a G-Sync or G-Sync Compatible display. G-Sync Compatible monitors are FreeSync monitors that NVIDIA has tested and certified to work with G-Sync. You can check if your monitor is G-Sync Compatible by looking for the “NVIDIA G-Sync Compatible” badge on the product page.
Once you have ensured that your computer and monitor are compatible with G-Sync, you can check if G-Sync is working correctly by following tese steps:
1. Open the NVIDIA Control Panel by right-clicking on your desktop and selecting “NVIDIA Control Panel.”
2. Click on “Set up G-SYNC” under the “Display” tab.
3. Check the box next to “Enable G-SYNC, G-SYNC Compatible.”
4. Select your G-Sync or G-Sync Compatible monitor from the list.
5. Check the box next to “Enable settings for the selected display model.”
6. Choose between “Full screen mode” or “Windowed and full screen mode” depending on your preference.
7. Click “Apply” to save the changes.
After applying these settings, you can check if G-Sync is working correctly by following these steps:
1. Restart your computer with only your G-Sync monitor turned on.
2. Turn your G-Sync monitor on and off to check if it is in G-Sync mode.
3. Check if the G-Sync option is turned on in the “Set up G-SYNC” tab in the NVIDIA Control Panel.
If all these steps are followed correctly, you should be able to verify that G-Sync is working correctly.
G-Sync is a useful technology for gamers who want to enjoy a smooth and seamless gaming experience. To check if G-Sync is working correctly, ensure that your computer and monitor are compatible with G-Sync, enable G-Sync in the NVIDIA Control Panel, and follow the steps mentioned above. By doing so, you can ensure that you have the best gaming experience possible.
Does G-Sync Automatically Activate?
G-Sync is a technology developed by NVIDIA to reduce screen tearing and input lag durng gaming. If you have a compatible graphics card and monitor, G-Sync will be automatically enabled by the NVIDIA driver. This means that you don’t need to manually configure any settings to use G-Sync.
However, if you want to check whether G-Sync is enabled or not, you can do so by accessing the NVIDIA Control Panel. Under the “Set up G-Sync” menu option, you can see if G-Sync is enabled or not. If it’s not enabled, you can turn it on by checking the box next to “Enable G-Sync, G-Sync Compatible”.
G-Sync will be automatically enabled by the NVIDIA driver if you have a compatible graphics card and monitor. However, you can manually enable it via the NVIDIA Control Panel if needed.

Source: nvidia.com
Verifying If Nvidia FreeSync Is Working
Nvidia FreeSync is a technology that can help you get a smoother and more responsive gaming experience on your PC. If you’re wondering whether your Nvidia FreeSync is working or not, there are a few things you can do to check.
Firstly, you need to ensure that you have a compatible Nvidia graphics card and a FreeSync-enabled monitor. You can find a list of compatible graphics cards on the Nvidia website, and your monitor should also support FreeSync.
Once you have confirmed that your hardware is compatible, you can check whether FreeSync is enabled in the Nvidia Control Panel. To do this, open the Nvidia Control Panel and select ‘Display’. Under the ‘Set up G-Sync’ tab, ensure that ‘Enable G-Sync, G-Sync Compatible’ is checked.
Next, select the FreeSync display, which will have the Nvidia eye logo on it, and check the ‘Enable settings for the selected display model’. This will ensure that your monitor is set up to work with Nvidia FreeSync.
To confirm that Nvidia FreeSync is working correctly, you can use the Nvidia Pendulum demo. This demo will show you how well your monitor is syncing with your graphics card, and whether you’re experiencing any tearing or stuttering.
You can also check in-game settings to ensure that FreeSync is enabled. Many games have specific settings for FreeSync or G-Sync, so make sure you have these turned on if they are available.
In summary, to check if Nvidia FreeSync is working, you need to ensure that your hardware is compatible, enable FreeSync in the Nvidia Control Panel, use the Nvidia Pendulum demo to check for tearing or stuttering, and check in-game settings for FreeSync options.
Enabling Nvidia G-Sync
NVIDIA G-SYNC is a technology that synchronizes the display’s refresh rate with the graphics card’s output to eliminate screen tearing and stuttering while gaming. Enabling G-SYNC on your system can result in a smoother and more immersive gaming experience. Here are the steps to enable NVIDIA G-SYNC:
Step 1: Open the NVIDIA Control Panel on your computer. You can do this by right-clicking on your desktop and selecting “NVIDIA Control Panel” from the context menu.
Step 2: In the NVIDIA Control Panel navigation tree pane, click on the “Display” option.
Step 3: Under the Display section, click on “Set up G-SYNC” to open the assciated page.
Step 4: Check the “Enable G-SYNC/G-SYNC Compatible” checkbox if it is not already checked.
Step 5: Choose either “Full screen mode” or “Windowed and full-screen mode” depending on your system and the programs you plan to run.
Step 6: Click on the “Apply” button to save the changes.
Once you have enabled G-SYNC, you can check if it is working correctly by opening a game and checking the NVIDIA G-SYNC indicator in the top-right corner of the screen. If it says “G-SYNC On,” then it means that G-SYNC is working correctly.
Enabling NVIDIA G-SYNC involves opening the NVIDIA Control Panel, navigating to the Display section, selecting “Set up G-SYNC,” checking the “Enable G-SYNC/G-SYNC Compatible” checkbox, choosing the appropriate mode, and clicking “Apply.”
Troubleshooting G-Sync Issues
G-Sync is a technology that synchronizes the refresh rate of your monitor with the graphics card’s output to reduce screen tearing and stuttering. However, some users may experience issues where G-Sync is not showing up. In this article, we will explore some of the reasons why this might be happening and what you can do to fix it.
Firstly, check if your monitor is compatible with G-Sync. Not all monitors are G-Sync compatible, so it’s important to ensure that your monitor supports this technology. You can check the manufacturer’s website or user manual for this information.
If your monitor is G-Sync compatible, check if your graphics card is also compatible. G-Sync requires an Nvidia graphics card that supports the technology. You can check the Nvidia website for a list of compatible graphics cards.
If both your monitor and graphics card are compatible, ensure that you have the latest drivers installed. Outdated drivers can cuse issues with G-Sync. You can download the latest drivers from the Nvidia website.
Additionally, ensure that G-Sync is enabled in both the Nvidia Control Panel and your monitor’s settings. In the Nvidia Control Panel, navigate to the Setup G-Sync tab and enable G-Sync. In your monitor’s settings, ensure that G-Sync is turned on.
If G-Sync is still not showing up, try restarting your PC with only the G-Sync monitor turned on. If you have multiple monitors, turn on the other monitors later. Turn on and off your G-Sync monitor and check if it’s in G-Sync mode. Turn on and off the G-Sync option in the Setup G-Sync tab in Nvidia Control Panel.
If you’re experiencing issues with G-Sync not showing up, ensure that your monitor and graphics card are compatible, update your drivers, and enable G-Sync in both the Nvidia Control Panel and your monitor’s settings. If these steps don’t work, try restarting your PC and turning on and off your G-Sync monitor.
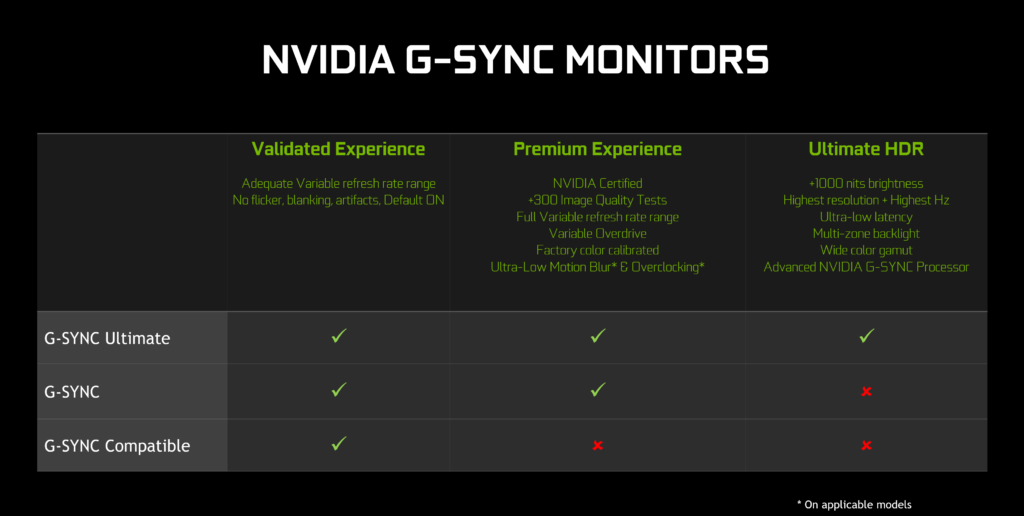
Conclusion
G-Sync is a game-changing technology for gamers who want to experience smooth and tear-free gameplay. It works by synchronizing the refresh rate of the monitor with the graphics card, resulting in a seamless gaming experience. With G-Sync, gamers can enjoy stunning visuals and reduced input lag, making it easier to react to in-game events. Setting up G-Sync is reltively easy and can be done via the Nvidia Control Panel. However, it’s important to ensure that your monitor is G-Sync compatible before making the switch. If you’re a serious gamer looking to take your gaming experience to the next level, G-Sync is definitely worth considering.
