Siri, the virtual assistant on iOS devices, has become an indispensable tool for many users. From setting reminders to sending messages, Siri offers a convenient hands-free experience. However, there have been reports of Siri consuming excessive battery life, especially after updating to iOS 15. In this article, we will delve into the reasons behind Siri’s battery drain and explore potential solutions.
One of the primary culprits behind Siri’s battery usage is the “Hey Siri” feature. This feature allows users to activate Siri by simply saying the phrase “Hey Siri” without touching their device. While convenient, this feature requires the device to constantly listen for the trigger phrase, which can drain battery power. Disabling “Hey Siri” can help mitigate this issue. To do so, navigate to Settings > Siri & Search and disable the “Listen for ‘Hey Siri'” option.
Another factor contributing to Siri’s battery drain is its continuous background activity. Siri is always ready to assist, even when you’re not actively using it. This constant monitoring consumes resources and can significantly impact battery life. To address this, you can limit Siri’s background activity by navigating to Settings > Siri & Search and disabling options such as “Suggestions in Search” and “Suggestions in Look Up.” This allows Siri to function when you need it but reduces its background activity.
It’s also worth mentioning that third-party apps can play a role in battery drain, particularly after iOS updates. These apps may not be optimized for the latest software, leading to increased power consumption. Monitor your apps closely and consider updating or uninstalling any problematic ones. Additionally, regularly updating your apps to their latest versions can help ensure compatibility and improve battery efficiency.
Furthermore, location services can have a significant impact on battery life. Many apps request access to your location, which requires constant GPS usage, resulting in increased power consumption. Limiting when and how often apps can access your location can help conserve battery. Go to Settings > Privacy > Location Services and review the permissions for each app. Choose the “While Using” option instead of “Always” for apps that don’t require continuous location access.
Bluetooth connectivity is another feature that can drain your device’s battery. Bluetooth enables various wireless connections, but keeping it on when not needed can impact battery life. Disable Bluetooth when not actively using it by accessing Control Center or going to Settings > Bluetooth.
Enabling Low Power Mode is an effective way to extend your device’s battery life. This feature reduces background app refresh, mail fetch, and visual effects, among other optimizations. You can activate Low Power Mode by going to Settings > Battery > Low Power Mode or through the Control Center.
Using Wi-Fi instead of cellular data whenever possible is another way to conserve battery. Wi-Fi consumes less power compared to cellular data, so connecting to a stable Wi-Fi network can help extend battery life.
It’s important to ensure that your device’s battery health is in good condition. Over time, batteries degrade, which can impact their performance. To check your battery health, go to Settings > Battery > Battery Health. If the maximum capacity is significantly reduced, it might be time to consider replacing the battery.
Siri’s battery drain on iOS 15 can be mitigated by disabling features like “Hey Siri” and limiting background activity. Monitoring and updating third-party apps, managing location services and Bluetooth usage, enabling Low Power Mode, and using Wi-Fi instead of cellular data are additional strategies to conserve battery life. By implementing these tips, you can enjoy the benefits of Siri without sacrificing your device’s battery longevity.
How Do I Stop Siri From Draining My Battery?
To prevent Siri from draining your battery, you can disable the active listening feature. Here’s a step-by-step guide:
1. Open your device’s Settings.
2. Scroll down and tap on “Siri & Search” (On older devices, you may find it listed as just “Siri”).
3. Look for the option “Listen for ‘Hey Siri'” and toggle it off.
By disabling this feature, Siri will no longer be constantly listening for the “Hey Siri” command, which can help conserve battery life. However, do keep in mind that you will need to manually activate Siri by pressing and holding the Home button (or the Side button on newer devices) when you want to use it.
Additionally, you can further optimize Siri’s impact on battery life by adjusting other settings in the Siri & Search menu. For instance, you can disable “Press Side Button for Siri” if you find yourself accidentally triggering Siri by pressing the Side button.
By taking these steps, you can reduce the battery drain caused by Siri, especially if you don’t frequently use the voice assistant.
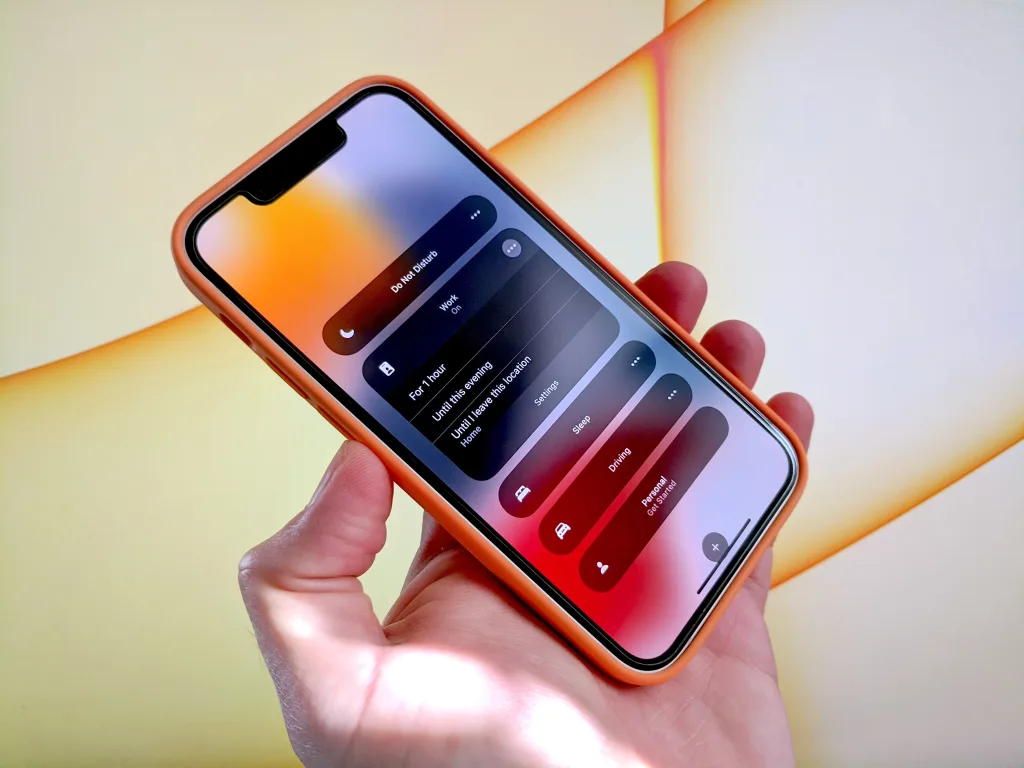
Why Is My IPhone Battery Draining So Fast After IOS 15 Update?
After updating your iPhone to iOS 15, you may notice that your battery is draining faster than usual. Several factors could contribute to this issue, including:
1. Background App Refresh: With iOS 15, some apps may be allowed to refresh content in the background more frequently. This can consume significant battery power. To address this, you can go to Settings > General > Background App Refresh and disable it for specific apps or altogether.
2. Location Services: Apps that use location services can drain your battery quickly, especially if they are constantly tracking your location in the background. You can manage which apps have access to your location by going to Settings > Privacy > Location Services and disabling unnecessary location permissions.
3. Push Email: If you have multiple email accounts set up on your iPhone, the push email feature can lead to excessive battery drain. Push email keeps your device constantly connected to the mail server, causing it to consume more power. You can adjust the fetch settings to fetch emails at specific intervals or manually to save battery life. Go to Settings > Mail > Accounts > Fetch New Data to make the necessary changes.
4. Display Brightness: The screen brightness level can significantly impact your battery life. If your display brightness is set to a high level, it will consume more power. Lowering the brightness or enabling auto-brightness can help conserve battery life. You can adjust the brightness settings by going to Settings > Display & Brightness.
5. Battery Health: Over time, the battery health of your iPhone may decline, resulting in reduced battery life. You can check your battery health by going to Settings > Battery > Battery Health. If your battery health is significantly degraded, it may be worth considering a battery replacement.
6. Background Refresh for Apps: Some apps continue running in the background even when you’re not actively using them. This can drain your battery quickly. To manage background refresh for apps, go to Settings > General > Background App Refresh and disable it for apps that you don’t need to update in the background.
7. Widgets and Widgets Suggestions: Widgets introduced in iOS 14 and expanded in iOS 15 can provide useful information at a glance, but they can also drain your battery if they constantly update in the background. You can review and remove unnecessary widgets by swiping right to the Today View, scrolling to the bottom, and tapping “Edit.”
8. Software Bugs: Sometimes, new software updates can introduce bugs that impact battery life. These issues are usually addressed in subsequent updates from Apple. Keeping your iPhone up to date with the latest iOS version can help resolve any known battery drain issues.
It’s worth noting that battery drain can also be caused by other factors such as excessive usage, network connectivity issues, or even hardware problems. If you’ve tried the suggestions above and are still experiencing significant battery drain, it may be helpful to contact Apple Support or visit an authorized service provider for further assistance.
How Do I Reduce Battery Usage On IOS 15?
To reduce battery usage on iOS 15, you can follow these tips:
1. Limit When and How Often Apps Access Your Location: Go to Settings > Privacy > Location Services and choose “While Using” or “Never” for apps that don’t require constant access to your location.
2. Limit Apps Using Bluetooth: Turn off Bluetooth when you’re not actively using it. Go to Settings > Bluetooth and toggle it off.
3. Turn on Low Power Mode: Enable Low Power Mode by going to Settings > Battery > Low Power Mode. It reduces background activity and optimizes device performance to conserve battery.
4. Use WiFi Whenever Possible: Connect to WiFi networks instead of using cellular data whenever available. This reduces the strain on your battery.
5. Activate Airplane Mode in Low Signal Areas: When you’re in an area with a weak cellular signal, activate Airplane Mode to prevent your device from constantly searching for a network, which can drain your battery quickly.
6. Make Sure Your Battery is Healthy: Check the battery health of your device by going to Settings > Battery > Battery Health. If the battery health is degraded, consider getting it replaced.
7. Manage Apps That Are Draining Battery: Go to Settings > Battery > Battery Usage to see which apps are using the most battery. You can then take action, such as closing unnecessary background apps or adjusting their settings to reduce battery usage.
8. Adjust Screen Brightness: Lower your screen brightness or enable auto-brightness in Settings > Display & Brightness to save battery power.
9. Disable Push Email: Instead of having your email constantly push notifications, set it to fetch new data manually or at longer intervals. Go to Settings > Mail > Accounts > Fetch New Data.
10. Disable Background App Refresh: Go to Settings > General > Background App Refresh and disable it for apps that don’t require real-time updates.
11. Limit Notifications: Reduce the number of app notifications you receive by going to Settings > Notifications and customizing the notification settings for each app.
12. Turn off Dynamic Wallpapers: Dynamic wallpapers consume more battery than static ones. Set a static wallpaper by going to Settings > Wallpaper > Choose a New Wallpaper.
13. Disable Motion Effects: Reduce battery usage by disabling motion effects such as parallax and perspective zoom. Go to Settings > Accessibility > Motion > Reduce Motion.
14. Disable Raise to Wake: If you don’t find the “Raise to Wake” feature necessary, turn it off in Settings > Display & Brightness.
15. Disable Vibrations: Vibration consumes more battery than regular ringtones. Disable unnecessary vibrations by going to Settings > Sounds & Haptics.
16. Reduce Auto-Lock Time: Set a shorter auto-lock time in Settings > Display & Brightness > Auto-Lock to ensure your screen turns off quickly when not in use.
17. Disable Background App Refresh for Cellular Data: Go to Settings > Cellular > Cellular Data Options > Background App Refresh and disable it for specific apps or entirely.
18. Update Apps and iOS: Keep your apps and iOS up to date to benefit from performance improvements and bug fixes that can help optimize battery usage.
19. Disable App Notifications on Lock Screen: Prevent apps from displaying notifications on the lock screen to conserve battery. Go to Settings > Notifications > Show Previews and choose “When Unlocked” or “Never.”
20. Disable Automatic Downloads: Prevent apps from automatically downloading updates or new content in the background by going to Settings > App Store > App Downloads and toggling off the options.
21. Disable Fitness Tracking: If you don’t use the fitness tracking features, disable them in Settings > Privacy > Health > Fitness Tracking.
22. Disable Background Refresh for Wi-Fi: Go to Settings > Wi-Fi > Wi-Fi Assist and disable it to prevent apps from using cellular data in the background when Wi-Fi connectivity is poor.
23. Reduce Widgets: Remove or limit the number of widgets on your home screen. Swipe right on the home screen, scroll to the bottom, and tap “Edit” to manage your widgets.
24. Disable App Suggestions: Turn off the app suggestions feature by going to Settings > Siri & Search and toggling off “Suggestions on Lock Screen” and “Suggestions in Search.”
25. Disable Unnecessary Location Services: Go to Settings > Privacy > Location Services and disable location access for apps that don’t require it.
26. Disable Automatic App Updates: Go to Settings > App Store and toggle off “App Updates” to prevent apps from updating automatically in the background.
27. Disable Wi-Fi Networking: Go to Settings > Privacy > Location Services > System Services and toggle off “Wi-Fi Networking” if you don’t need it.
28. Reset Network Settings: Sometimes, network-related issues can cause excessive battery drain. Reset network settings by going to Settings > General > Reset > Reset Network Settings.
29. Restore Device as New: If all else fails and your battery drain issue persists, you can restore your device as new, which may help resolve any software-related issues causing excessive battery usage. However, make sure to back up your data before performing a restore.
Implementing these tips should help reduce battery usage on iOS 15 and extend your device’s battery life.
Does Enabling Hey Siri Use More Battery?
Enabling the Hey Siri feature on your iPhone does consume some battery power, as it requires your phone to constantly listen for the special phrase “Hey Siri.” However, the impact on battery life is minimal and disabling this feature may not significantly conserve battery life.
Here are a few reasons why disabling Hey Siri may not have a significant impact on battery life:
1. Low Power Mode: When your iPhone is in Low Power Mode, the Hey Siri feature is automatically disabled to conserve battery power. So, if you frequently use Low Power Mode, the impact of enabling Hey Siri becomes even less significant.
2. Efficient Listening: Modern smartphones are designed to efficiently listen for the Hey Siri phrase without consuming excessive power. They use low-power processors or dedicated co-processors that handle voice recognition tasks efficiently, minimizing battery drain.
3. Background Processes: Enabling Hey Siri does not mean that your phone is constantly processing and analyzing audio data. It only activates when it hears the specific phrase, and this processing occurs locally on your device, rather than being transmitted to Apple’s servers. As a result, the impact on battery life is minimal.
4. Overall Power Consumption: Compared to other power-hungry tasks like using GPS, streaming videos, or playing graphically intensive games, the power consumed by Hey Siri is relatively small. These other activities have a much larger impact on battery life than simply enabling Hey Siri.
While enabling Hey Siri does consume some battery power, the impact is minimal and disabling it may not significantly conserve battery life. If you find Hey Siri to be a convenient feature, it is unlikely that disabling it will make a noticeable difference in your overall battery usage.

Conclusion
Siri is a voice assistant feature provided by Apple that can be both convenient and battery-draining, depending on how it is used. While disabling the “Hey Siri” feature may help conserve some battery life, it is not a significant factor in overall battery drain.
Instead, if you are experiencing battery life problems on your iPhone, it is more likely that other factors such as apps and their usage are the culprits. It is important to keep your apps updated and monitor their performance, especially after iOS software updates, as they may become incompatible or start acting up, leading to increased battery drain.
To optimize your battery life, you can take several steps, such as limiting apps’ access to your location, managing apps that are draining battery, and using Bluetooth sparingly. Additionally, enabling Low Power Mode, using Wi-Fi whenever possible, and activating Airplane Mode in low signal areas can also help conserve battery.
It is always advisable to ensure that your battery is healthy by taking proper care of your device, such as avoiding extreme temperatures and not overcharging it. Regularly checking your battery health and considering a replacement if necessary can also improve overall battery performance.
While Siri’s active listening feature may consume some power, disabling it is not a significant solution for battery drain. Instead, focusing on overall device management, app optimization, and battery health is more likely to yield positive results in extending your iPhone’s battery life.
