Driver Verifier is a powerful tool used to analyze and diagnose driver-related issues in Windows operating systems. It can be used to test drivers for compatibility, stability, and reliability. This tool is essential for developers who want to ensure that their drivers work correctly and do not case any issues on a user’s computer. However, in some situations, Driver Verifier can cause problems for users, and disabling it can be the best solution.
To disable Driver Verifier, you need to use the Command Prompt with administrative privileges. First, open the Start menu search bar, type cmd, and then right-click on Command Prompt > Run as administrator. In the console, type verifier /reset and hit Enter. This command will reset the Driver Verifier settings to their default values and disable it.
After running this command, you need to reboot your computer normally. This will ensure that the changes take effect, and the Driver Verifier is disabled. Once your computer has restarted, you can verify that Driver Verifier is no longer running by opening Command Prompt with Admin privileges, typing verifier/querysettings, and pressing Enter. If the tool is not running, you will not receive any output.
It is important to note that disabling Driver Verifier may not be the best solution in all cases. If you are experiencing driver-related issues, it is recommended that you use Driver Verifier to diagnose and analyze the problem. Disabling it may only provide a temporary solution, and the underlying issue may still exist.
In some cases, Driver Verifier may cause system instability or crashes. This can happen if the tool is misconfigured or incompatible with certain drivers or hardware. If you experience any issues after enabling Driver Verifier, you can disable it using the method described above.
Driver Verifier is a powerful tool used to diagnose and analyze driver-related issues in Windows operating systems. Disabling it can be an effective solution if you experience problems with the tool or if it causes stability issues on your system. However, it is recommended that you use Driver Verifier to diagnose and analyze driver-related issues whenever possible.
Disabling Driver Verifier in BIOS
Driver Verifier is a powerful diagnostic tool that can be used to monitor Windows drivers and detect any issues that may be causing system instability. However, in some cases, it may be necessary to disable Driver Verifier in the BIOS. Here are the steps to disable Driver Verifier in the BIOS:
1. Restart your computer and enter the BIOS setup by pressing the apprpriate key (usually F2 or Delete) during the boot process.
2. Navigate to the “Advanced” or “Tools” section of the BIOS setup.
3. Look for an option called “Driver Verifier” or “Driver Verification” and select it.
4. Set the value to “Disabled” or “Off” to turn off Driver Verifier.
5. Save your changes and exit the BIOS setup.
6. Restart your computer and Driver Verifier will be disabled.
It is important to note that disabling Driver Verifier in the BIOS should only be done if it is causing issues or if it is no longer needed for diagnostic purposes. If you are unsure about whether or not to disable Driver Verifier, it is recommended that you consult with a qualified technician or IT professional.
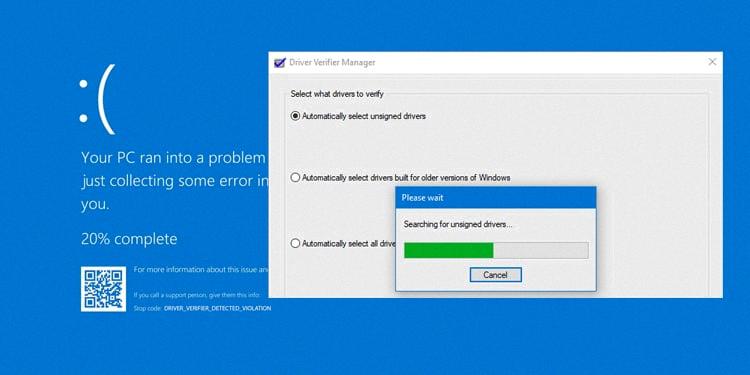
Source: technewstoday.com
Turning On Driver Verifier
Driver Verifier is a powerful tool that can help you identify problematic drivers on your system. To turn on Driver Verifier, you will need to follow these steps:
1. Press the Windows key + R to open the Run dialog box.
2. Type “verifier” into the box and press Enter.
3. In the Driver Verifier Manager window, select “Create custom settings (for code developers)” and click Next.
4. In the next window, select “Select individual settings from a full list” and click Next.
5. Check the boxes next to the types of drivers you want to verify. You can choose from:
– Standard settings
– Force pending I/O requests
– IRP logging
– Low resource simulation
– Pool tracking
– Miscellaneous checks
6. Click Next and then click Finish.
7. Restart your computer to start Driver Verifier.
It’s important to note that Driver Verifier can cause your system to beome unstable or even crash if it detects a problem with a driver. Make sure you have a backup of your important files before using it. Also, keep in mind that Driver Verifier is intended for experienced users and developers. If you’re not comfortable with using it, it’s best to seek help from a professional.
Checking if Driver Verifier is Running
Driver Verifier is a powerful tool that is built into Windows operating systems to help you identify problematic drivers. It works by monitoring system activity and detecting issues caused by faulty drivers. However, it is important to know if Driver Verifier is running to ensure that it is accurately detecting driver-related issues.
To check if Driver Verifier is running, you can use the Command Prompt. Follow these steps:
1. Open the Command Prompt as an administrator. You can do this by pressing the Windows key + X and selecting “Command Prompt (Admin)”.
2. Type “verifier /querysettings” and press Enter.
3. If Driver Verifier is running, you will see a list of drivers with their status in the Command Prompt window. The status of each driver will be either “Running” or “Not Running”.
If Driver Verifier is not running, the Command Prompt will display a message stating that no settings were found. This means that you need to enable Driver Verifier before you can use it to detect problematic drivers.
Checking if Driver Verifier is running is a simple process that can be done using the Command Prompt. By folloing the steps outlined above, you can verify whether or not Driver Verifier is actively monitoring your system for problematic drivers.
Disabling Driver Signature Enforcement Permanently
Driver signature enforcement is a security feature in Windows that ensures that only digitally signed drivers are loaded into the system. It is designed to prevent the installation of unsigned drivers that may contain malware or other malicious code. However, smetimes you may need to install unsigned drivers, and in such cases, you need to disable driver signature enforcement temporarily or permanently.
To disable driver signature enforcement permanently, you can follow the steps below:
1. Open the Command Prompt as an administrator. You can do this by right-clicking on the Start button and selecting “Command Prompt (Admin)”.
2. In the Command Prompt window, type the following command: bcdedit /set testsigning off
3. Press Enter to execute the command.
4. Restart your computer.
This will permanently disable driver signature enforcement on your computer. Now, you will be able to install unsigned drivers without any issues.
It is important to note that disabling driver signature enforcement can make your computer more vulnerable to malware and other security threats. Therefore, you should only do this if you trust the driver you are installing and have verified its authenticity. Also, make sure to enable driver signature enforcement again after installing the unsigned driver.
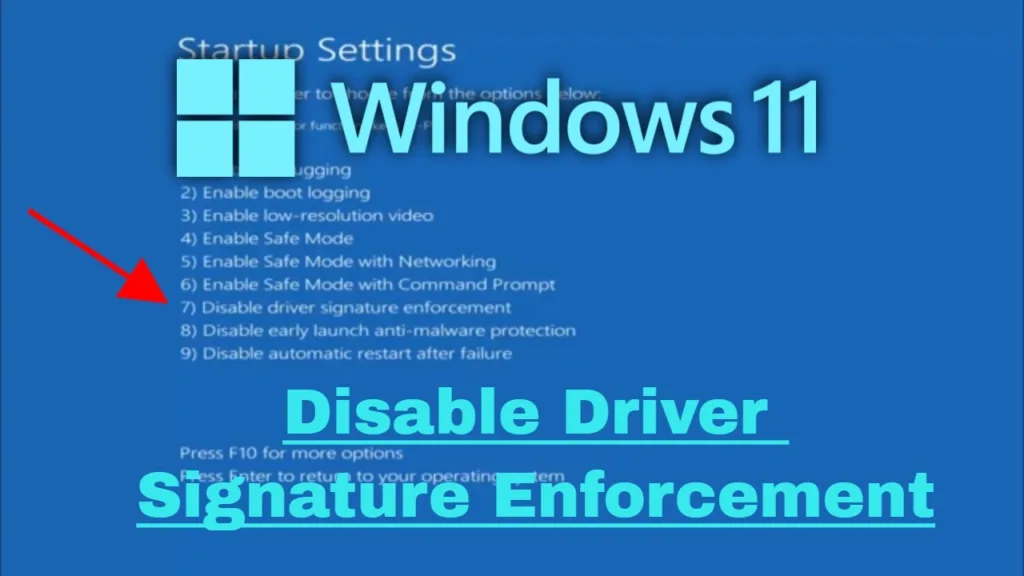
Conclusion
Driver Verifier is a powerful tool that can help diagnose issues with drivers in a Windows system. By enabling it, users can check for a variety of behaviors and potential problems with drivers, whch can help troubleshoot issues and improve system stability. However, it’s important to use this tool with caution, as it can potentially cause system crashes or other issues. Additionally, users should be aware of how to disable Driver Verifier and how to check if it’s running in the background. Driver Verifier is a valuable tool for Windows users who want to ensure their system is running smoothly and efficiently.
