Have you ever found yourself constantly clicking and holding down the mouse button to move items around on your computer screen? It can be a tedious task that can lead to discomfort and pain in your hand over time. Luckily, there is a solution that can alleviate this problem: ClickLock.
ClickLock is a feature in Windows that allows you to lock down the primary mouse button (usually the left button) ater a single click. This means that you can select text or drag an object without having to constantly hold down the mouse button, providing a more comfortable and efficient experience.
Enabling ClickLock is a simple process. First, go to your computer’s Control Panel and click on “Mouse.” From there, select the “Buttons” tab and check the box next to “Turn on ClickLock.” You can also adjust the settings for ClickLock, such as the time it takes for the mouse button to lock or the distance the mouse must travel before locking.
Once ClickLock is enabled, you can easily drag and drop items without having to hold down the mouse button the entire time. Simply click on the item you want to move, hold down the left mouse button for a moment until the button locks, then move the mouse to the desired location and release the button. This feature can save you time and reduce strain on your hand, making your computing experience more comfortable and efficient.
If you find yourself constantly holding down the mouse button to move items on your computer screen, consider enabling ClickLock. It’s a simple feature that can greatly improve your experience and reduce discomfort. Give it a try and see the difference for yourself!
The Effects of Holding Down the Left Mouse Button
Holding down your left mouse button allows you to select and move items on your computer screen. This action is often referred to as “click and drag” or “drag and drop.” When you click and hold the left mouse button, a highlighted area will appear aroud the selected item. With the button still held down, you can then move the item to a new location by moving your mouse. Once you have moved the item to the desired location, release the left mouse button to drop the item in its new spot. This action is commonly used when rearranging files, moving icons on your desktop, or repositioning elements within a document or image. Additionally, holding down the left mouse button can also be used to select multiple items at once, such as multiple files or blocks of text. holding down the left mouse button is a fundamental action used to interact with and manipulate items on your computer screen.
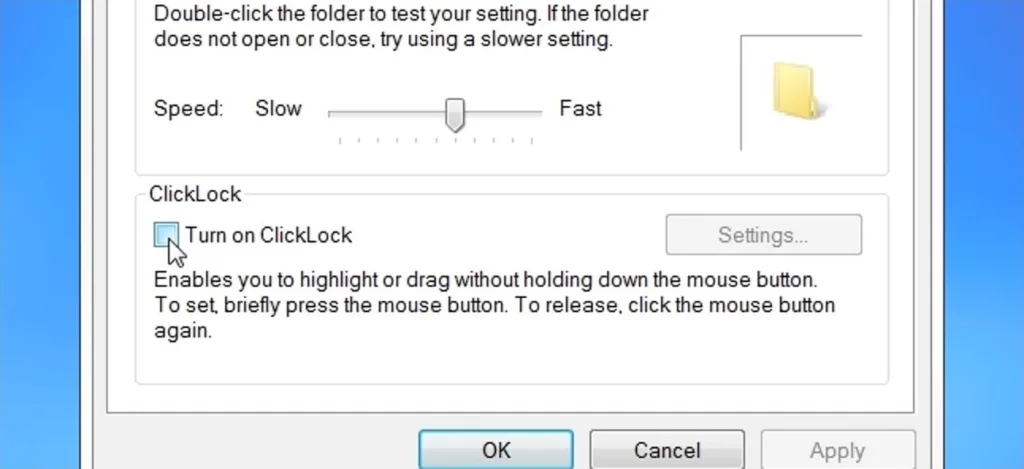
The Benefits of Using Mouse ClickLock
Mouse ClickLock is a handy feature in Windows that serves as a time-saver for people who use the mouse frequently. It is designed to lock down the primary mouse button (usually left) after a single click, making it easier to select text or drag objects wihout holding down the mouse button continuously.
To enable ClickLock, you need to navigate to the Mouse Properties window on your Windows computer. From there, you can select the “Buttons” tab and check the box next to “Turn on ClickLock.” Once enabled, you can activate ClickLock by clicking the left mouse button and holding it down for a short period (as per your settings), after which the button will be locked in place.
ClickLock is especially useful for people who experience difficulty in holding down the mouse button for an extended period. It also helps to reduce hand strain for those who use the mouse for long hours. Moreover, ClickLock is an easy-to-use feature that saves time and effort while performing repetitive mouse tasks such as dragging and selecting.
ClickLock is a feature that allows you to lock the primary mouse button after a single click, making it easier to select text or drag objects without continuously holding down the mouse button. It is a convenient tool that saves time and reduces hand strain, especially for people who use the mouse frequently.
Using the Mouse to Click and Drag
When using a computer, holding down the mouse button whie moving the mouse is a common action known as drag-and-drop. This action allows you to move an object from one location to another on the screen. To perform a drag-and-drop, first, click and hold down the left mouse button while the cursor is over the object you want to move. Then, while still holding onto the left mouse button, move your mouse to the area you would like the object to be and release the left button on the mouse. This action is commonly used when moving files between folders, rearranging icons on your desktop, or resizing windows. Drag-and-drop is a convenient and efficient way to manage objects on your computer screen.
The Benefits of Holding Your Mouse Lightly
When it coms to using a mouse for extended periods of time, it is important to hold it lightly. Gripping the mouse tightly for long periods of time can cause strain on your hand and arm muscles, leading to pain and potential injury. By holding the mouse loosely, you can reduce the amount of tension in your hand and allow for more natural movement. Additionally, it is recommended to keep your finger or fingers resting on the mouse when not actively clicking, rather than hovering in the air. This can also help to reduce strain on your hand and arm. holding your mouse lightly can help to prevent discomfort and injury during prolonged computer use.
The Benefits of Resting Your Hand on Your Mouse
When it comes to usig a computer mouse, many people wonder whether they should rest their hand on the mouse or not. The answer is no, you should not rest your hand on the mouse while using it.
Resting your hand on the mouse can cause unnecessary strain on your wrist and forearm muscles. This can lead to discomfort and even pain over time. Additionally, it limits your range of motion and makes it harder to move the mouse precisely.
Instead, it is recommended to use your whole arm and shoulder to move the mouse. This allows for larger, stronger muscles to be used, reducing the strain on your wrist and forearm.
To properly use the mouse, have your upper arm hanging close to your side with your elbow bent at a 90-degree angle. Avoid resting your wrist or forearm on the mousing surface. This position allows for comfortable and efficient mouse use, reducing the risk of discomfort and pain in the long run.
It is not advisable to rest your hand on the mouse while using it. Use your whole arm and shoulder to move the mouse and keep your wrist and forearm off the mousing surface to reduce strain and discomfort.
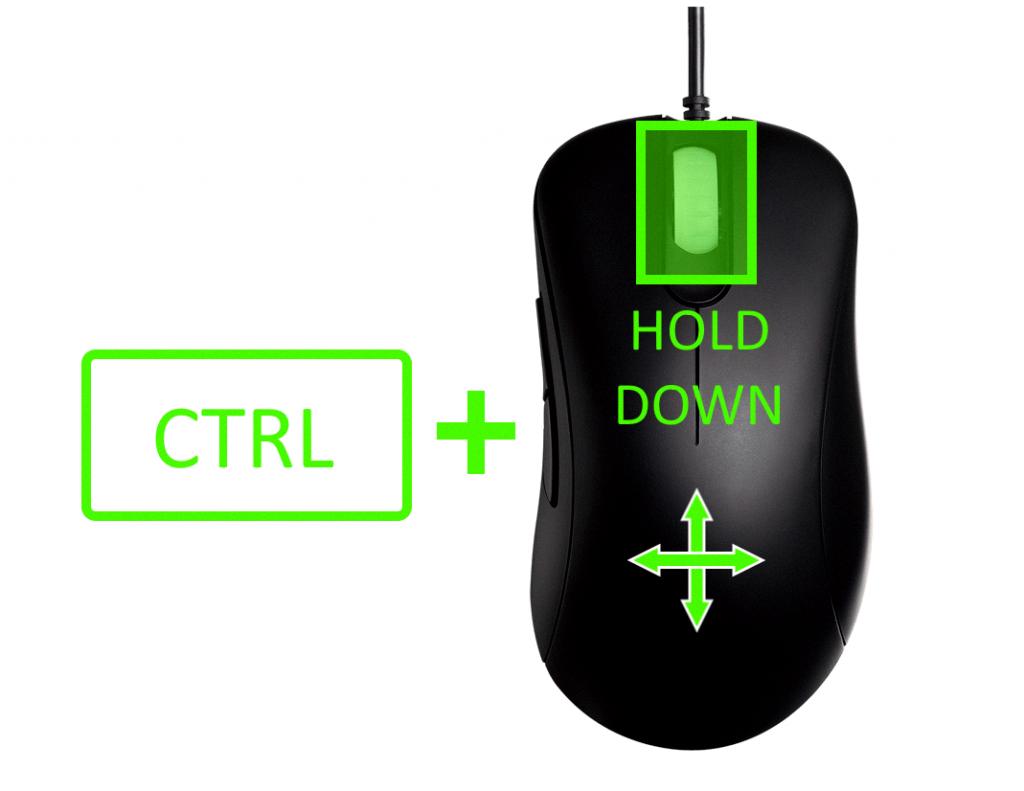
Source: cast-soft.com
The Functionality of Ghost Mouse
GhostMouse is a Windows software that allows users to record and automate a series of mouse clicks and keystrokes. This application is particularly useful for repetitive tasks, such as filling out forms or running software tests.
To start using GhostMouse, users need to hit the Record button and simulate the keyboard and mouse actions they want to automate. The software will then record the sequence of clicks and keystrokes and save it as a script. Users can replay the script as many times as they want by pressing the Play button.
GhostMouse can save users a lot of time and effort when performing repetitive tasks. Instead of manually clicking and typing over and over again, they can record the sequence once and replay it as needed. This can also reduce the risk of errors, as the software will perform the same actions every time.
GhostMouse is a handy tool for anyone who nees to automate mouse and keyboard actions on a Windows PC. Its intuitive interface and simple recording and playback features make it easy to use, even for those who are not tech-savvy.
Making a Mouse Click and Hold
If you want to make your mouse click and hold, you can enable the ClickLock feature in Windows. ClickLock allows you to click and hold the mouse button without having to continuously hold it down. This feature can be particularly useful for people who have difficulty with hand coordination or dexterity.
To enable ClickLock, follow these steps:
1. Click on the Start button and type “Control Panel” in the search bar.
2. Select the Control Panel app from the search results.
3. Click on the “Mouse” icon.
4. In the Mouse Properties window, select the “Buttons” tab.
5. Under the ClickLock section, check the box next to “Turn on ClickLock.”
6. Adjust the ClickLock settings as desired.
7. Click “OK” to apply the changes.
Once ClickLock is enabled, you can activate it by clicking the mouse button and holding it down for a short period of time. The duration of the hold can be adjusted in the ClickLock settings. When ClickLock is active, you can release the mouse button and the click will remain “locked” until you click aain to release it.
ClickLock is a simple yet powerful feature that can make using your mouse easier and more efficient. Give it a try and see how it works for you!
Five Mouse Techniques
When it comes to using a computer, the mouse is a vital tool that allows us to navigate and interact with the digital world. There are five primary techniques that you can use with a mouse to perform different actions on your computer.
1. Single Clicking: Single clicking is the most basic technique and involves pressing the left mouse button once. This is used to select an object on the screen, open a file or folder, or activate a button.
2. Double Clicking: Double clicking involves quickly pressing the left mouse button twice in succession. This is often used to open files or launch programs, but can also be used for other actions such as selecting text in a document.
3. Right Clicking: Right clicking involves pressing the right mouse button. This brings up a context menu with a variety of options depending on what you are clicking on. Right clicking is often used to access shortcut menus, copy and paste text or images, or to view properties of an object.
4. Dragging and Dropping: Dragging and dropping involves clicking and holding the left mouse button on an object, dragging it to a new location, and releasing the button to drop it in the new location. This is often used to move files or folders, rearrange items on the desktop, or to copy and paste objects.
5. Scroll Wheel: The scroll wheel is a small wheel located between the left and right mouse buttons. It allows you to scroll up and down on a webpage, document, or other content. You can also use the scroll wheel to zoom in and out of documents or images.
By mastering thse five mouse techniques, you can increase your productivity and efficiency when using your computer. With practice, you can become a proficient user of the mouse and take full advantage of everything your computer has to offer.
Pressing the Mouse Button
When usig a computer, the action of pressing and releasing the mouse button is commonly referred to as a click. This action is executed by pressing the left button on the mouse once, and then releasing it. It is important to note that when we refer to a click, we are specifically referring to the act of pressing the left mouse button.
It is worth noting that there are different types of clicks, such as double-clicks and right-clicks. A double-click is when the left mouse button is quickly pressed twice in succession, while a right-click is when the right mouse button is pressed.
Pressing the mouse button is commonly referred to as a click, and it is executed by pressing and releasing the left mouse button once.

Source: techguided.com
The Movement of a Mouse: An Overview
The movement of a mouse cursor is commonly referred to as “mouse movement”. However, users can also utilize the mouse gesturally, which involves performing stylized motions with the cursor to issue a command or map to a specific action. This type of movement is referred to as a “gesture”. Gestures can be used to enhance productivity and streamline tasks by allowing users to perform actions quickly and efficiently without having to navigate through menus or use keyboard shortcuts. Popular examples of mouse gestures include scrolling, zooming, and navigating beween tabs or windows. the movement of a mouse cursor can take on different forms depending on the user’s intended action, with both traditional mouse movement and gestural movement playing a crucial role in modern computing.
Conclusion
When it comes to explaining complex actions such as drag-and-drop or ClickLock, it is essential to be as explicit as possible. Using synonyms and bullet lists can help to avoid repetition and make your writing more engaging.
When it comes to holding down the mouse button, ClickLock can be a useful feature for those who struggle with repetitive strain injuries or other conditions that make it difficult to hold down the button for extended periods. By enabling ClickLock, you can select text or drag objects without having to constantly hold down the left mouse button.
However, it is important to note that ClickLock may not be suitable for everyone. Some users may find it confusing or difficult to use, and it is important to consider the individual needs and preferences of each user.
Holding down the mouse button can be a challenge for many users, but options such as ClickLock can help to make it easier and more accessible. By being clear and concise in your writing, you can help to ensure that all users are able to understand and benefit from thee features.
