In today’s world of digital communication, email is one of the most commonly used forms of communication. However, with the increase in file sizes, it’s becoming more and more challenging to manage your inbox. Fortunately, Gmail has a feature that alows you to search for emails with attachments larger than 10 MB. In this blog post, we’ll explore how to use “has_attachment larger_10m” to manage your inbox effectively.
First off, let’s explain what this feature means. “Has_attachment” is a search operator in Gmail that allows you to search for emails that have attachments. “Larger_10m” is a filter that searches for emails with attachments larger than 10 MB. By combining these two search operators, you can quickly find and manage emails with large attachments in your inbox.
To use this feature, you need to open your Gmail account and click on the search bar. Type in “has_attachment larger_10m” and hit enter. This will bring up a list of all the emails in your inbox that have attachments larger than 10 MB. You can then go through the list and delete any emails that you no longer need or save the attachment to your Google Drive or computer.
It’s important to note that if you have a lot of emails in your inbox, this search may take a while to complete. However, you can speed up the process by adding additional filters like the sender’s name or date range.
Now, let’s take a look at some benefits of using “has_attachment larger_10m” to manage your inbox:
1. Saves storage space: Large attachments take up a lot of storage space in your inbox. By deleting or saving them to your Google Drive, you can free up space in your inbox and ensure that you don’t run out of storage space.
2. Increases productivity: A cluttered inbox can be overwhelming and distracting. By using “has_attachment larger_10m” to manage your inbox, you can quickly and efficiently clean up your inbox, making it easier to focus on important emails.
3. Improves security: Large attachments can be a security risk as they may contain viruses or malware. By deleting them from your inbox, you’re reducing the risk of your computer or network being compromised.
“has_attachment larger_10m” is a powerful tool that can help you manage your inbox effectively. By using this feature, you can save storage space, increase productivity, and improve security. So, the next time you’re struggling with a cluttered inbox, give “has_attachment larger_10m” a try and see how it can help you manage your inbox like a pro!
Is a 20M Attachment Larger?
When it comes to email attachments, the size of a file is measured in megabytes (MB). Therefore, an attachment that is 20M in size means that it is 20 megabytes in size. To put that into perspective, a typical high-quality photo taken with a smartphone is usually around 3-5 MB, while a short video clip can range from 30 MB to 100 MB depending on the quality and length.
In the context of email, a 20M attachment is considered fairly large. Most email services have a limit on the size of attachments that can be sent or received, with common limits ranging from 10 MB to 25 MB. This means that if you try to send an attachment that is larger than the limit set by your email provider, your message may fail to send or be returned to you.
It’s also worth noting that large attachments can take longer to upload, download, and open, espcially if you have a slow internet connection or are using a mobile device. Additionally, large attachments can take up a significant amount of storage space in your email inbox, potentially causing issues with storage limits or slowing down your email account.
While a 20M attachment may not be the largest file you can send or receive via email, it is still considered a fairly substantial size and may require special attention or consideration when sending or receiving attachments in your email account.
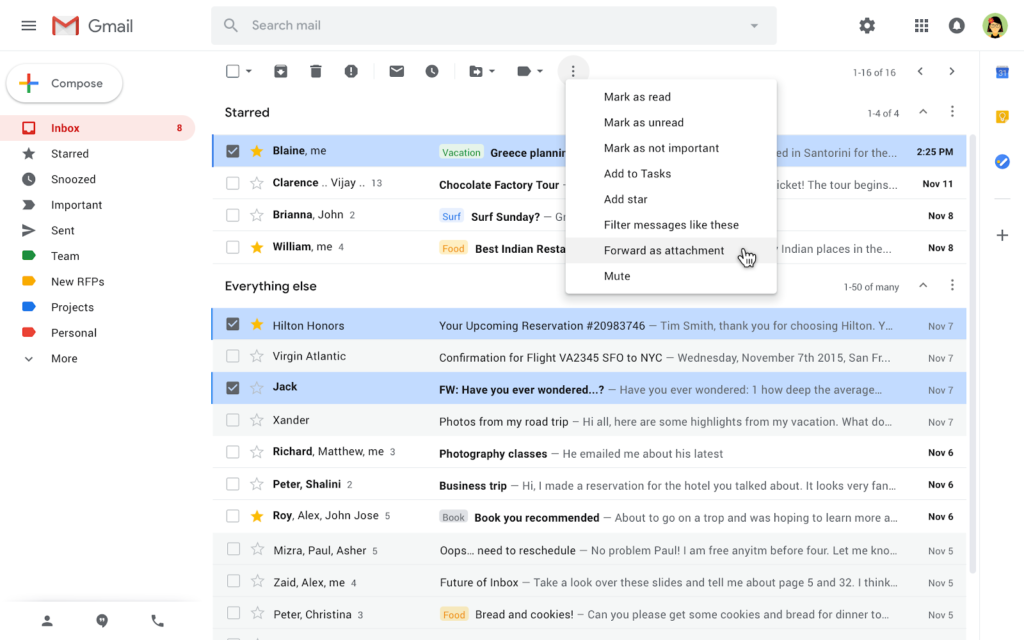
Deleting Thousands of Emails in Gmail
If you have accumulated thousands of emails in your Gmail inbox, it can seem like a daunting task to delete them all. Fortunately, Gmail has a few features that make it easy to delete large numbers of emails at once. In this article, we will explain the steps to mass delete emails in your Gmail inbox.
Step 1: Open Gmail
The first step is to open Gmail in your web browser. You will need to log in to your Gmail account with your email address and password.
Step 2: Navigate to Inbox
Once you have logged in to your Gmail account, click on the “Inbox” option on the left-hand side of the screen. This will take you to your inbox, where you can view all of your emails.
Step 3: Select Emails
To mass delete emails in your Gmail inbox, you will need to select the emails you want to delete. To select all of the emails on the current page, check the checkbox near the top of the page. A message will appear, telling you that you have only selected the messages on this page.
Step 4: Select All Conversations in Primary
To select all of the emails in your inbox, click on the text that says “Select all conversations in Primary”. This will select all of the emails in your inbox, not just the ones on the current page.
Step 5: Delete Emails
Once you have selected all of the emails you want to delete, click on the trashcan-shaped “Delete” button. This will move all of the selected emails to the trash folder. Note that the emails will not be permanently deleted util you empty the trash folder.
Deleting thousands of emails in your Gmail inbox is a simple process that can be done in just a few steps. By following the steps outlined in this article, you can easily mass delete emails and keep your inbox organized.
Understanding the 25MB Limit on Gmail
Email providers like Gmail have a limit on the size of the files that can be sent or received to prevent users from encroaching on their storage limit every time a large file lands in their inbox. Google caps the size of email attachments at 25MB, which is a relatively large limit compared to some other email providers such as Outlook and Yahoo, which have a cap of 20MB and 25MB, respectively.
There are several reasons why email providers put a cap on the size of email attachments. Firstly, large files take up a lot of storage space on email servers, which can lead to performance issues and slow down the email system. Secondly, large attachments can cause problems for recipients who have limited storage space on their devices. email providers want to prevent users from abusing the system by sending large files that are not relevant to the conversation or are potentially harmful.
To get aound this limit, users can use cloud storage services such as Google Drive, Dropbox, or OneDrive to share large files. These services allow users to upload files to the cloud and send a link to the recipient, who can then download the file from the cloud. Another option is to compress the file using a file compression tool, which can reduce the size of the file without losing data.
The 25MB limit on Gmail and other email providers is in place to prevent users from abusing the system and to ensure the smooth operation of the email service. While this limit may be inconvenient for users who need to send large files, there are alternative solutions available that allow for the sharing of large files without overloading the email system.
Deleting Large Email Attachments
When it comes to managing your email inbox, one of the most common issues is dealing with large attachments that take up a lot of space. Fortunately, deleting tese attachments is a simple process that can help free up valuable storage space and improve the performance of your email client.
To delete large attachments from your emails, the first step is to sort your emails by size. This will help you identify which emails have the largest attachments and need to be addressed first. Once you have identified the emails with large attachments, double-click on the email to open it.
Next, right-click on the attachment and select the “Remove Attachment” option. This will delete the attachment from the email, but it will not delete the email itself. If you want to delete the entire email, you can do so by selecting the email and clicking the “Delete” button or using the keyboard shortcut “Ctrl+D” (for Windows users) or “Command+Delete” (for Mac users).
It’s important to note that deleting attachments from your email does not delete them from your computer or other devices. If you want to permanently delete attachments from your computer or device, you will need to do so separately. Additionally, it’s a good idea to regularly delete unnecessary emails and attachments to keep your inbox organized and running smoothly.
Deleting large attachments from your email is a simple process that can help free up storage space and improve the performance of your email client. By sorting your emails by size, removing attachments from individual emails, and regularly deleting unnecessary emails and attachments, you can keep your inbox organized and clutter-free.
What Is the Maximum Size for an Attachment?
When it coms to sending email attachments, there are limits to how big they can be. If your attachment is too large, it may not be deliverable or may cause issues for the recipient. So, the question is, how big is too big for email attachments?
Generally speaking, most email servers allow attachments of up to 10 MB. This means that if your attachment is larger than 10 MB, you may run into problems trying to send it. However, it’s worth noting that some older office setups may have lower limits than this.
If you’re using popular email services like Gmail or Yahoo Mail, you’ll have a bit more wiggle room. These services allow you to attach files up to 25 MB in size. That said, it’s still important to keep in mind that larger attachments can take longer to send and receive, and may cause issues with email performance.
So, in summary, 10 MB is generally considered the upper limit for email attachments, but popular email services like Gmail and Yahoo Mail allow attachments up to 25 MB. If you need to send a larger file, you may need to explore alternative options such as cloud storage or file sharing services. It’s always a good idea to check with your recipient beforehand to ensure that they can receive the file you’re sending.
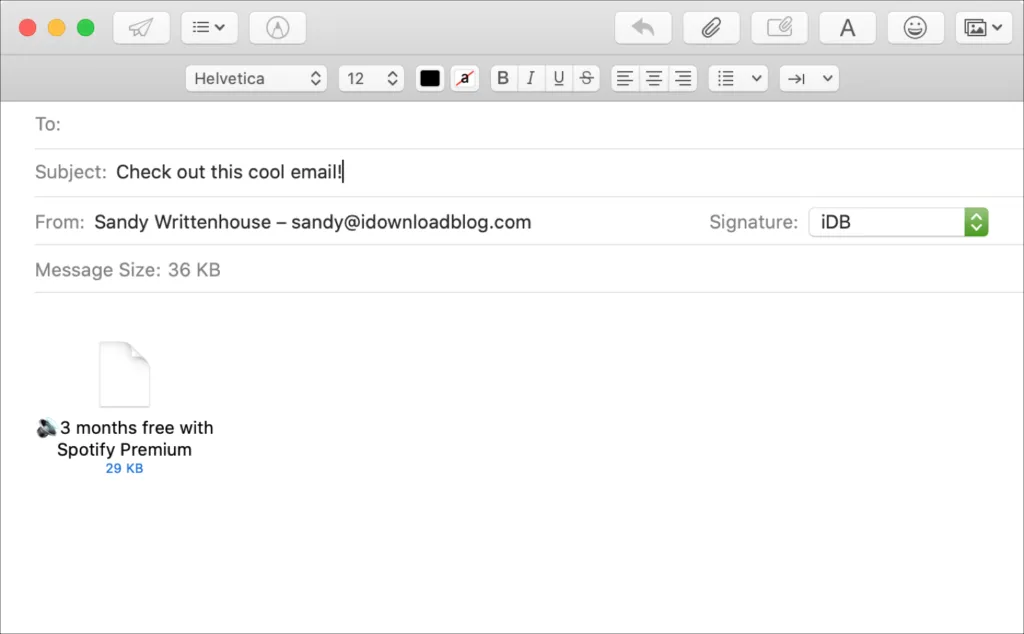
Maximum Size of Attachments
Email attachments are an essential part of modern communication. They allow us to send and receive files of various formats, including images, documents, and videos. However, one of the most significant limitations of email attachments is their size. Many email services have a restriction on the maximum size of attachments that can be sent or received.
In the case of Gmail, the maximum size attachment limit depends on whther you are sending or receiving an email. For incoming emails, the maximum attachment size that Gmail can accept is 50 MB. This means that you can receive emails from other people that contain attachments of up to 50 MB in size.
However, when it comes to sending emails, the maximum attachment size limit is 25 MB. This means that you can attach files of up to 25 MB in size to an email and send it to the recipient. If you need to send larger files, you can use cloud storage services like Google Drive or Dropbox and share the link with the recipient.
It’s important to note that the maximum attachment size limit may vary depending on the email service you are using. Some email services may have lower limits, while others may have higher limits. Therefore, it’s always a good idea to check the attachment size limit of your email service before sending or receiving any large files.
Cleaning Up Gmail Quickly
Gmail is an excellent email service offered by Google, but it can be daunting to manage your inbox when it starts to pile up with a large number of emails. If you’re looking for ways to clean up your Gmail quickly and efficiently, then you’re in the right place. In this article, we’ll provide you with some useful tips and tricks to help you organize and manage your Gmail account like a pro.
1. Use Categories: Gmail has a fantastic sorting system called Categories that automatically sorts your emails into different tabs like Primary, Social, Promotions, and Updates. This helps you to focus on the most important emails and ignore the rest. You can turn on Categories by clicking on the gear icon in the top right corner of your inbox and selecting Configure Inbox.
2. Block or Unsubscribe Marketing Emails: If you receive a lot of marketing emails that you don’t want, you can block or unsubscribe from them. To block an email, click on the three dots next to the email and select Block. To unsubscribe from an email, scroll to the bottom of the email and click on the Unsubscribe link.
3. Delete Particular Sender Emails: If you want to delete all emails from a prticular sender, you can use the search bar at the top of your inbox to search for the sender’s name. Once you’ve found them, select all the emails by clicking on the checkbox in the top left corner, and then click on the trash can icon to delete them.
4. Handle Older Emails: If you have a lot of older emails that you don’t need anymore, you can use the search bar to find them and then select them all to delete them in bulk. You can also use the Archive feature to move them out of your inbox and into an archive folder.
5. Using Filters: Filters are a powerful tool in Gmail that allows you to automatically sort emails based on specific criteria, such as sender, subject, or keywords. To create a filter, click on the gear icon in the top right corner of your inbox and select Settings. Then, click on Filters and Blocked Addresses and create a new filter.
6. Gmail Labeling: Labels are like folders in Gmail that allow you to organize your emails. You can create a label by clicking on the three dots next to an email and selecting Label. You can then assign a label to that email, or create a new one.
7. Storage Cleanup: If you’re running out of storage space in your Gmail account, you can use the Storage Cleanup feature to free up some space. To access Storage Cleanup, click on the gear icon in the top right corner of your inbox and select Settings. Then, click on the General tab and select Storage Cleanup.
These are some of the most effective ways to quickly clean up your Gmail account. By using these tips and tricks, you can easily manage your inbox and stay on top of your emails. Remember to regularly clean up your Gmail account to avoid a cluttered inbox and reduce the risk of missing important emails.
Deleting 10,000 Emails at Once
If you have a large number of emails in your Gmail account, it can be time-consuming to delete them one by one. Fortunately, Gmail provides a way to delete multiple emails at once, including up to 10,000 emails in one go. Here’s how you can do it:
1. Sign in to your Gmail account.
2. In the search bar at the top of the screen, type in the criteria for the emails you want to delete. For example, you could search for all emails from a specific sender or with a specific keyword in the subject line.
3. Press Enter to perform the search.
4. At the top of the search results, click the checkbox to select all emails on the current page.
5. If you have more than 50 emails on the page, you’ll see a message that says “All 50 conversations on this page are selected.” Click the link that says “Select all conversations that match this search” to select all the emails that match your search criteria.
6. Once all the emails are selected, click the trash can icon to delete them.
7. If you want to permanently delete the emails, go to the Trash folder on the left-hand side of the screen.
8. Click the checkbox to select all the emails in the Trash folder.
9. Click the “Delete forever” button to permanently delete the emails.
It’s important to note that once you delete an email, it canot be recovered. So make sure you really want to delete the emails before you do so. Additionally, deleting a large number of emails at once can take some time, so be patient while Gmail processes the request.
Speeding Up the Process of Deleting Emails in Gmail
Gmail is a popular email service used by millions of people around the world. Deleting all your emails in Gmail can be a time-consuming task if you have a lot of emails. However, there is a faster way to delete all emails in Gmail. To accomplish this, you can follow the steps listed below:
1. Open Gmail and sign in to your account.
2. Select the inbox tab that you want to clear out (Primary, Promotions, etc.).
3. Click the small empty box in the top left corner, just above the Compose button. This will select everything on the current page of your inbox.
4. If you have more emails than what is currently displayed on the page, click on the link that says “Select all conversations that match this search” located just above your inbox.
5. Once everything is selected, click the trash can icon to delete all the emails.
It is important to note that once you delete your emails, they cannot be recovered. Therefore, it is recommended that you double-check to make sure you want to delete all the emails before proceeding.
Deleting all emails in Gmail can be a tedious task, but by folloing the above steps, you can do it quickly and efficiently.
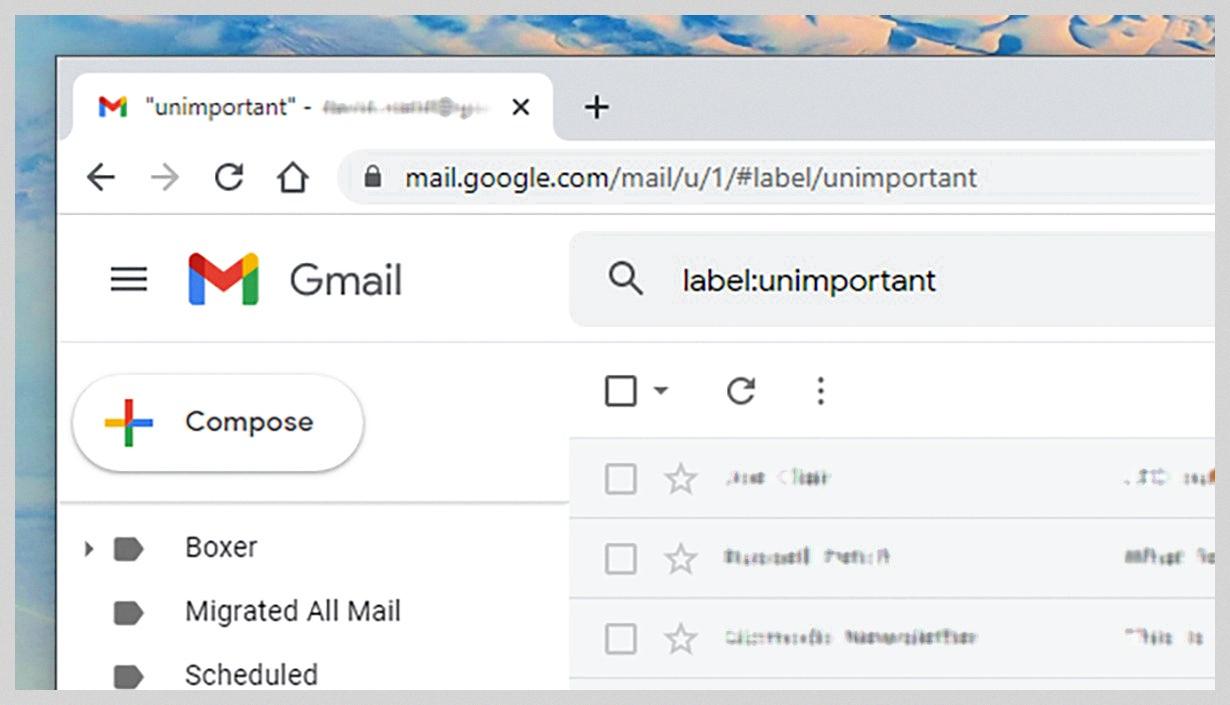
Source: wired.com
Bypassing the 25MB Limit
If you’re trying to send a file that exceeds 25MB through Gmail, you might run into some problems. Fortunately, there are a few ways to bypass this limit and still send your file. Here are two methods you can use:
1. Use Google Drive: One of the easiest ways to bypass the 25MB limit is by using Google Drive. This is a cloud storage service that allows you to share files with others. To use Google Drive, simply upload your file to the service and share it with the recipient. They will then be able to download the file directly from Google Drive.
2. Compress your files: Another option is to compress your files beore sending them. This can be done using software like WinZip or 7-Zip. Compressing your files will reduce their size, making them easier to send through Gmail. Once you’ve compressed your files, you can attach them to an email and send them as you normally would.
It’s important to note that both of these methods have their limitations. With Google Drive, you may need to make sure the recipient has a Google account and is able to access the file. With file compression, you may need to make sure the recipient has the necessary software to extract the compressed files. Nonetheless, these methods are effective ways to bypass the 25MB limit and send your files through Gmail.
Increasing the Gmail Attachment Limit
Gmail is one of the most widely used email services in the world, offering users an easy and efficient way to send and receive messages. However, one of the limitations of Gmail is its attachment size limit, which is set at 25MB per email. This can be frustrating when trying to send larger files, such as high-quality video or audio recordings, large documents, or high-resolution images.
Fortunately, there are ways to increase the Gmail attachment limit beyond the 25MB restriction. One of the easiest and most effective ways to do this is by using Google Drive, which is integrated with Gmail. Google Drive is a cloud storage service that allows users to store, share, and access files from anywhere, and it also allows users to attach larger files to their Gmail messages.
To send files via Google Drive, simply upload the files to your Drive account and then attach them to your email. Gmail will automatically include a link to the files in your message, allowing recipients to easily access and download them. With Google Drive, you can attach files of up to 15GB in size, which is more than enough for most purposes.
Another option is to use a file compression tool, such as WinZip or 7-Zip, to compress larger files into smaller packages that can be sent through Gmail. However, this method may not always be practical, especially if the recipient does not have the necessary software to extract the compressed files.
While the Gmail attachment limit may seem restrictive, there are several ways to work around it. Using Google Drive to send larger files is a simple and effective solution, and it also offers the added benefits of cloud storage and easy file sharing. With thee options, users can easily send and receive files of any size through Gmail.
Sending Large Files Through Gmail
Gmail, by default, has a file size limit of 25 MB for attachments. However, there are a few ways to send a 100 MB file trough Gmail.
1. Use Google Drive: Gmail allows you to attach files up to 25 MB in size. If your file is larger than that, you can upload it to your Google Drive and share a link to the file in your email. To do this, click on the Google Drive icon at the bottom of the compose window and select the file you want to upload. Once uploaded, click on the “Insert link” button to add the link to your email.
2. Use a file compression tool: You can use a file compression tool like WinZip, 7-Zip, or WinRAR to compress the file and reduce its size. Once compressed, you can attach the file to your email and send it like any other attachment. However, keep in mind that the recipient will need to have the same software installed to decompress the file.
3. Use a file sharing service: There are several file sharing services available online that allow you to share large files. Some popular options include Dropbox, WeTransfer, and Google Drive. Simply upload your file to the service and share the link with your recipient.
Gmail has a file size limit of 25 MB for attachments. To send a 100 MB file, you can use Google Drive, a file compression tool, or a file sharing service.
Deleting Large Attachments
If you’re looking to free up space on your device by deleting large attachments, there are a few methods you can try. Here are some steps you can follow to delete all large attachments:
1. Open your email app: First, open your email app on your device.
2. Find the large attachments: Look for emails that contain large attachments. You can usually tell if an email has an attachment by looking for a paperclip icon next to the email.
3. Sort your emails: If your email app allows you to sort emails by size, sort your emails by size to easily find the largest attachments.
4. Delete the emails: Once you’ve identified the emails with the large attachments, delete them by swiping left or tapping the trash icon. If you want to delete all emails with attachments, you can filter your emails by attachments and delete them all at once.
5. Empty your trash: After deleting the emails, don’t forget to empty your trash folder to permanently delete the emails and free up space on your device.
Alternatively, you can use a third-party app to help you identify and delete large attachments. These apps can scan your emails and help you easily delete large files to free up space on your device. Some popular apps for this purpose include Clean Email, Mailstrom, and TidyMail.
Deleting large attachments is a simple process that can help you free up space on your device. By follwing these steps, you can easily identify and delete large attachments from your email app.
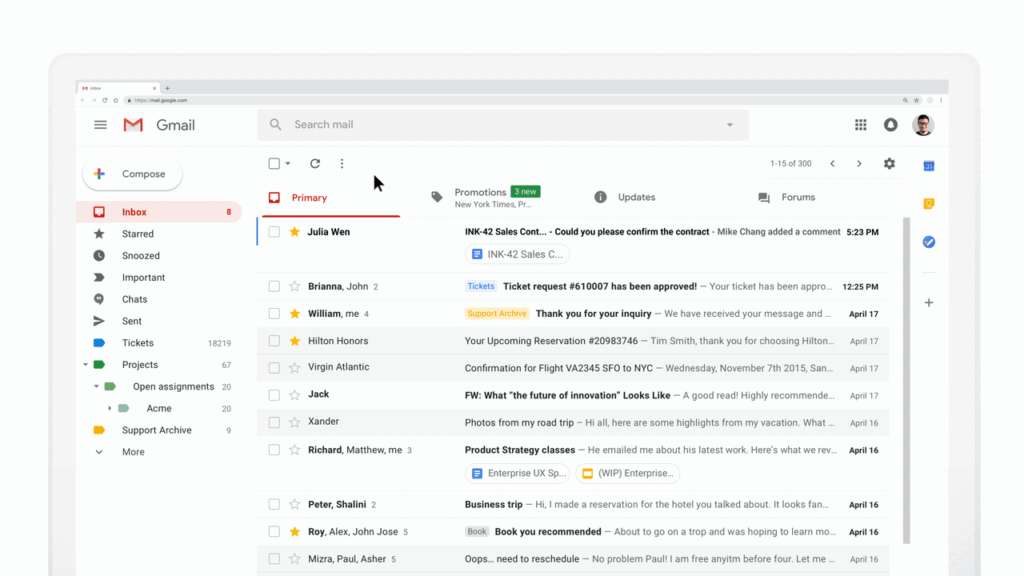
Sending a Large File Via Email Attachment
Sending a large file via email attachment can be a challenge, as most email services have file size limits. However, there are several ways to send large files via email without running into these limitations.
One of the easiest ways to send large files via email is to use a cloud-based sharing service, such as Dropbox, Google Drive, or OneDrive. These services allow you to upload your file to the cloud and then send a link to the recipient via email. The recipient can then download the file directly from the cloud service, without having to worry about email attachment file size limits.
Another option is to use a file compression tool, such as WinZip or 7-Zip, to compress your large file into a smaller, more manageable size. Once the file is compressed, you can attach it to your email just like any other file.
If neither of these options works for you, you can also try using a file transfer service, such as WeTransfer or SendSpace, wich allow you to upload your large file to their servers and then send a link to the recipient via email. The recipient can then download the file directly from the file transfer service.
Sending large files via email can be a challenge, but there are several solutions available. Whether you choose to use a cloud-based sharing service, a file compression tool, or a file transfer service, there are ways to get your large file to the recipient without running into email attachment file size limits.
Conclusion
Deleting large attachments from your Gmail inbox can be an effective way to free up storage space and improve the overall performance of your email account. By using the search function and typing “has:attachment larger:10M” (or a higher number to delete larger files), you can easily locate and permanently delete large attachments that are taking up unnecessary space. Additionally, sorting your search list by size and removing attachments from the emails with the largest attachments can help you further optimize your inbox. With these simple steps, you can keep your Gmail account organized and running smoothly.
