GlanceGuest is an innovative screen sharing application that allos unauthenticated visitors to share their screens with authenticated Glance agents. This lightweight application is available for both Windows and Mac operating systems and must be downloaded and installed before it can be used.
One of the major benefits of GlanceGuest is its ease of use. Once the application is downloaded and installed, it can be invoked for a particular Glance group, and the screen sharing session can start. This makes it easy to quickly and seamlessly share screens with others during a conversation or meeting.
Another key advantage of GlanceGuest is its security features. Glance has completed an ISO 27001 audit and earned certification from an ANAB-accredited 3rd party auditor, demonstrating its commitment to information security at every level. This ensures the confidentiality, integrity, and availability of customer data during screen sharing sessions.
Glance Screen Share is another feature that makes GlanceGuest stand out. With just a few steps, users can quickly see or show anything on their screen during a conversation. This is particularly useful when speaking with someone over the phone and needing to show something on your screen or see something on theirs.
It’s also important to note that Glance’s browser extensions are secure and cannot be used for any other purpose than to communicate with Glance software. They do not track any browser activity, ensuring users’ privacy and security.
GlanceGuest is a user-friendly, secure, and innovative screen sharing application that offers numerous benefits for both personal and professional use. Its security features, ease of use, and compatibility with both Windows and Mac make it a valuable tool for anyone looking to share their screen with others.
What is a Glance Guest?
GlanceGuest is a software application that enables unauthenticated visitors to share their screen with authenticated Glance agents. This tool is designed as a lightweight solution for screen sharing, and is available for both Mac and Windows operating systems.
In order to use GlanceGuest, visitors must firt download and install the application on their device. Once installed, they can easily invoke the application and begin sharing their screen with Glance agents.
One of the key benefits of GlanceGuest is its ease of use. Visitors do not need to have any technical expertise to download and install the software, and can begin sharing their screen in just a few clicks. Additionally, GlanceGuest is designed to be highly secure, with built-in encryption to protect sensitive information.
GlanceGuest is commonly used in a variety of situations, including customer support, remote training, and collaborative work. It enables quick and efficient communication between visitors and Glance agents, without the need for complicated setup or installation processes.
GlanceGuest is a powerful tool that enables seamless screen sharing for unauthenticated visitors. Its ease of use, security features, and versatility make it an essential tool for businesses and organizations that rely on efficient communication and collaboration.
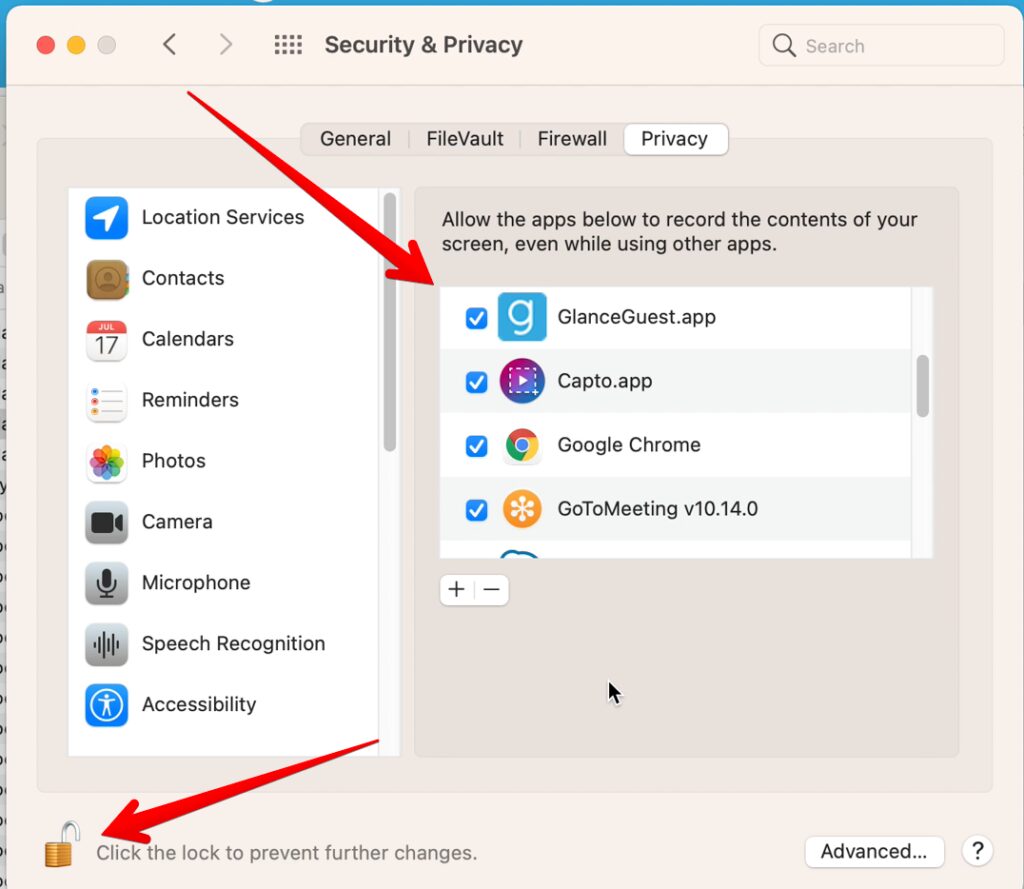
What Is Glance on My Computer?
Glance on your computer is a feature that allows you to share your screen with others during a conversation or meeting. It is a screen sharing tool that is easy to use and can be accessed from your browser or through a desktop application. Glance allows you to quickly and easily show your screen to others and collaborate on documents, presentations, and other files.
With Glance, you can share your screen with anyone, regardless of their location or device. You can also choose whch parts of your screen to share, whether it’s your entire desktop or just a specific application or window. Glance also includes features like annotation tools, which allow you to draw and write on your screen during a presentation or meeting.
Glance is a popular tool for remote workers, teams, and businesses because it allows for real-time collaboration and communication. It’s also a great way to troubleshoot technical issues or provide remote support to colleagues or clients.
To use Glance, simply sign up for an account and download the desktop application or access it through your browser. Then, initiate a screen share session and invite others to join. It’s that easy!
Glance is a screen sharing tool that allows you to share your screen with others during a conversation or meeting. It’s easy to use, includes annotation tools, and is a great way to collaborate and communicate in real-time.
Is Glance Networks Secure?
Glance Networks, a leading provider of visual engagement solutions, has recently completed an ISO 27001 audit and earned certification from an ANAB-accredited 3rd party auditor, demonstrating thir commitment to information security and compliance with rigorous technical standards.
The ISO 27001 certification is an international standard that outlines best practices for an information security management system (ISMS). It provides a systematic framework for managing sensitive company and customer information and ensuring its confidentiality, integrity, and availability.
By achieving this certification, Glance Networks has demonstrated their commitment to protecting customer data and maintaining the highest level of security. The certification process involves a thorough review of all aspects of the company’s information security practices, including policies and procedures, risk management, security controls, and employee training.
In addition to the ISO 27001 certification, Glance Networks also maintains compliance with other industry standards, including GDPR and HIPAA, to further ensure the safety and security of customer data.
Glance Networks is a safe and secure solution for visual engagement needs, with a proven commitment to information security and compliance with industry standards.
The Benefits of Glance Networks Chrome Extension
Glance Networks Chrome extension is a software tool that enables web pages to communicate with Glance software. It was developed to avoid confusing prompts for protocol handlers that can sometimes appear when users click on a Glance link. This extension is a secure solution that can only be used with Glance software, and it does not track any kind of browser activity.
The Glance Networks Chrome extension is easy to install and use. Once installed, it allows users to establish a connection with a Glance representative in just a few clicks. This feature is particularly useful for businesses that rely on remote support or customer service, as it enables them to offer quick and efficient help to their clients.
Moreover, the Glance Networks Chrome extension is designed to work seamlessly with oter Glance products, such as the Glance Mobile app and the Glance Cobrowse tool. This integration allows businesses to provide a consistent and reliable support experience across all customer touchpoints.
The Glance Networks Chrome extension is a secure and efficient tool that enables web pages to communicate with Glance software, providing a seamless customer support experience.
Who Benefits from Using Glance?
Glance, a leading lock screen platform, has a massive user base of 150 million active users as of March 2022. The platform has become increasingly popular in recent years, and it partners with seveal leading smartphone manufacturers, including Oppo, Vivo, Samsung, Xiaomi, and Realme.
Glance’s lock screen platform presents users with engaging content, including news, entertainment, and ads, as soon as they unlock their mobile devices. The platform helps users stay informed and entertained while also enabling brands to reach their target audience with targeted content.
With its vast user base and partnerships with leading smartphone manufacturers, Glance has become a popular choice for businesses looking to reach a large and engaged audience. The platform’s ability to deliver targeted content to users at the right time has made it an attractive option for marketers looking to improve their brand’s visibility and reach.
Glance is a popular platform used by millions of people worldwide, and its partnerships with leading smartphone manufacturers make it an attractive marketing option for businesses looking to reach a large and engaged audience.
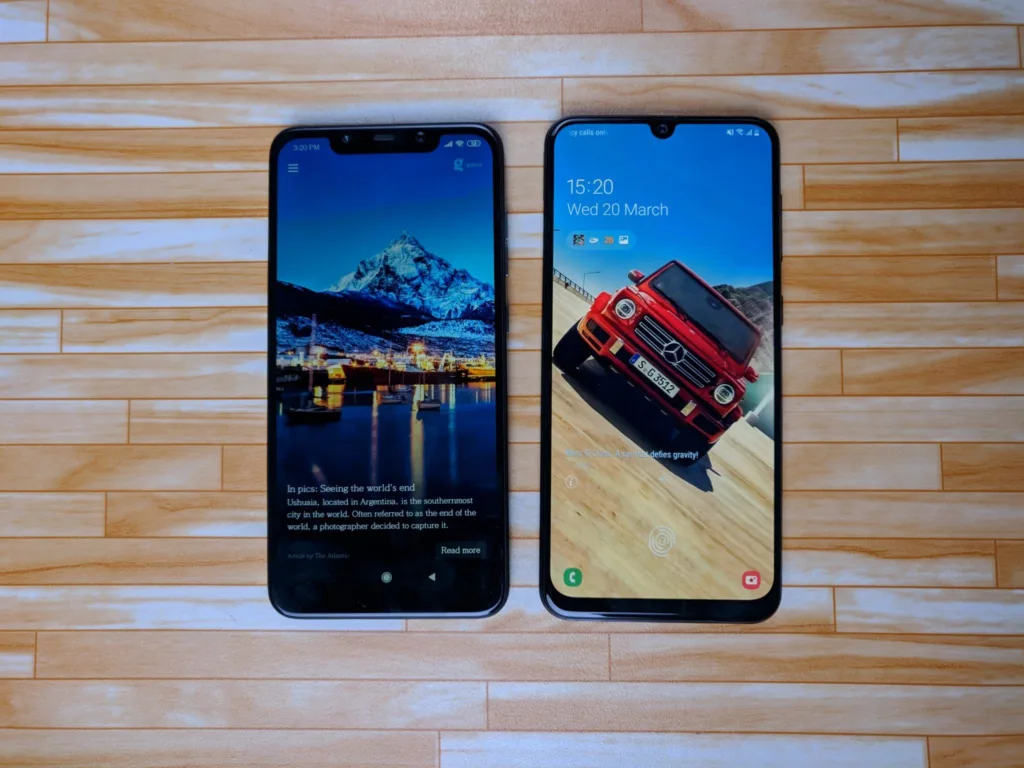
Using Glance
To use “glance” means to briefly look at something and quickly assess or recognize it. It is a verb that describes a quick and casual way of looking at something. You can use “glance” in a sentence by sying something like, “I glanced at the clock and realized I was running late,” or “She glanced at the menu before deciding what to order.”
Here are some tips on how to use “glance” effectively in your writing:
1. Use synonyms to avoid repetition. Instead of using “glance” repeatedly, try using words like “peek,” “glimpse,” or “peeked” to add variety to your writing.
2. Use bullet points to explain the content. When writing an informative article, bullet points can be a great way to break up the text and make the information more digestible for the reader.
3. Be specific when using “glance.” Instead of simply saying “I glanced at the book,” try adding more detail to describe the action. For example, “I briefly glanced at the book’s cover to see if I recognized the author.”
Using “glance” is a great way to convey a quick and casual way of looking at something in your writing. By using synonyms, bullet points, and specific language, you can make your writing more engaging and effective.
Uninstalling Glance
You can uninstall Glance from your Android phone. Glance is an app that provies lock screen wallpapers and news feeds. If you no longer wish to use this app, you can easily uninstall it from your device.
To uninstall Glance, you can follow these steps:
1. Go to the Google Play Store on your Android phone.
2. Search for “glance” in the search bar.
3. Click on the Glance app from the search results.
4. Click on the “Uninstall” button on the app page.
5. Confirm uninstallation by clicking on “OK” when prompted.
Once you have completed these steps, Glance will be uninstalled from your device, and you will no longer have access to its features. It is important to note that uninstalling the app will also remove any custom lock screen wallpapers or news feeds that you may have added through the app. If you wish to use those features again in the future, you will need to reinstall the app.
Deleting a Glance
If you’re looking to remove the “At a Glance” section from your main page, the process is fairly simple. Here are the steps you can follow:
1. Locate the “At a Glance” widget on your main page.
2. Touch and hold the widget until it becoms draggable.
3. Drag the widget up towards the top of the screen.
4. You should see a “Remove” option appear at the top of the screen.
5. Continue dragging the widget up towards the “Remove” option.
6. Once the widget is positioned over the “Remove” option, let go of your finger.
7. The “At a Glance” widget should now be removed from your main page.
It’s worth noting that this process may vary slightly depending on the type of device you’re using or the specific version of the operating system you have installed. However, the general steps outlined above should work for most devices running a recent version of Android.
Removing Glance Security
If you’re looking to remove Glance security from your computer, you’re in the right place. Follow these steps to completely uninstall Glance security from your system:
1. Press the Windows key + R.
2. Type “appwiz.cpl” in the run box and click on Enter.
3. This will open the Programs and Features window. Look for Glance security in the list of installed programs.
4. Select the program and right-click on it.
5. Choose the “Uninstall” option from the context menu.
6. Follow the on-screen instructions to complete the uninstallation process.
7. Once the uninstallation process is complete, restart your computer to ensure that all components of Glance security have been removed from your system.
It’s important to note that some programs may leave behind residual files or registry entries even after uninstallation. If you want to ensure that all traces of Glance security have been removed, you can use a third-party uninstaller tool or manually search for and delete any leftover files or registry entries rlated to the program.
The Overview of Glance Network
Glance Networks is a leading visual engagement solutions provider that enables companies to deliver human-to-human customer experiences through their website or mobile app. Their technology allows sales representatives, service representatives, and trainers to join the customer’s screen and guide them in real-time.
The Glance Network platform offers a variety of features, including cobrowsing, screen sharing, and agent video, which helps to provide a more personalized experience to customers. With these tools, customers can easily navigate through complex processes and receive the assistance they need, leading to higher customer satisfaction rates.
Glance Networks is trusted by companies across different industries, including financial services, healthcare, and retail. The platform is easy to use and integrate into existing systems, making it a popular choice for businesses looking to enhance their customer experience.
Glance Networks is a powerful tool for businesses looking to improve their customer engagement and provide a more personalized experience. With its user-friendly platform and advanced features, it has bcome a go-to solution for companies across different sectors.
Can We Trust Wave Browser?
The Wave Browser is a web browser that has been classified as a potentially unwanted program (PUP) by security experts. While it is not a virus, it can still pose a threat to your computer’s security.
One of the main concerns with the Wave Browser is that it can make unauthorized changes to your computer wthout your permission. This includes changing your default search engine, modifying your homepage, and installing additional programs or extensions without your knowledge. These changes can not only be frustrating, but they can also put your privacy and security at risk.
Additionally, the Wave Browser has been known to collect user data and share it with third-party advertisers. This can lead to targeted ads and potentially even identity theft if your personal information falls into the wrong hands.
It’s important to note that while the Wave Browser may have some useful features, such as built-in social media integration and a sleek design, these may not outweigh the potential risks. It’s always best to stick with reputable web browsers such as Google Chrome, Mozilla Firefox, or Microsoft Edge, which have a proven track record of security and privacy protection.
It’s not recommended to trust the Wave Browser due to its classification as a PUP and potential security risks. It’s best to use a trusted and reliable web browser to protect your computer and personal information.
Obtaining a Glance Code
Getting a Glance code is quite easy and simple. Glance is a screen sharing tool that allows you to share your computer screen with another person over the internet. This tool comes in handy when you need to troubleshoot a technical problem with a support agent, collaborate on a project with your colleagues, or deliver a presentation to a remote audience.
To get a Glance code, you need to follow these simple steps:
1. Visit the Glance website: To get started, visit the Glance website at www.glance.net.
2. Choose a plan: Glance offers diffeent plans for different needs. Choose the plan that suits your requirements and budget.
3. Download and install the software: Once you have selected a plan, download and install the Glance software on your computer.
4. Launch the software: After the software is installed, launch it by double-clicking the Glance icon on your desktop.
5. Generate a code: To generate a Glance code, click the “Start Session” button on the Glance software. A 5-digit connection code will be displayed on your screen.
6. Share the code: Share the 5-digit connection code with the person you want to share your screen with. They can enter the code on the Glance website to join the session.
Getting a Glance code is a simple and straightforward process. By following the steps outlined above, you can easily generate a code and share your screen with another person over the internet.
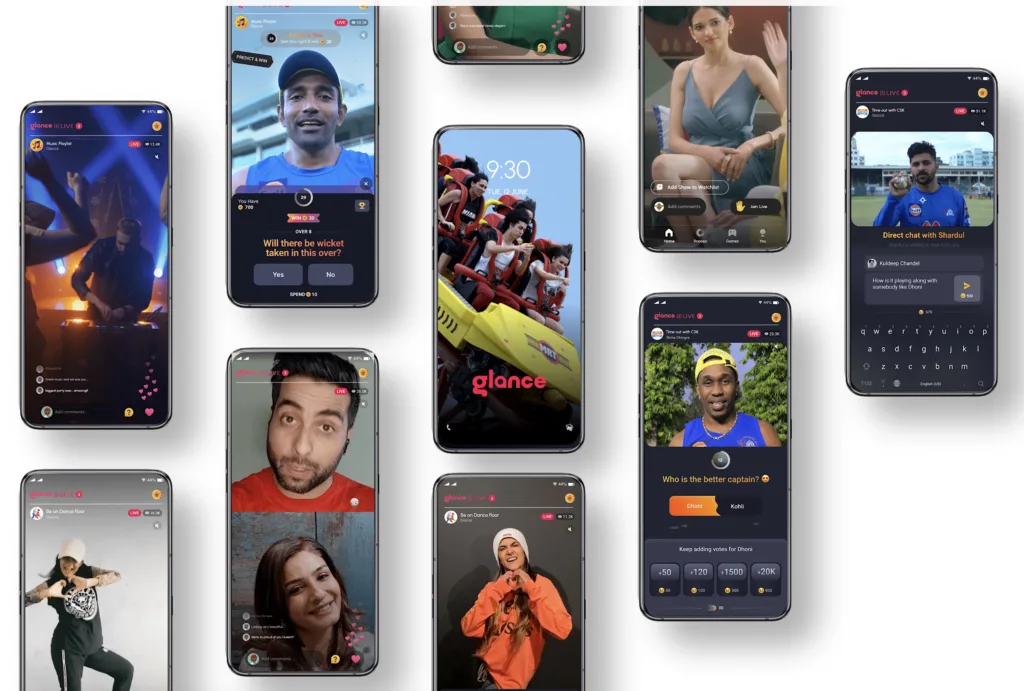
Secretly Browsing in Google Chrome
Google Chrome offers a feature called “Incognito mode” that allows users to browse the internet privately without leaving any traces of their browsing history or activity. This feature is designed to provide a sense of privacy and security for users who are concerned aout their online privacy.
To access Incognito mode in Google Chrome, users can simply press the keyboard shortcut Ctrl + Shift + N on Windows, Linux, or Chrome OS, or ⌘ + Shift + N on Mac. Alternatively, users can also access Incognito mode by clicking on the three-dot menu icon in the top right corner of the browser window and selecting “New incognito window” from the dropdown menu.
When using Incognito mode, Chrome will not save any browsing history, cookies, or site data from the user’s session. Additionally, any files downloaded or bookmarks created during the session will be deleted once the Incognito window is closed.
It’s important to note that while Incognito mode does provide some level of privacy and security, it does not make the user completely anonymous or untraceable online. Internet service providers, employers, and websites can still track a user’s activity, and Incognito mode does not protect against malware or phishing attacks.
Incognito mode in Google Chrome is a useful tool for users who want to browse the internet privately and securely, but it’s important to remember that it’s not a foolproof solution for online privacy and security.
Disadvantages of Disabling Third-Party Browser Extensions
Browser extensions are add-ons that enhance the functionality of web browsers by adding features or modifying existing ones. Third-party browser extensions are those created by developers who are not affiliated with the browser manufacturer. While some third-party extensions can be useful, they can also pose a security risk to your computer.
Third-party extensions can have access to your browsing activity, including sensitive information such as passwords and credit card details. If a developer creates a malicious extension or if an extension is compromised by a hacker, your personal information can be compromised.
To reduce the risk of security flaws, it is advisable to regularly review and disable any third-party browser extensions that are no longer needed. Keeping only the essential extensions can reduce the number of potential security vulnerabilities.
It is important to note that not all third-party extensions are harmful. Some can be useful and enhance your browsing experience, such as ad-blockers, password managers, and grammar checkers. However, it is important to be cautious and only install extensions from reputable sources.
To ensure the safety of your personal information, it is recommended to only install extensions from trusted sources, such as the official browser extension stores. Additionally, it is important to research the developer and read reviews befre installing any third-party extension.
Disabling unnecessary third-party browser extensions can reduce the risk of security vulnerabilities. However, it is important to exercise caution when installing any extension and only install from reputable sources.
Are Chrome Extensions Safe?
When it comes to Chrome extensions, safety should always be a top priority. While many extensions can improve your browsing experience, some may come with hidden security risks that can compromise your privacy and expose you to malware. But how do you know if a Chrome extension is safe? Here are some tips to help you determine if an extension is trustworthy:
1. Use Chrome Web Store: The Chrome Web Store is the official marketplace for Chrome extensions. Installing extensions from outside the Web Store can be risky as they may not have undergone the same level of scrutiny.
2. Research the Developer: Before installing an extension, take the time to research the developer. Check their website, read reviews, and look for any red flags.
3. Make Sure the Extension Is Updated Regularly: Extensions that are not regularly updated may have security vulnerabilities that have not been patched.
4. Check Reviews: Reviews can be a great way to get an idea of whether an extension is safe. Look for reviews from users who have actually installed and used the extension.
5. Use Chrome Extension Source Viewer: This tool allows you to view the source code of an extension beore you install it. This can help you identify any potential security risks.
6. Install Antivirus Software: Antivirus software can help protect your computer from malware and other security threats. Make sure to keep your antivirus software up to date.
By following these tips, you can help ensure that the Chrome extensions you install are safe and secure. Remember, it’s always better to err on the side of caution when it comes to online security.
Conclusion
GlanceGuest is a secure and easy-to-use application that enables unauthenticated visitors to share their screens with authenticated Glance agents. With its simple download and installation process, users can quickly start screen sharing sessions with others during phone conversations. Glance’s commitment to information security is demonstrated by their ISO 27001 certification, ensuring the confidentiality, integrity, and availability of customer data. Additionally, Glance’s browser extensions are secure and do not track any browser activity, providing peace of mind for users. GlanceGuest is a reliable and efficient tool for remote screen sharing, making it a valuable asset for businesses and individuals alike.
