Do you need to make a copy of a file or directory on your computer? If so, then you’ll want to know about the cp command. This command can be used to quickly and easily create a copy of any file or directory.
The cp command has two basic syntaxes:
-cp [file/directory-sources] [destination].
-cp -omitting directory [file/directory-sources] [destination].
The first syntax is the most commonly used and simply creates copies of files and directories from a source location to a destination. The second syntax is more specific, however, as it allows you to omit certain directories when copying files and directories. This can be useful for excluding certain folders that are unnecessary in the copy process.
To use the cp command with the omit option, simply add the -omitting directory flag after the source location. For example, if you wanted to copy all files from one folder except for a certain subfolder, you could write ‘cp -omitting directory folder_name subfolder_name destination_location’. This would exclude any subfolders within folder_name named subfolder_name durng the copying process.
It’s important to note that while the cp command can be used with both files and directories, it cannot be used with symbolic links (symlinks). Additionally, when using this command it’s important to ensure that your source and destination locations have adequate disk space available or else an error may occur during the copying process.
The cp command is an incredibly useful tool for quickly making copies of files or directories on your computer system. It can save time by allowing you to omit certain folders from being copied as well as provide an easy way to back up important data without having to manually transfer each file or folder individually. So if you need an efficient way of copying files and folders on your system then try using the cp command with its omit option today!
Avoiding Overwrite with the CP Command
The -n option is used with the cp command to avoid overwriting an existing file. This option ensures that if a file already exists in the destination directory, it will not be overwritten by the source file being copied.
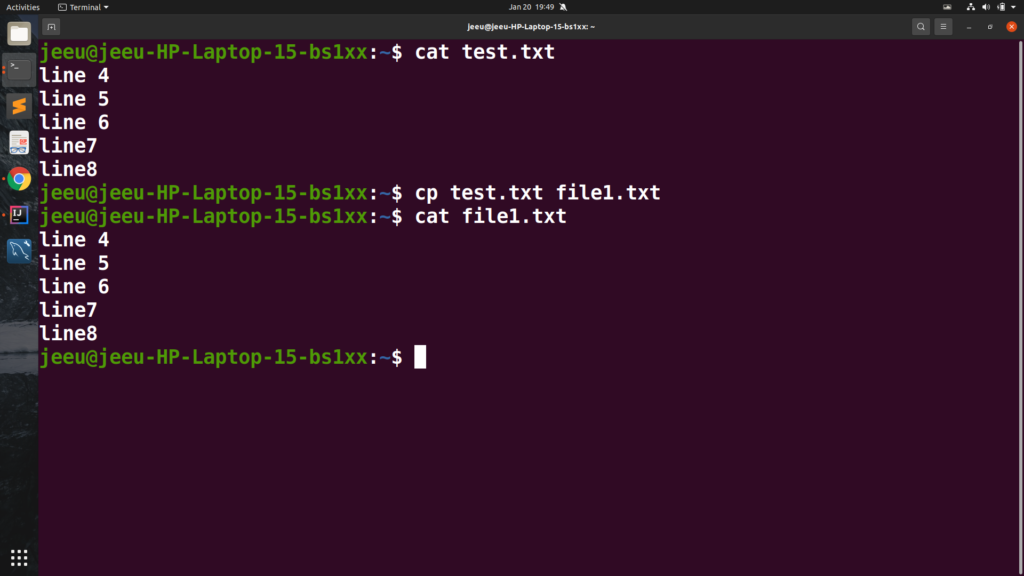
Copying All Files From One Directory To Another in Linux
To copy all files from one directory to another in Linux, you can use the ‘cp’ command. This command allows you to copy multiple files from one source directory to a target directory. The syntax for the command is: cp [options]
The options are optional and can be used to control how the copy takes place. For example, you can use the ‘-R’ option to recursively copy all subdirectories and their content as well.
To start copying, navigate to the source directory and type in the cp command with the desired options fllowed by the source and target directories. For example, if you want to recursively copy all files from your current folder ‘my_dir’ into another folder ‘new_dir’, type this command:
$ cp -R my_dir/ new_dir/
This will start copying all files and subdirectories of ‘my_dir’ into ‘new_dir’. You may be asked for confirmation before proceeding with the task; just press y when prompted. Once finished, you should see all of your files copied successfully into the target directory.
Copying a Directory to Another Directory in Linux
To copy a directory to another directory in Linux, you can use the ‘cp’ command. This command will take the contents of a source directory and create a copy in your destination directory. To do this, open a terminal window and type ‘cp SourceDirectory TargetDirectory’. Make sure to replace SourceDirectory with the path of the source directory, and TargetDirectory with the path of the destination directory.
If you’d like to include all subdirectories and files inside the source directory, you can add the -r flag after the cp command. This will tell it to recursively copy all subdirectories and files. To do this, type ‘cp -r SourceDirectory TargetDirectory’. Again, make sure to replace SourceDirectory and TargetDirectory with their respective paths.
You can also rename your target directory whle copying by adding a new name after your target path. For example, if you want to copy your source directory into a new folder called ‘NewDir’, type ‘cp -r SourceDirectory TargetDirectory/NewDir’.
Once you have typed in your desired command, press enter to execute it. If done correctly, all of the contents from your source directory will be copied into your target or new folder.
The Use of the ‘cp’ Command in Linux
The cp command is used in Linux to copy files and directories from one location to another. This command is essential for managing files, as it makes it easy to create copies of existing data or transfer data from one location to another. The cp command also allows users to make changes to files or directories without altering the originals, making it an invaluable tool for system administrators and others managing a large amount of data. It’s also possible to use the cp command to backup important information, which provides an extra layer of security and peace of mind.
Does Copying a Directory Overwrite Its Contents?
Yes, the cp command will overwrite a directory. By default, if you run the cp command with a source directory and destination directory as arguments, it will simply replace the existing directory in the destination with the new one. However, you can use the -i flag to run cp in interactive mode so that it will prompt you before overwriting an existing file or directory.
Removing a Directory in Linux
To remove a directory and all its contents, including any subdirectories and files, in Linux you can use the rm command with the recursive option, -r. To do this, open a terminal window and navigate to the directory you want to delete. Then type ‘rm -r ’. This will delete your directory and all its contents. Be careful when using this command as it cannot be undone and all data in the directory will be permanently deleted.
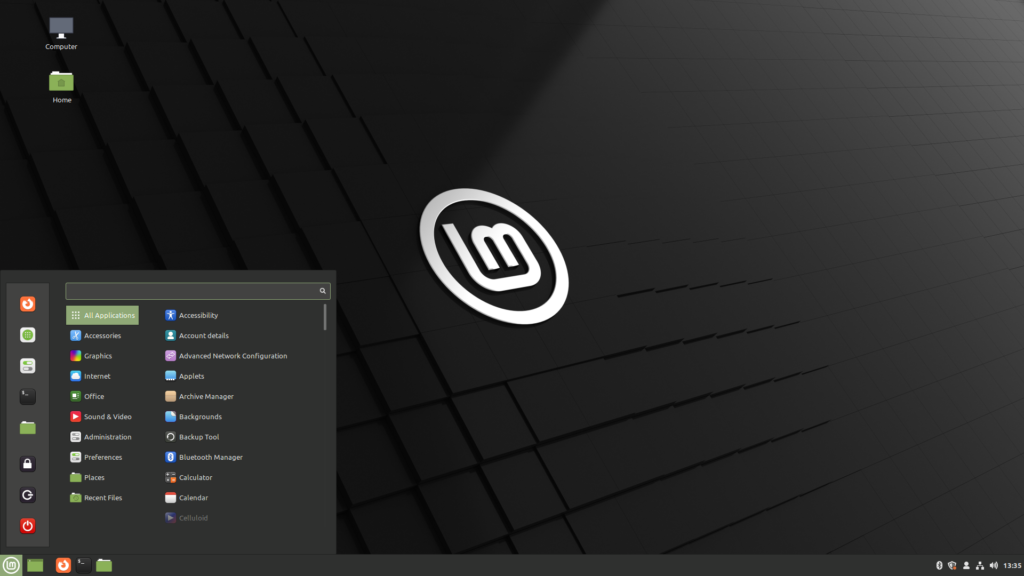
Copying Multiple Files Using the CP Command
The cp command can be used to copy multiple files in Linux. To do this, you will need to use the -R (recursive) flag which allows the command to operate on entire directories and any subdirectories.
For example, if you wanted to copy all files from the directory ~/my_files into ~/my_backup, you would use the following command:
cp -R ~/my_files ~/my_backup
This will copy every file and directory in ~/my_files into ~/my_backup, recursively copying any subdirectories in the process. If you wanted to preserve timestamps, ownerships and permissions for each file and directory, you coud add the -p (preserve) flag:
cp -Rp ~/my_files ~/my_backup
Once complete, you can verify that each file was copied correctly using the tree command:
tree ~/my_backup
This will list out a hierarchical view of all files within that directory.
Copying an Entire Folder Path
To copy an entire folder path, you can use the Windows Explorer interface. First, click the Start button and then click Computer. Next, navigate to the desired folder and then right-click to the right of the path in the address bar. From there, select ‘Copy Address’ to save the location in a format that is optimized for copying and pasting. This will copy the entire folder path so you can paste it into another location or document.
Copying a Folder Using the ‘cp’ Command in Linux
To copy a folder using the ‘cp’ command in Linux, you need to use the -R or -r (recursive) option along with the command. This option tells cp to recursively copy all files and subdirectories in the source folder to the destination folder.
For example, if you want to copy a folder named ‘my_folder’ from your current working directory to a new location ‘/home/user/destination’, you wuld use the following command:
cp -R my_folder /home/user/destination
This command will not only copy over all of the files inside of ‘my_folder’, but it will also create a new folder at ‘/home/user/destination’ containing all of those files as well.
It’s important to note that this command will overwrite any existing files with the same name in the destination directory, so be sure to check for any potential conflicts before running this command.
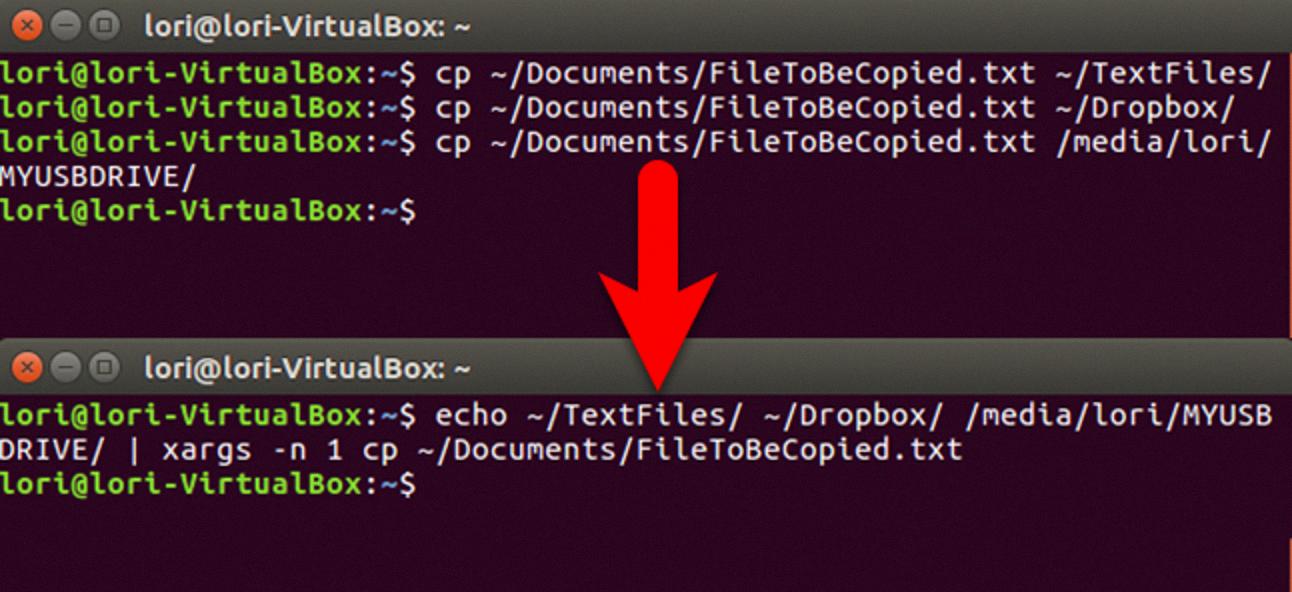
Source: howtogeek.com
Copying a Folder Using Command Prompt
To copy one folder to another folder in the Command Prompt, you will need to use the xcopy command. This command allows you to copy a directory and its contents recursively. To use this command, simply type “xcopy” folowed by the source directory, destination directory, and any desired options. For example:
xcopy C:\Source\Folder C:\Destination\Folder /t /e
The “/t” option tells the xcopy command to only copy the folder structure, not the files. The “/e” option will tell it to also copy any empty subdirectories. Once you have typed in your desired parameters, press Enter on your keyboard to execute the command. The xcopy command will then begin copying all of the folders and files from the source directory into the destination directory.
Moving a Directory Into Another Directory
Yes, you can move a directory into another directory using the ‘mv’ command. The command syntax is ‘mv [source] [destination]’, where the source is the name of the directory you want to move, and the destination is the name of the directory you want to move it into. All files and subdirectories within the source directory will be moved into the destination directory. For example, if you wanted to move a directory named ‘mydir’ into a directory named ‘newdir’, you would use the command: mv mydir newdir/.
Using the ‘cp’ Command in Linux
The cp command in Linux is used for copying files and directories to another location. To use it, you must specify two arguments: the source file or directory you want to copy, and the destination file or directory you want it to be placed. The syntax is as follows:
cp [source] [destination]
For example, if you wanted to copy a file called “example.txt” from your home directory to a new folder on your desktop, you would type:
cp ~/example.txt ~/Desktop/newFolder/
If you wanted to copy an entire directory from one location to another, use the -r option with the cp command like this:
cp -r ~/oldDirectoryName ~/Desktop/newDirectoryName/
This will copy all of the files and subdirectories contained in oldDirectoryName into newDirectoryName on your Desktop. You can also use wildcards with the cp command if you want to copy multiple files at once. For example, if you wanted to copy all of the text files in a cerain directory:
cp ~/directoryName/*.txt ~/destinationFolder/
This will copy all of the text files contained in directoryName over into destinationFolder. Lastly, if you wanted to keep track of when files were modified while copying them over, use the -p option like this:
cp -p ~/sourceFile ~/destinationFile
This will retain any timestamps or other metadata associated with sourceFile when it is copied over into destinationFile.
Does Cp Replace Linux?
No, cp does not overwrite Linux. The cp command is a Linux utility that is used for copying files and directories from one location to another. It does not modify or overwrite the existing Linux operating system in any way.
Does Copying Maintain File Permissions?
Yes, cp (copy) does maintain permissions when copying files. When using the cp command, you can use the -a option to retain the permissions of the source file, ensuring that they are also applied to the destination file. The -a option is shorthand for “archive”, which will also copy all sub-directories and individual files, keeping their original permissions intact.
Understanding the Basics of CP
CP, or Cerebral Palsy, is a neurological disorder caused by damage to the developing brain before, during, or after birth. It can affect a person’s ability to move, speak, and otherwise interact with their environment. CP is not an illness or disease and cannot be cured. However, with proper care and treatment it is possible for an individual with CP to lead a fulfilling life.
CP affects the brain’s ability to send signals to the muscles in order to control movement, coordination, posture and balance. As a result, those affected by CP may experience difficulty in walking or talking, as well as other motor functions such as grasping objects. They may also have impairments rgarding vision and hearing. In addition, some people with CP may also experience intellectual disability and seizures.
Treatments for CP vary depending on the severity of the disorder but generally involve physical therapy and occupational therapy to help improve motor skills; speech therapy to help improve communication; medications for seizures; orthopedic surgery for contractures; braces or assistive devices for increased mobility; and other therapies such as aquatherapy or hippotherapy (horseback riding). It is also important that families provide emotional support to those affected by CP in order to ensure their well-being.
Conclusion
In conclusion, the cp command is a very useful utility for copying files from one location to another. It allows users to quickly and easily copy single or multiple files between directories and systems. The command also offers various options to control how the copy operation is performed, such as omitting directories or overwriting existing files. By taking advantage of the cp command’s powerful features, users can easily move files and other data between different locations with ease.
