Have you ever encountered a website that disabled the right-click option? It can be frustrating, especially when you want to access ueful features like copy, paste, or opening links in new tabs. However, fear not! In this article, we will explore how to enable right-click on Chrome, unveiling a hidden gem that will enhance your browsing experience.
Before we dive into the solution, it’s essential to understand why some websites disable the right-click option. Copyright issues often come into play here, as website owners may not want their valuable content to be easily copied or reproduced. While it’s important to respect copyright laws, there are times when you may need to access certain information or perform legitimate actions that require the right-click functionality.
If you encounter a website that has disabled right-click, you can bypass this restriction by using JavaScript code. To do this, follow these simple steps:
1. On Chrome, go to ‘Settings -> Privacy and Security -> Site Settings -> JavaScript.’
2. Switch off the JavaScript toggle to disable it temporarily.
3. Now, you can right-click on the website and access the desired features.
4. Once you’re done, you can switch JavaScript back on whenever you wish.
Alternatively, if you find yourself frequently encountering websites that restrict right-click, you can consider disabling JavaScript altogether. While this option may affect the functionality of other websites, it can be a viable solution for those seeking uninterrupted right-click access. To disable JavaScript, follow these steps:
1. Go to your browser’s settings or preferences.
2. Look for the option to disable JavaScript or scripting.
3. Toggle it off to disable JavaScript.
4. Remember to enable it again if you want to regain the full browsing experience.
Modern web browsers often offer extensions or plugins that allow users to customize their browsing experience. In the case of right-click restrictions, you can find extensions that specifically target this issue. These extensions enable you to add websites to a JavaScript blocklist, overriding their right-click restrictions automatically.
Another useful Chrome extension that can overcome right-click restrictions is the Absolute Right Click and Copy extension. This handy tool allows you to right-click on any website, regardless of whether it has disabled this feature. With a simple installation process, you can regain control over your browsing and access the necessary options effortlessly.
If none of the aforementioned solutions work for you, another workaround is to browse the website using a proxy VPN service. By connecting to a different server location, you can potentially bypass any restrictions imposed by the website. However, please use this option responsibly and respect the website owner’s intentions.
How Do I Enable Right Click On Chrome?
So, if you want to enable right-clicking on Chrome, here’s what you can do:
1. Open up Chrome on your computer.
2. Look for the three vertical dots at the top-right corner of the browser window. Click on them.
3. A drop-down menu will appear. Scroll down and click on “Settings.”
4. In the Settings page, scroll down further util you find the “Privacy and Security” section. Click on “Site Settings.”
5. Now, look for “JavaScript” in the Site Settings menu and click on it.
6. You’ll see a toggle switch next to “Allowed.” By default, it should be enabled.
7. To disable JavaScript, simply switch off the toggle by clicking on it. This will prevent any JavaScript from running on websites you visit.
8. If you ever want to enable JavaScript again, just go back to the same place and switch the toggle back on.
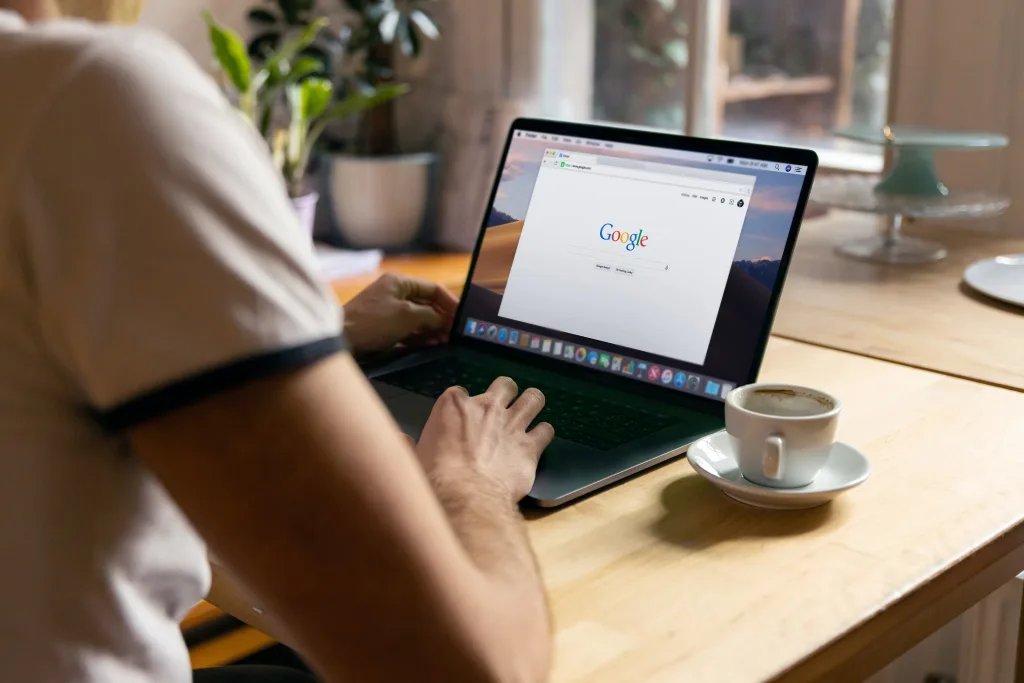
Why Can’t I Right Click On Chrome?
Ah, the frustration of not being able to right-click on Chrome! Don’t worry, my friend, I’ve got your back. Let’s dive into the possible reasons why you might be facing this issue:
1. Trackpad Troubles: If you’re using a Chromebook and finding it impossible to right-click, it could be due to your trackpad settings. By default, Chromebooks have the tap-to-click feature enabled. So, when you tap one finger on the trackpad, it acts as a normal click. However, to access the right-click command and those handy contextual menus, you need to tap two fingers on the trackpad instead. Give it a try and see if that works!
2. Mouse Matters: If you’re using a regular mouse with your Chromebook and experiencing right-click woes, there could be a couple of reasons. First, make sure your mouse is properly connected to your Chromebook. Sometimes, a loose connection can cause issues. Secondly, check your mouse settings in the Chrome OS. Go to the Settings menu, click on “Devices,” and then select “Mouse and touchpad.” From there, you can customize your mouse settings and ensure that the right-click function is enabled.
3. Extension Interference: It’s possible that an extension or add-on in your Chrome browser is causing trouble with the right-click function. To check this, try opening an Incognito window (by pressing Ctrl+Shift+N) and see if the right-click works there. If it does, then it’s likely that an extension is causing the problem. You can disable extensions one by one to identify the culprit or simply reset your Chrome browser settings to default.
4. Chrome Version Woes: Outdated software can sometimes cause unexpected issues. Make sure you have the latest version of Chrome installed on your device. To check for updates, click on the three vertical dots at the top right corner of your browser, go to “Help,” and then select “About Google Chrome.” If there’s an update available, Chrome will automatically download and install it for you.
5. Hardware Glitch: If none of the above solutions work, it’s possible that there’s a hardware issue with your trackpad or mouse. In this case, you might need to reach out to the manufacturer for further assistance or consider gettng your device checked by a professional.
Remember, my friend, troubleshooting can be a bit tricky, but don’t lose hope! Give these suggestions a shot, and hopefully, you’ll be right-clicking away in no time. Good luck!
How Do I Enable Right Click On My Browser?
If you’re frustrated with websites that disable right-clicking, don’t worry, I’ve got you covered! There are a few methods you can try to enable right-clicking on your browser.
1. Enable Right Click with JavaScript code:
You can use a small snippet of JavaScript code to enable right-clicking on websites that have disabled it. Here’s how you can do it:
– Open the website where right-clicking is disabled.
– Open the browser console by right-clicking on the page and selecting “Inspect” or “Inspect Element”.
– In the console tab, paste the following code and press Enter:
“`javascript
Document.oncontextmenu = null;
“`
This code should enable right-clicking on the website.
2. Entirely Disable JavaScript in Web Browsers:
If the above method doesn’t work or you want a more permanent solution, you can disable JavaScript in your web browser. However, keep in mind that this may affect the functionality of other websites as well. Here’s how you can do it:
– Open your browser’s settings or preferences.
– Look for the “Content Settings” or “Advanced Settings” option.
– Find the option to disable JavaScript and turn it off.
– Save your changes and reload the website. Right-clicking should now be enabled.
3. Add Websites to JavaScript Blocklist:
If you want to enable right-clicking only on specific websites, you can use browser extensions that allow you to block JavaScript on certain websites. One such extension is “ScriptBlock” for Chrome. Here’s how you can use it:
– Install the “ScriptBlock” extension from the Chrome Web Store.
– Open the website where right-clicking is disabled.
– Click on the “ScriptBlock” extension icon in your browser toolbar.
– Select the option to block JavaScript on the current website.
– Reload the website. Right-clicking should now be enabled.
4. Use an Extension:
There are browser extensions available, such as Absolute Right Click and Copy, that can override right-click restrictions on websites. These extensions allow you to right-click and copy content even on websites that have disabled it. You can search for such extensions in your browser’s extension store and install them.
5. Browse the Website using a Proxy VPN Service:
If none of the above methods work, you can try accessing the website through a proxy or VPN service. These services can mask your IP address and make it appar as if you’re accessing the website from a different location. This might bypass any restrictions placed on right-clicking.
Remember, while enabling right-clicking on websites may be useful in some cases, it’s important to respect the intentions of website owners. Some websites disable right-clicking to protect their content or enhance user experience.
Why Is Right Click Disabled?
Right click is often disabled on websites for a variety of reasons. One common reason is to protect copyrighted content. By disabling the right click option, website owners hope to prevent users from easily copying and reproducing their content without permission. This can include text, images, videos, or any other form of media that is protected by copyright laws.
Another reason for disabling the right click option is to prevent users from accessing certain functionalities or features of the website. Some websites use custom scripts or code that rely on specific mouse actions, and disabling right click helps ensure that users do not accidentally or intentionally disrupt these functionalities.
Additionally, disabling right click can be a measure to enhance security. It can prevent users from accessing the browser’s context menu, which could potentially expose vulnerabilities or allow unauthorized actions to be performed on the website.
However, it’s important to note that disabling right click is not foolproof in preventing content theft or unauthorized actions. There are ways to bypass this restriction, such as using keyboard shortcuts or inspecting the website’s source code. Ultimately, the effectiveness of disabling right click depends on the user’s technical skills and determination.
Right click is disabled on websites primarily to protect copyrighted content, maintain website functionalities, and enhance security. While it may serve as a deterrent, it is not a foolproof method to prevent content theft or unauthorized actions.
Conclusion
Chrome’s ability to allow right click on websites is a handy feature that can enhance our browsing experience. By enabling right click, we can easily access contextual menus, copy text or images, and perform various actions that are essential for our productivity and convenience.
However, it’s important to note that some websites disable right click for valid reasons, such as protecting their copyrighted content. We should always respect copyright laws and avoid reproducing or using copyrighted material without permission.
If you come across a website where right click is disabled, there are several workarounds you can try. One option is to use JavaScript code to enable right click, altough this may not always be possible or advisable. Another approach is to completely disable JavaScript in your browser, but this may affect the functionality of other websites as well.
Alternatively, you can add specific websites to a JavaScript blocklist or use browser extensions like Absolute Right Click and Copy to override the right click restriction. Additionally, browsing the website through a proxy VPN service may also help bypass any restrictions.
Ultimately, the decision to enable or disable right click on websites lies with the website owners and their intentions. It’s important for us to be mindful of their choices and use our browsing capabilities responsibly.
