Distribution lists are a powerful tool that alow you to quickly send emails to a group of people without having to manually enter each one’s email address. This is especially handy for sending out information to large groups or teams.
But what about setting up an automatic reply for tose distribution lists? That’s where it can get a bit tricky, as unless the members of the list have an individual mailbox, it isn’t feasible to set up an Out-of-office message.
Luckily, thee are still ways that you can set up automated replies for your distribution list. The first step is to log into the Microsoft 365 admin center, go to Teams and Groups, select Active Teams and Groups in the left navigation menu, click on the Distribution List tab and choose your desired group. Once selected, you will be able to enable autoreplies for that specific distribution list.
The next thing you should consider is allowing members of the list to be able to send mail on behalf of the group rather than their own individual accounts. This requires setting up a shared mailbox or group email address so that when somone sends a message from this shared address, it appears as though it’s coming from the group rather than any one person specifically.
Using these two techniques – setting up automated replies for your distribution lists and enabling users on said list to send mail on behalf of the group – can help make communicating with large groups easier and more efficient. With these tools at your disposal, keeping everyone informed has neer been easier!
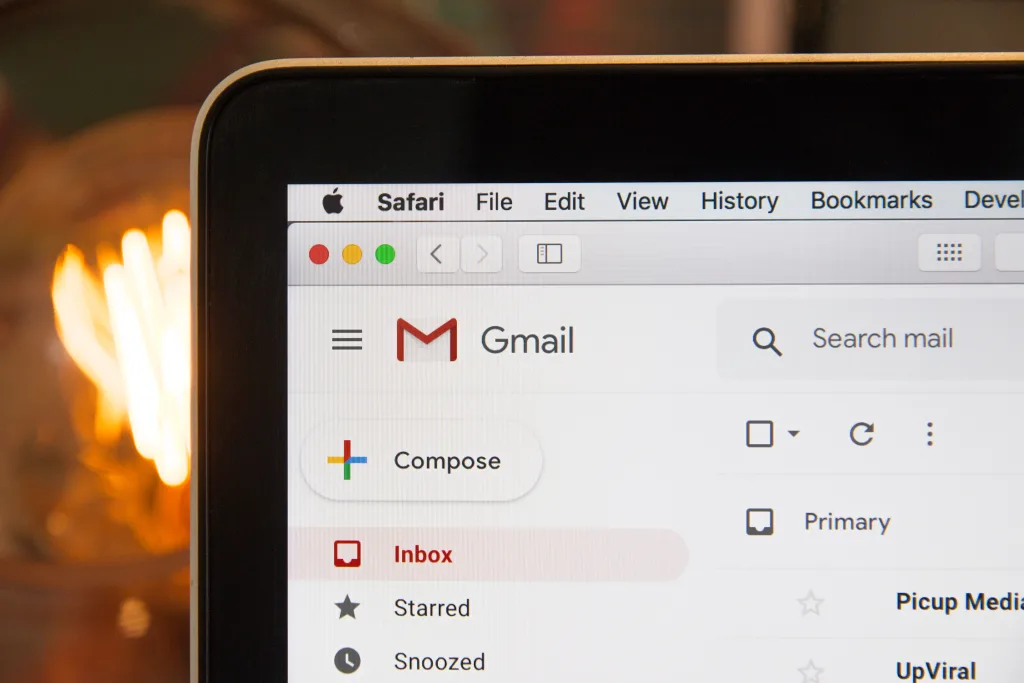
Responding to Messages from a Distribution List in Outlook
No, you cannt respond from a distribution list in Outlook. A distribution list is an email address that sends a message to multiple recipients at once. It does not allow any of the recipients to reply directly to the distribution list. If any of the recipients want to reply back, they must reply directly to the sender of the message instead.
Setting Auto Reply for Distribution Groups in Office 365
To set up auto-replies for a distribution list in Microsoft 365, log in to the Microsoft 365 admin center and navigate to Teams & groups > Active teams & groups. Click on the Distribution list tab, and select the group you want to receive autoreplies.
Then, in the Auto-reply section of the Overview page, make sure that the Automatically send replies to messages sent to this group option is enabled. Enter your preferred message in the field below and click Save. The autoreply will now be sent whenever smeone emails that distribution list.
Setting an Out of Office Message on a Distribution Group
No, it is not possible to set up an Out-of-office message for a Distribution list/group, because the Distribution list/group does not have a mailbox associated with it. Each member of the Distribution list/group will need to set up their own individual Out-of-office messages themselves. If this is not suitable for your needs, you can submit feedback in the Office 365 UserVoice forum for further consideration.
Sending Emails from a Distribution List
Yes, you can email out from a distribution list in Outlook. When sending an email from a distribution list, you will need to enter the group’s email address in the “From” field of the message. The message will be sent from the group’s address, rather than your individual address. Additionally, althugh all members of the distribution list will have access to view and send messages using that address, only users with administrative privileges can add and remove members of the list.
Setting Up an Automatic Reply in Outlook for a Group
Setting up an automatic reply in Outlook for a group is easy. First, open Outlook and select Groups from the top ribbon. Then select the group you woud like to set up an automatic reply for from the list of groups on the left. On the right side of the window, click on Manage Group > Automatic Replies.
The Automatic Reply window will appear. From here you can set up your desired message for both internal and external contacts. You can also choose to send a reply for all incoming messages or just one time replies for each contact. When you are done, click Save and your automatic reply will be activated.
That’s it! Your group now has an automatic reply set up in Outlook that will be sent out whenever ayone sends a message to it.
Do Automatic Replies Respond to Group Emails?
Yes, automatic replies respond to group emails. When a message is sent to a group, the auto reply feature will send a response to the sender letting them know their message was received. If message moderation is enabled, the auto reply will be sent only after the message has been approved by a group owner or manager. This ensures that members of the group receive timely and accurate responses to their messages.
Setting an Auto Reply for a Group Email
To set an auto reply for a group email, you’ll need to sign in to Google Groups. Once you’ve done that, select the name of the group for which you wish to set an auto reply. On the left of your screen, go to Group settings and then click on Email options. In the Auto replies section, check the boxes next to the replies that you want to turn on and then enter a message. When you’re finished entering your message, click Save changes and you’ll be all set!
Setting Up Automatic Replies for a Shared Mailbox
To set up automatic replies to a shared mailbox, you can follow the steps below:
1. Log in to your Outlook account and click on your profile icon on the top right corner.
2. Select Open another mailbox from the dropdown menu and enter the full email address of the shared mailbox (example@law.upenn.edu).
3. Click Open, then go to Settings > View all Outlook settings > Automatic Replies.
4. From here you can customize your auto-replies, including setting a start and end date for when they will be active, as well as setting up different messages for external senders or senders witin your organization.
5. Once you have made all the desired changes, click Save at the bottom of the page to apply them.
We hope this helps! If you have any further questions regarding this process or any other Outlook issues, please don’t hesitate to contact us for assistance.
Setting Up an Auto Reply on a Shared Mailbox in Outlook
Yes, you can set up an auto reply on a shared mailbox in Outlook. To do this, open the shared mailbox by typing the address and clicking “Open.” Then, click the gear icon in the upper riht corner and select “Options” from the drop-down list. Next, click “Organize Email” in the left panel and then click “Automatic Replies” at the top. From here, you can set up an auto reply message with specific rules to meet your needs.
Sending Email on Behalf of a Distribution Group
Yes, you can send email on behalf of a distribution group. To do this, you first need to add the user who will be sending the email as a delegate in the group settings. To do this, go to Settings > Edit manage delegates and enter the email address of the user that you would like to have Send as access in the Add a delegate section. Select Permission Type as Send on behalf from the drop-down and select Save changes. After this is done, the user will be able to send emails on behalf of the distribution group.
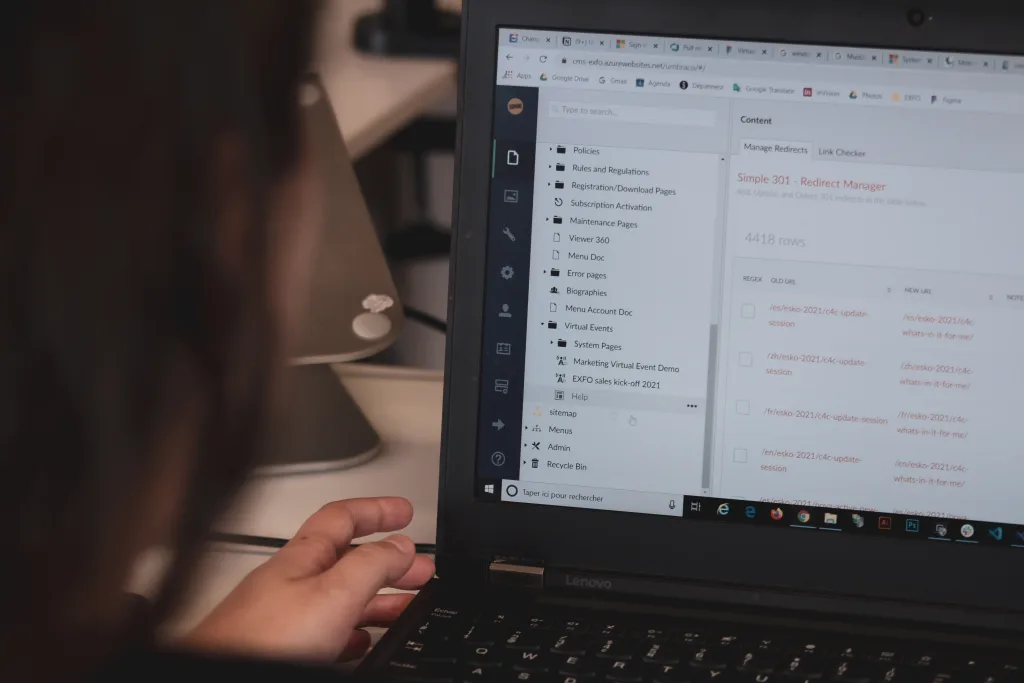
The Difference Between Shared Mailbox and Distribution List
The main difference between a shared mailbox and a distribution list is how messages are sent and received. A shared mailbox is a mailbox that multiple users can access to read and send email messages. All messages sent to the shared mailbox will be visible to all members of the group. A distribution list, on the oter hand, is an address book listing of two or more people that appears in an organization’s address book. When an email message is sent to a distribution list, it goes to all members of the group, but they will not be able to see each other’s messages.
A shared mailbox is best used when multiple people need access to an inbox or outbox, or when customers need access to an inbox or outbox. For example, if you have a customer service team that needs access to customer inquiries, you might want to create a shared mailbox for them.
A distribution list is best used when you want one-way communication from one person or group of people (such as yourself) to another person or group of people (such as your customers). For example, if you wanted to send out promotional material about your business, you could create a distribution list containing all your customers’ email addresses and send them all the same message.
Managing Distribution Groups with Office 365
Yes, Office 365 can manage distribution groups. As an admin, you have the ability to create and manage distribution groups for your organization. You can set up and configure the settings you want for your distribution groups, such as who can join or leave a group and what type of messages they can send. You can also manage membership in these groups by adding or removing users, as well as assigning roles to users that allow them to manage the group or its members. Additionally, you can apply retention policies to control the lifecycle of messages within a distribution group.
Sending Outlook Invites from a Distribution List
Yes, you can send an Outlook invite from a contact group. To do this, simply open the Outlook Calendar and click ‘New Meeting’. Then, select the contact group from your address book and click ‘To…’ to add them to your meeting invitation. You can also add any additional attendees or resources needed for the meeting. After adding all of the necessary information, click ‘Send’ to send out the meeting invitation to everyone in your contact group.
Extracting an Email from a Distribution List in Outlook
To extract an email from a distribution list in Outlook, firt open Outlook and click the distribution list you want to export. Then, click the ‘File’ menu and select ‘Save As…’. On the ‘Save As’ window, select ‘Text Only (*.txt)’ in the ‘Save As Type’ drop-down at the bottom of the window. Name the file accordingly and save it on your local machine. Once saved, you will be able to open and review the text file containing all of the emails from your selected distribution list.
Extracting Email Addresses from a Distribution List in Outlook
To extract email addresses from a distribution list in Outlook, you can use the Export feature. First, open Outlook and select File. Then select Open & Export > Import/Export. Select Export to a file > Next. Select Comma Separated Values (Windows) > Next. Under the email account you want to export contacts from, select Contacts. Select Browse… and go to whee you want to save your .csv file. Type in a file name and then select OK. Select Finish.
Your .csv file will now contain all of the contact information from your distribution list (including ther email address). You can then open the .csv file in Excel or another spreadsheet program to easily copy each email address individually as needed.
Conclusion
In conclusion, Distribution Lists are a useful tool for businesses and organizations to send messages to multiple people at once without the need for individual responses. It is simple to set up and manage a Distribution List, and they are a great way of ensuring that everyone in your organization is kept up to date with important information. Although it is not possible to set up an Out-of-office message for a Distribution List, it can be done by each individual member of the group. Additionally, members of the group are able to send emails on behalf of the group in Outlook, meaning that all emails sent from the group will have a consistent voice and branding.
