Manage-bde is a powerful command-line tool that can be used to manage BitLocker encryption on your computer. With manage-bde, you can perform a wide range of tasks, including setting up new BitLocker drives, managing existing BitLocker drives, and unlocking locked drives.
One of the key benefits of manage-bde is that it offers more options than the BitLocker control panel. For example, you can use manage-bde to specify which encryption algorithm to use, set up recovery options, and more. This makes it a great tool for advanced users who want to take full control of their BitLocker encryption.
To get started with manage-bde, you’ll need to open up a command prompt window as an administrator. Once you have a command prompt window open, you can use the “manage-bde” command to access the various options available to you.
One of the most useful features of manage-bde is the ability to view the status of BitLocker on your drives. To do this, simply enter the command “manage-bde -status” into the command prompt window. This will display a list of all the drives on your computer that are currently encrypted with BitLocker, as well as their status.
If you need to unlock a BitLocker drive that is currently locked, manage-bde can help with that too. To unlock a drive, enter the command “manage-bde -unlock (drive letter): -password” into the command prompt window. Be sure to replace “(drive letter)” with the actual letter of the drive you want to unlock, and enter your BitLocker password when prompted.
In addition to managing BitLocker encryption, manage-bde can also be used to perform a range of other tasks, such as changing the encryption algorithm used by BitLocker, disabling or enabling BitLocker, and more. For a full list of manage-bde options, check out the manage-bde command-line reference.
Manage-bde is a powerful tool for managing BitLocker encryption on your computer. Whether you need to view the status of your BitLocker drives, unlock a locked drive, or perform other advanced tasks, manage-bde has you covered. So if you’re lookig for a way to take full control of your BitLocker encryption, be sure to give manage-bde a try.
What Is BDE Command?
The BDE command, also known as manage-bde.exe, is a command-line tool that can be utilized to execute BitLocker operations in a scripted manner. This tool provides additional options beyond tose available in the BitLocker control panel. It allows the user to manage BitLocker on local or remote computers, including enabling or disabling BitLocker, changing the authentication method, recovering keys, and much more.
Some of the commands that can be executed using manage-bde.exe include:
– Status: allows the user to check the encryption status of a drive
– Encrypt: enables the user to encrypt a drive with BitLocker
– Decrypt: disables BitLocker encryption on a drive
– ChangePIN: enables the user to change the PIN associated with BitLocker
– KeyPackage: generates a key package that can be used for recovery purposes
By using manage-bde.exe, IT professionals can automate BitLocker management tasks, which can save time and increase efficiency. For a complete list of available options, refer to the Manage-bde command-line reference.
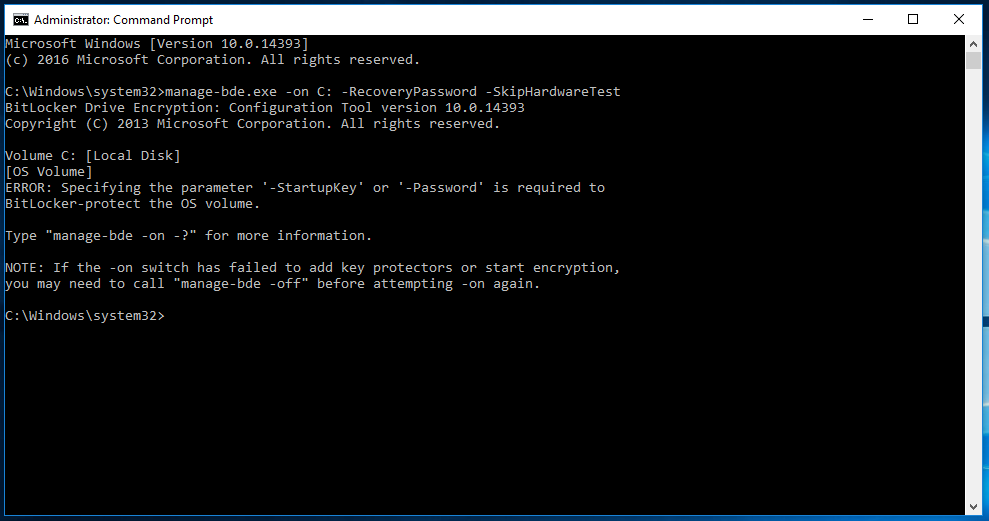
How To Manage BitLocker From Cmd?
To manage BitLocker from cmd, follow these steps:
1. Press and hold the Windows key on the keyboard and press R. Type “cmd” and press Enter.
2. Right-click Command Prompt and select “Run as Administrator.” This will give you elevated privileges to perform BitLocker management tasks.
3. In command prompt, type “manage-bde -status” and press Enter. This command will display the status of BitLocker on the drives in the computer.
4. If you want to enable BitLocker on a drive, you can use the “manage-bde -on” command followd by the drive letter. For example, “manage-bde -on C:” will enable BitLocker on the C drive.
5. To disable BitLocker on a drive, use the “manage-bde -off” command followed by the drive letter. For example, “manage-bde -off C:” will disable BitLocker on the C drive.
6. You can also use the “manage-bde -protectors” command to manage BitLocker protectors, such as recovery keys and passwords. This command allows you to add, remove, or change protectors for a drive.
7. Additionally, you can use the “manage-bde -unlock” command to unlock a BitLocker-protected drive using a recovery key or password.
Remember to use these commands with caution, as they can have serious consequences if used incorrectly. It’s always best to back up your important data before making any changes to BitLocker settings.
How To Unlock BitLocker Using Command Prompt?
To unlock a BitLocker drive usng command prompt, you can follow the steps given below:
1. Firstly, open the Command Prompt as an Administrator. You can do this by pressing the Windows key and typing ‘cmd’ in the search bar. Right-click on the Command Prompt option and select ‘Run as Administrator’.
2. Once the Command Prompt window is open, type the following command and press Enter: ‘manage-bde -unlock (drive letter): -password’. Here, you need to replace the ‘(drive letter)’ with the letter of the BitLocker drive you want to unlock. For instance, if your BitLocker drive is assigned the letter ‘D’, then the command should look like ‘manage-bde -unlock D: -password’.
3. After that, you will be prompted to enter the BitLocker password. Type the password and press Enter.
4. If you have entered the correct password, the BitLocker drive should be unlocked and you will be able to access its contents.
It is important to note that unlocking a BitLocker drive using Command Prompt requires administrative privileges and the correct password. So, make sure you have both before attempting to unlock the drive.
How Do I Manage BitLocker?
To manage BitLocker, you have two options.
Firstly, you can type “Manage BitLocker” in the search box on the taskbar, which will bring up a list of results. From there, you can select “Manage BitLocker” and it will take you to the BitLocker Drive Encryption settings.
Alternatively, you can go to the Control Panel by selecting the Start button and then navigating to Windows System. From there, select Control Panel and then System and Security. Under BitLocker Drive Encryption, you will find the option to “Manage BitLocker”.
Once you have accessed the BitLocker settings, you can choose to enable or disable BitLocker, change the BitLocker password, add a smart card as a protector, or backup your recovery key. You can also view the status of your BitLocker-encrypted drives and manage the key protectors for each drive.
Managing BitLocker is a straightforward process that can be accessed through eithr the search bar or the Control Panel, and provides various options for securing your data.

Conclusion
Manage-bde is a powerful command-line tool that offers additional options for managing BitLocker encryption on Windows operating systems. It can be used for scripting BitLocker operations and provides more advanced features than the BitLocker control panel. By typing “manage-bde -status” in the command prompt, users can easily view the current status of BitLocker on their drives. Additionally, manage-bde can be used to unlock BitLocker drives by executing the command “manage-bde -unlock (drive letter): -password” and entering the correct password. manage-bde is a valuable tool for managing and securing data on Windows systems.
