Messages have become an integral part of our daily communication, allowing us to stay in touch with friends, family, and colleagues. With the advent of smartphones, we can access our messages on multiple devices, including iPhones, iPads, and computers. This convenience has made it easier for us to stay connected, but it also raises some questions about how our messages are stored and managed.
One common concern among iPhone and iPad users is whether deleting messages on one device will also delete them from the other device. This is a valid concern, especially if you use multiple devices to communicate with the same people. The answer to this question is not straightforward, as it depends on how your devices are set up.
If you have messages in iCloud enabled, your messages will be synced across all your Apple devices. This means that if you delete a message on your iPad, it will also be deleted from your iPhone, and vice versa. This feature is designed to ensure that all your messages are up-to-date and accessible from any device.
However, there are ways to delete messages on one device without affecting the others. For example, you can turn off messages in iCloud on one device, which will prevent it from syncing with your other devices. This is useful if you want to keep your messages separate on diffeent devices, or if you don’t want your messages to be deleted from all your devices at once.
Another option is to delete messages manually on each device. This means that you will have to delete the same message multiple times if you want to remove it from all your devices. While this may be a bit tedious, it gives you more control over which messages you want to keep and which ones you want to delete.
It’s worth noting that deleting a message on one device will only delete it for you. The other person in the conversation will still have access to the message, unless they also delete it from their device. This is important to keep in mind, as it means that deleting a message may not be a foolproof way to keep it private.
Deleting messages on your iPad may or may not delete them from your iPhone, depending on how your devices are set up. If you have messages in iCloud enabled, deleting a message on one device will delete it from all your devices. However, there are ways to delete messages on one device without affecting the others, such as turning off messages in iCloud or deleting messages manually. Regardless of how you delete a message, remember that it may still be accessible to the other person in the conversation.
Deleting Messages from an iPad
If you wish to delete messages from your iPad only, there are a few steps you can follow. Firstly, locate the Messages app on your iPad, which is typically found on the home screen. Once you have opened the app, select the conversation that contains the message or messages you want to delete.
To delete a single message, touch and hold the message bubble unil an options menu appears, then tap More. From here, you can select the trash can icon to delete the message. If you wish to delete multiple messages, tap and hold a message to enter selection mode, then tap on each additional message you want to delete. Once you have selected all the messages you want to delete, tap the trash can icon to remove them from the conversation.
If you want to delete an entire conversation, swipe left on the conversation in the Messages app to reveal a Delete button. Tap this button to delete the entire conversation and all its messages.
It is worth noting that deleting a message or conversation on your iPad will not delete it from any other devices that are linked to your Apple ID, such as an iPhone or Mac. However, if you have enabled iCloud backup for your Messages, deleting a message from one device will also delete it from all other devices that are signed in with the same iCloud account.

Deleting Messages on iPad and Keeping Them on iPhone
It is possible to delete messages on your iPad and keep them on your iPhone. This can be done by disabling the “Messages in iCloud” feature on your devices. When this feature is turned off, your messages are stored locally on each device and deleting them from one device will not affect the messages on the other device.
To turn off “Messages in iCloud” on your devices, follow these steps:
1. On your iPhone or iPad, go to Settings and tap on your Apple ID at the top of the screen.
2. Select “iCloud” and then scroll down to find “Messages”.
3. Toggle the switch next to “Messages” to the off position.
4. When prompted, choose to keep or delete the messages currently stored in iCloud.
Once you have disabled “Messages in iCloud” on your devices, you can delete messages on your iPad witout affecting the messages on your iPhone. It is important to note, however, that if you have multiple devices and only disable “Messages in iCloud” on one device, deleting messages on that device may still delete them from other devices that have the feature enabled.
Deleting Items from iPad but Not iPhone
Deleting things from your iPad witout affecting your iPhone can be achieved by disabling the syncing of data between the two devices. Here are some steps you can follow:
1. Disable iCloud Sync: If you have enabled iCloud sync for photos, contacts, notes, etc., disabling it will remove the data from your iPad but not from your iPhone. To do this, open the Settings app on your iPad, tap your name at the top, then tap iCloud. Toggle off the switch for the data you want to remove from your iPad.
2. Sign Out of iCloud: If you want to remove all the data from your iPad without deleting it from your iPhone, signing out of iCloud will do the trick. To do this, go to the Settings app, tap on your name, then scroll down to the bottom and tap Sign Out. You will be prompted to choose whether you want to keep a copy of your data on your iPad or delete it. Select the option to keep a copy and your data will remain on your iPhone.
3. Use iTunes: If you have synced your iPad with iTunes, you can remove specific items from your iPad without affecting your iPhone. Connect your iPad to your computer, open iTunes, and click on the iPad icon. From there, you can select the type of data you want to remove (e.g. music, movies, TV shows) and uncheck the items you want to delete from your iPad.
By following these steps, you can easily delete things from your iPad without affecting your iPhone. It’s important to note that if you have automatic syncing enabled, any changes you make on one device will be reflected on the other, so be sure to disable syncing or sign out of iCloud to prevent this from happening.
The Impact of Deleting iMessage on All Devices
When you delete an iMessage, it only deletes it from your own device and not from oter devices. This means that if you have multiple Apple devices, such as an iPhone and iPad, and you delete an iMessage from one device, it will still be available on the other device. The reason for this is that iMessages are synced across devices using iCloud, so deleting a message from one device does not automatically delete it from all other devices. It is important to keep this in mind if you want to delete a message permanently, as you will need to delete it from all devices separately.
Deleting Messages Across All Apple Devices Simultaneously
There is a way to delete messages from all Apple devices at once, and it is by using Messages in iCloud. When you have this feature turned on, deleting a message or conversation on one of your Apple devices will automatically delete it from all your other devices where Messages in iCloud is enabled. This means that you won’t have to manually delete messages on each device separately, saving you time and effort. It’s important to note that Messages in iCloud must be turned on for this feature to work.
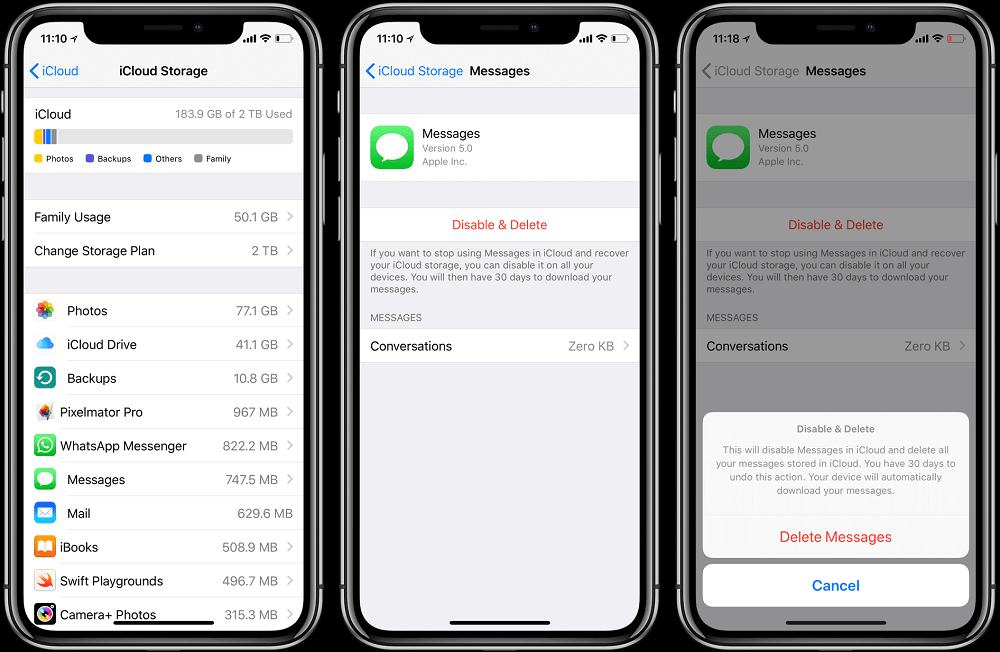
Unlinking Messages Between iPhone and iPad
If you’re loking to unlink messages from your iPhone and iPad, there are two ways to go about it.
First, you can turn off iMessage on your iPad by going to the Settings app and tapping on Messages. From there, simply toggle off the switch next to iMessage. This will prevent any iMessages from being sent or received on your iPad, effectively unlinking the two devices.
Secondly, you can unlink your iPad and iPhone text messages by turning off Messages in iCloud. To do this, open the Settings app on your iPad and tap on your name at the top of the screen. From there, select iCloud and scroll down until you see the Messages option. Toggle off the switch next to Messages to turn off this feature and unlink your messages from your iPhone and iPad.
By following these steps, you can easily unlink messages from your iPhone and iPad and customize your messaging experience across each device.
Does Deleting Photos From iPad Affect Photos on iPhone?
Deleting photos from an iPad will also delete them from an iPhone, provided that both devices are signed in with the same Apple ID and iCloud Photos is enabled. iCloud Photos is a feature that syncs all of your photos and videos acoss all of your Apple devices, ensuring that you have access to your entire photo library no matter which device you’re using. When you delete a photo or video from one device, iCloud Photos automatically removes it from all other devices that are connected to your account. This can be a convenient way to manage your photo library and keep it organized, but it’s important to note that deleting a photo or video from iCloud Photos will permanently remove it from all devices, so be sure to back up any important photos before deleting them.
Deleting Photos from One iPad but Not the Other
If you are using iCloud Photo Library, deleting a photo on one iPad will also delete it from any other device that is using the service. This is because iCloud Photo Library syncs your photos across all of your devices, so any changes made on one device will be reflected on all other devices connected to the same iCloud account. If you want to delete a photo from one iPad but not the other, you can try turning off iCloud Photo Library on one device, but this would also mean that the photos on that device would not sync with iCloud and other devices. Alternatively, you can use a third-party photo syncing service that allos you to have more control over which photos are synced between devices. However, it’s important to note that if you delete a photo from one device and don’t want it to be deleted from another, you will need to manually transfer the photo to the other device using a different method, such as AirDrop or email.
Does Erasing an iPad Delete All Data?
Erasing (wiping) your iPad will delete everything on it, including all data, apps, settings, and personal information. This process will restore your iPad to its original factory settings, making it like a brand new device. It is important to note that once you erase your iPad, there is no way to recover the deleted data. Therefore, it is essential to backup your important information before performing an erase. You can backup your data usig iCloud or iTunes, and once your iPad is erased, you can restore your data from the backup. To erase your iPad, go to Settings > General > Reset > Erase All Content and Settings, and follow the on-screen instructions.
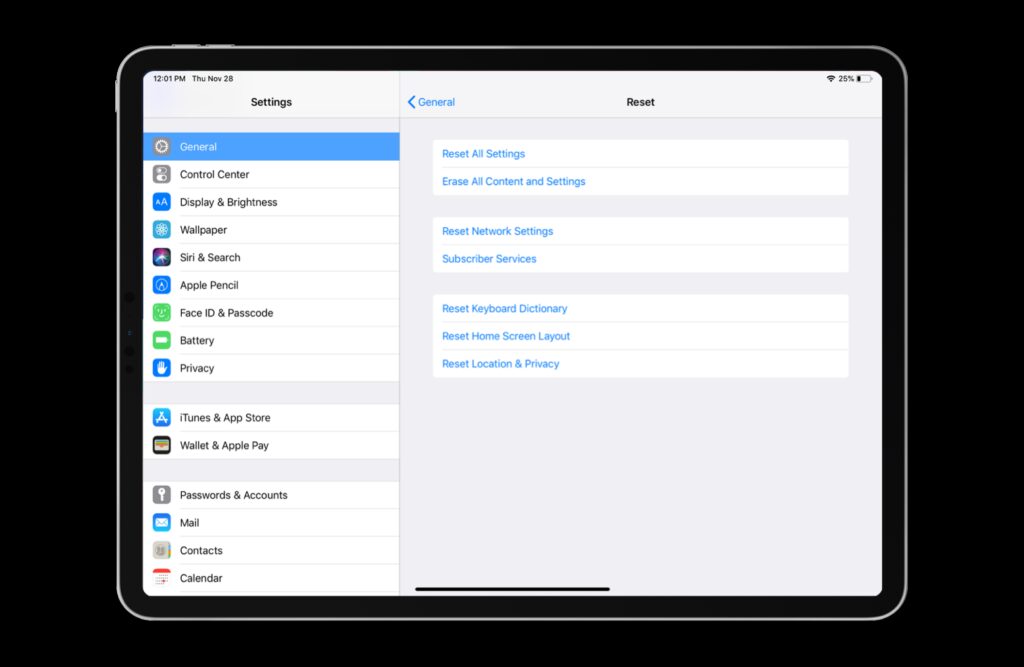
Recovering Deleted Texts on an iPhone
Deleted texts can be recovered on an iPhone. Apple has a feature called “Recently Deleted” within the Messages app that stores deleted messages for a period of time. This means that even if you accidentally delete a message or conversation, you can still recover it within a cerain timeframe. To recover a deleted message or conversation, simply open the Messages app, tap “Edit” in the top left corner, then tap “Show Recently Deleted”. From here, you can select the conversations with the messages you want to restore and tap “Recover”. You can then choose to recover a single message or multiple messages. It’s important to note that the Recently Deleted feature only stores deleted messages for a limited time, so it’s best to recover them as soon as possible if you want to retrieve them.
Deleting Messages from iCloud but Not iPhone
Deleting messages from iCloud while keeping them on your iPhone can be done by following these simple steps:
Step 1: Open the Settings app on your iPhone.
Step 2: Tap on your name at the top of the screen to access your Apple ID settings.
Step 3: Tap on iCloud and then select “Manage Storage.”
Step 4: Find the “Messages” app and tap on it.
Step 5: Tap on “Disable & Delete” to remove messages from iCloud.
Step 6: Confirm that you want to delete messages from iCloud by tapping “Delete Messages.”
By following these steps, you can easily remove messages from iCloud wthout deleting them from your iPhone. It’s important to note that this process only deletes messages from iCloud and not from your iPhone. This means that you will still be able to access your messages on your iPhone, even after they have been removed from iCloud.
Conclusion
Messages is a useful application that allows users to communicate with each othr via text, photos, and videos. It is available on both iPhone and iPad devices, and users can use it to send and receive messages to other Apple users. With the ability to delete and recover messages, users can manage their conversations and keep their devices organized. Additionally, Messages in iCloud allows users to sync their messages across multiple devices, making it easier to stay connected on the go. Whether you are communicating with friends, family, or colleagues, Messages is a convenient and efficient way to stay in touch.
