Have you ever wanted to add a checkmark symbol in a document or spreadsheet? If so, the Wingdings font is your answer! Wingdings is a font that conains numerous symbols, including the checkmark symbol (✓). This symbol can be used to indicate that something has been completed or verified, and it can also be used to indicate that an option applies to someone.
Using the Wingdings font to insert a checkmark into your document is relatively straightforward. All you need to do is open up your document, select the cell where you want the checkmark symbol to appear, and press Shift + P. This will bring up the Font group dialog box, and here you’ll need to select “Wingdings 2” as your font style. Once you’ve done this, go back into the Symbol dialog box and find the checkbox-looking symbol with a character code of 163. Click on this option and then hit “OK”. Voila! You have now successfully inserted a checkmark symbol into your document.
The checkmark symbol can be used for various reasons in documents or spreadsheets. It can be used as an affirmative response in surveys or forms; it can be used as an indicator of completion or correctness; it can also be used as an indication that something applies to someone. In any case, if you ever need to insert a checkmark symbol into your document, then using Wingdings 2 is one of the easiest ways to do so. So don’t hesitate – give it a try today!
The Key for Checkmark in Wingdings 2
The key for the checkmark symbol in Wingdings 2 is the ‘P’ key. To enter the checkmark symbol, you can press the ‘Shift + P’ keys on your keyboard. This will open a Font window, where you can select the Wingdings 2 font style. Once you have selected Wingdings 2, the checkmark symbol will be inserted into the cell.
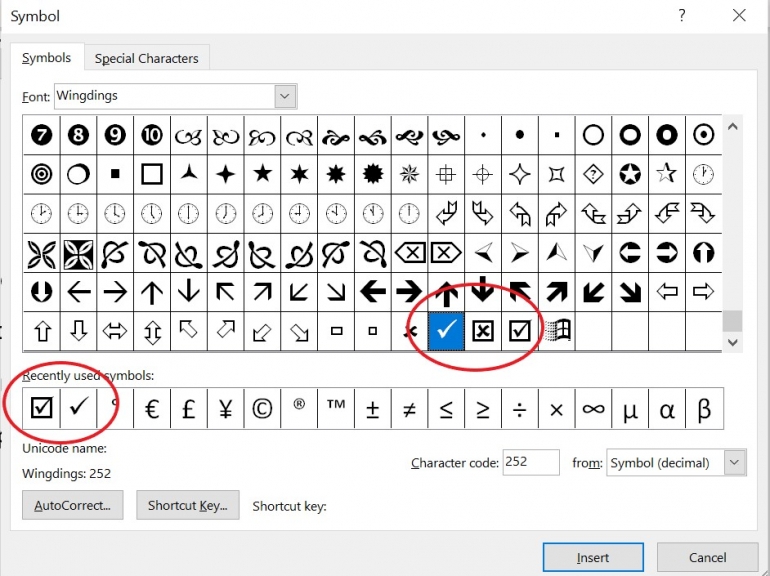
Understanding Wingding Checkboxes
The Wingding 2 symbol that looks like a checkbox is character code “163.” To access this symbol, open the Symbol dialog box and select Wingdings 2 from the “Font” drop-down menu. Enter 163 in the “Character code” field and click “OK.” This will display the Wingding 2 symbol that looks like a checkbox.
What Does the Symbol ‘✔’ Mean in Text?
✔ (check mark/tick mark/check) is a symbol used to indicate that something has been confirmed, accepted, or approved. It is commonly used in the English-speaking world to indicate the concept “yes”. For example, if you have verified a fact or an answer is correct, you can use the ✔ symbol to signify that it has been checked; if something has been completed, you can use the ✔ symbol to show that it is done; and if an item or option applies, you can use the ✔ symbol to tell people that it applies.
Symbol for Checkmark
The symbol for checkmark is a special symbol (✓) that is used to express the concept of “yes”. It is often used to indicate that an answer or option is correct, and it can be inserted in a cell alone or in combination with other characters. Checkmarks are also known as check symbols or tick symbols.
Inserting a Checkmark in Microsoft Word
To type a checkmark in Word, first place your cursor at the spot where you want to insert it. Then go to Insert > Advanced Symbol > Symbols. This will bring up a list of symbols, including checkmarks. Choose the one that you want and select Insert. If you do not see the checkmark symbol you are looking for, you can try searching for it by typing “checkmark” in the search box at the top of the Symbols window. Once you have selected and inserted your desired checkmark, it should appear in your Word document.
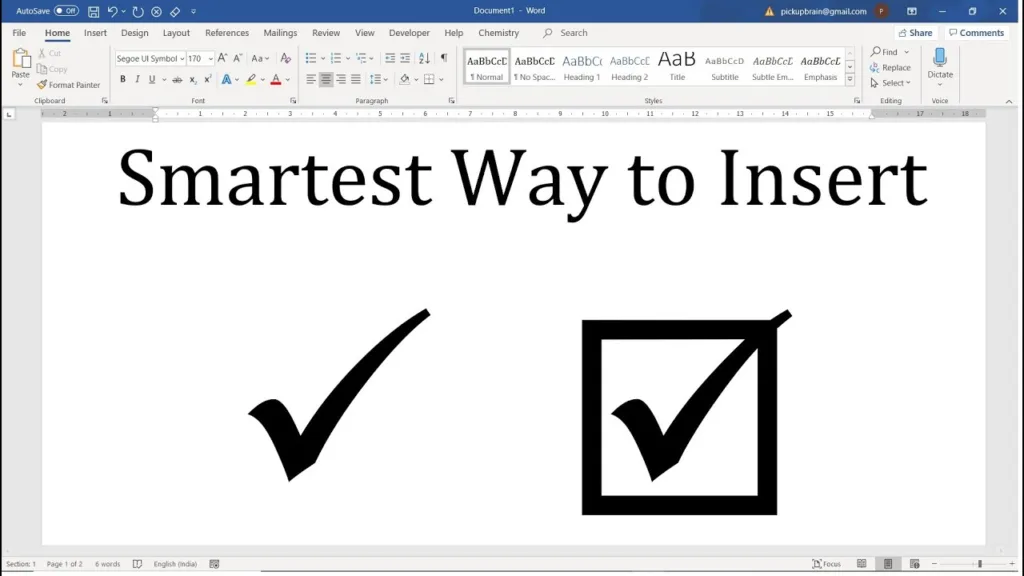
Typing a Checkbox
To type a checkbox, you will need to insert a symbol. To do this, place the cursor at the desired location and click on Insert > Symbol > More Symbols. In the opened Symbol dialog box, select Wingdings 2 from the Font drop-down list, then choose one of the specified checkbox symbols from the list. Finally, click on the Insert button to finish typing your checkbox.
What Is the Wingdings Character for a Tick Mark?
The letter for the tick mark in Wingdings is Shift+P. To insert a tick mark, you need to set the font to Wingdings 2 and then press Shift+P on your keyboard. This will insert a tick mark symbol into your document.
Coding a Checkbox
To code a checkbox, you will need to create an input element with the type set to “checkbox”. For example, the following code will create a checkbox:
The name and value attributes are optional, but can be useful for keeping track of what the checkbox is for. The name attribute lets you give it a descriptive name and the value attribute lets you specfy a value that is associated with it when it is checked.
You can also customize the appearance of the checkbox by adding additional attributes to it, such as styling options or class names. For example, you could add a class name to make it appear differently based on different conditions. You could also use JavaScript or CSS to style your checkboxes as desired.
Making a Checkmark on a Keyboard
To make a checkmark on your keyboard, open the Word document, PowerPoint presentation slide, or Excel worksheet in which you want to add it. Place the cursor where you want to add the first checkmark and type 221A. Then, while holding down the Alt key, type X. This will create a checkmark that can be used anywhere in your document. If you don’t have access to a numeric keypad, you can also use the Character Map app in Windows to insert a checkmark symbol.
Is Checkmark Considered a Single Word?
Yes, “checkmark” is one word. It is an alternate spelling of the more commonly used “check mark,” which is a mark used to indicate a positive answer on tests, documents, and checkboxes. The symbol itself consists of a heavy check mark superimposed over a heavier character, usually an X or a square box.

Conclusion
In conclusion, the checkmark or tick symbol (✓) in Wingdings is a quick and easy way to indicate the concept “yes” in a document. It can be used alone or in combination with other characters to express agreement or confirmation, making it extremely useful for a variety of applications. It is easily inserted into any cell by selecting Wingdings 2 in the Font group and then entering “163” as the Character code. This simple but effective symbol is sure to save you time and effort when working with documents on your computer.
