Chromebooks have gained popularity in recent years for their simplicity, speed, and affordability. These lightweight laptops run on Chrome OS, a cloud-based operating system developed by Google. One of the common tasks users often perform on their Chromebooks is refreshing the browser page. In this article, we will explore where the refresh button is located on a Chromebook and how you can easily refresh your screen.
The refresh button on a Chromebook is typically located on the top row of the keyboard. If you look closely, you will find it as the fourth button from the left. It is usually represented by an arrow that forms a circle, symbolizing the action of refreshing. The refresh button is positioned between the brightness control buttons and the window-switching button.
To refresh your Chromebook’s screen, you can simply press the refresh button. Alternatively, you can use a keyboard shortcut by pressing the F5 function key. This shortcut acts as a quick way to refresh the desktop screen and is a common feature across various platforms and operating systems.
In some cases, you may encounter situations where refreshing the screen alone doesn’t resolve the issue. In such instances, you can perform a hardware reset on your Chromebook. To do this, follow these steps:
1. Turn off your Chromebook completely.
2. Press and hold the “Refresh” button on your keyboard.
3. While holding the “Refresh” button, tap the “Power” button once.
4. Continue holding the “Refresh” button until your Chromebook starts up.
5. release the “Refresh” button.
Performing a hardware reset can help resolve any software or performance-related issues you may be experiencing on your Chromebook.
It’s important to note that the location of the refresh button may vary slightly depending on the model and manufacturer of your Chromebook. However, in most cases, you can expect to find it in the top row of the keyboard, as described earlier.
The refresh button on a Chromebook is a handy feature that allows you to refresh your browser page or desktop screen quickly. Whether you use the dedicated refresh button or the F5 function key, refreshing your Chromebook is a simple task. Remember, if you encounter any persistent issues, performing a hardware reset may help resolve them. So, next time you need to refresh your Chromebook, locate that refresh button and give it a press.
Where Is Chromebook Refresh Key?
The refresh button on a Chromebook is typically located on the top row of the keyboard, towards the right side. It is the fourth button from the left, following the order of the keys from left to right. The refresh button is identified by a circular arrow symbol, indicating the action of refreshing or reloading a webpage.
To be more specific, the refresh button is usually positioned between the brightness control keys and the full-screen key. It is important to note that the exact placement and appearance of the refresh button may vary slightly depending on the specific model of the Chromebook.
On most Chromebooks, the refresh button can be found on the top row of the keyboard, towards the right side, typically as the fourth button from the left. It is recognizable by a circular arrow symbol.
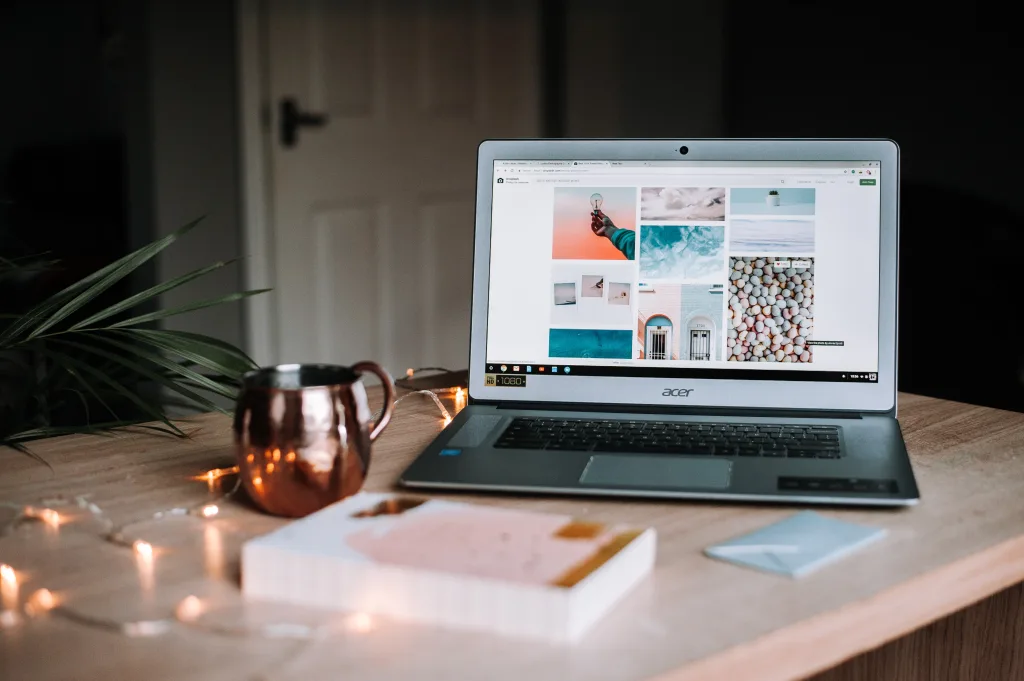
How Do I Refresh My Chromebook?
To refresh your Chromebook, follow these steps:
1. Turn off your Chromebook by pressing the power button and selecting “Power off.”
2. Locate the “Refresh” key on your Chromebook’s keyboard. It is usually represented by a circular arrow or a circular arrow with a box around it.
3. Press and hold the “Refresh” key.
4. While holding the “Refresh” key, press the power button to turn on your Chromebook.
5. Continue holding the “Refresh” key until your Chromebook starts up.
6. Once your Chromebook starts up, release the “Refresh” key.
This process will reset the hardware of your Chromebook and refresh its operating system. It can be useful if your Chromebook is experiencing performance issues or if you want to start afresh.
Where Is My Refresh Button?
The refresh button, which is used to reload or refresh a webpage, is typically located on the left side of the address bar in most web browsers. This button is represented by a circular arrow icon. Alternatively, you can use the keyboard shortcut F5 to quickly refresh the Windows desktop screen. Here are some key points about the location and usage of the refresh button:
– The refresh button is commonly found in the top left corner of the browser window, near the address bar.
– It is usually represented by a circular arrow icon, symbolizing the action of refreshing or reloading a webpage.
– Clicking on the refresh button will reload the current webpage, fetching the latest version from the server and updating the content on your screen.
– The refresh button is handy when you want to check for any updates on a webpage or if it is not displaying correctly.
– In addition to clicking the refresh button, you can also use the keyboard shortcut F5 to trigger the refresh action.
– Pressing F5 will reload the current webpage or refresh the Windows desktop screen, depending on the context.
– The refresh button or F5 keyboard shortcut can be useful in various situations, such as when you want to see the latest changes on a webpage, update the content of a web form, or resolve any display issues.
By using the refresh button or the F5 keyboard shortcut, you can ensure that you are viewing the most up-to-date version of a webpage and keep your browsing experience smooth and accurate.
What Does Ctrl Shift Alt Refresh Do On Chromebook?
Ctrl Shift Alt refresh is a keyboard shortcut on Chromebooks that triggers a screen rotation feature. When you press these keys simultaneously, the screen on your Chromebook will rotate 90 degrees in a clockwise direction. This can be useful if you need to view content from a different angle or if your screen orientation gets accidentally changed.
Please note that not all Chromebooks may support this feature, as it depends on the specific model and operating system version. Additionally, it’s important to remember that this keyboard shortcut is different from the Ctrl Alt Shift reload shortcut, which makes your Chromebook do a barrel roll (a fun animation where the screen flips over completely).
The Ctrl Shift Alt refresh shortcut allows you to rotate the screen on your Chromebook, while Ctrl Alt Shift reload triggers a barrel roll animation.
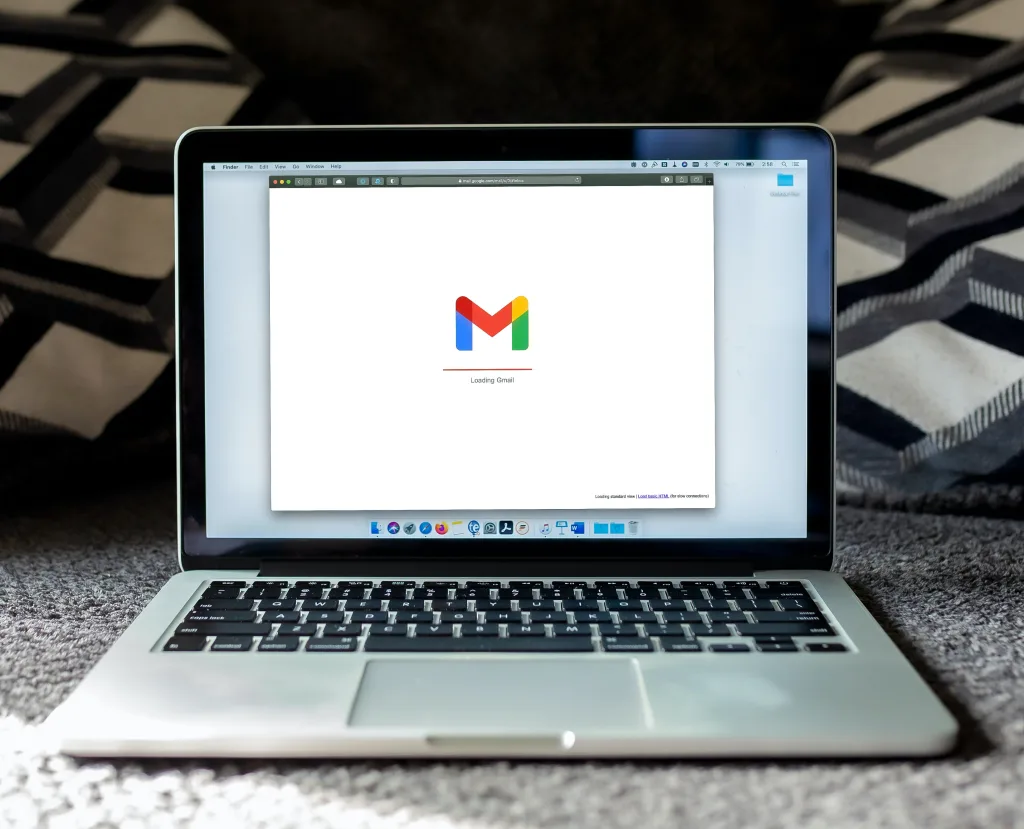
Conclusion
Chromebooks have become popular due to their simplicity, speed, and security. They offer a user-friendly interface and a seamless integration with Google’s suite of applications. The ability to easily access and store files in the cloud, along with the automatic updates and virus protection, make them a reliable choice for both personal and professional use.
Chromebooks are also known for their long battery life, making them ideal for on-the-go productivity. Their lightweight design and fast boot-up time allow users to quickly get to work without any delays. Additionally, the availability of various models and price ranges make Chromebooks accessible to a wide range of users.
While Chromebooks may not have the same processing power as traditional laptops, they excel in their ability to handle everyday tasks such as web browsing, email, document editing, and media streaming. They are especially well-suited for students and individuals who primarily rely on web-based applications.
Moreover, Chromebooks offer a unique feature called “Instant Tethering,” which allows users to easily connect their Chromebook to their smartphone’s data connection without any additional setup. This feature ensures uninterrupted internet access, even when Wi-Fi is not available.
Chromebooks provide a cost-effective and efficient alternative to traditional laptops, particularly for those who primarily use web-based applications and require a device that is simple to use and maintain. With their sleek design, impressive battery life, and seamless integration with Google’s ecosystem, Chromebooks continue to gain popularity and establish themselves as a reliable choice for users in various settings.
