In today’s digital world, the ability to capture and share screenshots has become an essential tool for many individuals. Whether it’s for professional or personal use, being able to quickly and easily capture what’s displayed on your screen can be incredibly helpful. One such tool that offers this convenience is the Screen Snip feature, available on Windows computers. In this article, we will explore what Screen Snips are and where they are saved.
Screen Snips, as the name suggests, allow users to take snips or clips of their computer screen. This feature is particularly useful when you want to capture a specific portion of your screen rather than the entire display. It provides a flexible and efficient way to capture screenshots for various purposes, such as creating presentations, documenting software issues, or simply sharing interesting content with others.
To access the Screen Snip feature, you can use a keyboard shortcut: the Windows key + Shift + S. Alternatively, you can also find the Screen Snip tool in the notification center or by searching for “Snip & Sketch” in the Windows search bar. Once you activate the tool, you can choose from different snip options, including a rectangular snip, a freeform snip, a window snip, or a full-screen snip.
After capturing a snip, you might wonder where it is saved on your computer. By default, Windows saves all snips in a dedicated folder called “Screenshots.” This folder is automatically created within the “Pictures” directory, making it easy to locate and organize your captured snips. To access your saved snips, simply navigate to the “Pictures” folder on your computer, and you will find the “Screenshots” folder containing all your captured snips.
It’s worth noting that Windows also offers additional features for editing and annotating your snips. Once you capture a snip, you can use the built-in Snip & Sketch tool to make annotations, highlight specific areas, or add text to your snip before saving or sharing it. This feature provides users with a convenient way to customize and enhance their screenshots without the need for additional editing software.
Screen Snips are a valuable tool for capturing and saving screenshots on Windows computers. With its various snip options and the ability to edit and annotate captured snips, this feature offers flexibility and convenience for users. By default, all snips are saved in the “Screenshots” folder within the “Pictures” directory. So, next time you need to capture and save a screenshot, give Screen Snips a try and experience its efficiency and user-friendly features.
Where Is Screen Snip Saved In Windows 10?
When you take a screen snip in Windows 10, it is automatically saved to your clipboard. This means that the snip is temporarily stored in your computer’s memory, allowing you to paste it directly into another application, such as an image editor or a document.
To access the screen snip and save it as a file, you can follow these steps:
1. After taking the screen snip, open an application where you would like to save the snip, such as Paint, Word, or an image editor.
2. Paste the snip by pressing the Ctrl + V keys on your keyboard, or by right-clicking and selecting the “Paste” option from the context menu.
3. Once pasted, you can edit or annotate the snip as needed.
4. To save the snip as a file, click on the “File” menu in the application you are using and select the “Save” or “Save As” option.
5. Choose a location on your computer where you want to save the snip, give it a name, and select the desired file format (such as JPEG, PNG, or GIF).
6. Click “Save” to save the snip as a file in the specified location.
Alternatively, if you want more editing options or prefer to save the snip directly as a file, you can use the Snipping Tool or the Snip & Sketch app in Windows 10.
Using the Snipping Tool:
1. Press the Windows key on your keyboard and type “Snipping Tool” in the search box.
2. Click on the Snipping Tool app in the search results to open it.
3. In the Snipping Tool, click on the “New” button to start a new snip.
4. Select the desired snip type (such as rectangular, free-form, or full-screen) from the drop-down menu.
5. Use your mouse or touchpad to select the area you want to snip.
6. Once the snip is captured, you can annotate or highlight it if needed.
7. To save the snip as a file, click on the “File” menu in the Snipping Tool and select the “Save As” option.
8. Choose a location, give it a name, and select the desired file format before clicking “Save.”
Using the Snip & Sketch app:
1. Press the Windows key on your keyboard and type “Snip & Sketch” in the search box.
2. Click on the Snip & Sketch app in the search results to open it.
3. In the Snip & Sketch app, click on the “New” button in the top-left corner to start a new snip.
4. Select the snip type (such as rectangular, free-form, window, or full-screen) from the toolbar at the top of the app.
5. Use your mouse or touchpad to select the area you want to snip.
6. Once the snip is taken, the Snip & Sketch app will open with the snip displayed.
7. You can annotate or make changes to the snip if needed.
8. To save the snip as a file, click on the “Save” button in the top-right corner of the app.
9. Choose a location, give it a name, and select the desired file format before clicking “Save.”
By following these steps, you will be able to find and save your screen snips in Windows 10 using various methods.
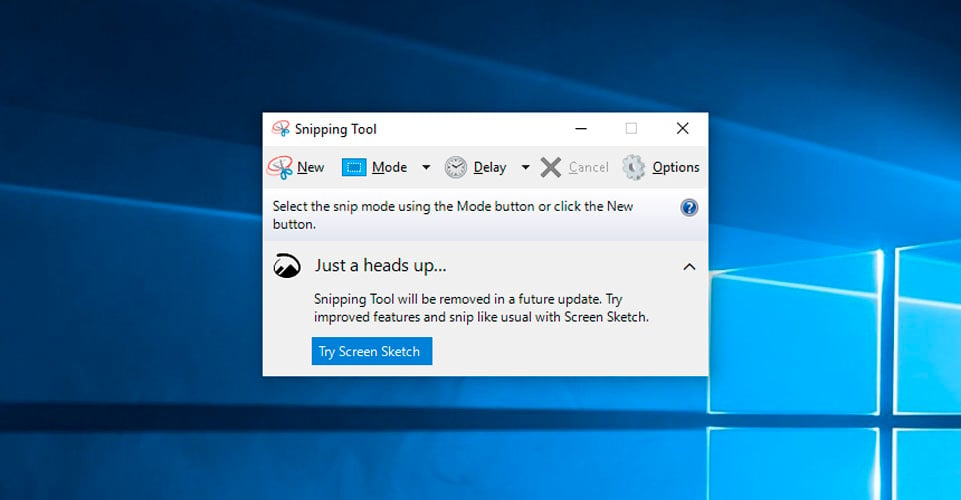
How Do I Retrieve Screen Snips?
To retrieve screen snips on your Windows computer, you can use the Windows Key + Print Screen keyboard shortcut. Follow these steps:
1. Press the Windows Key and the Print Screen (PrtScn) button simultaneously.
2. This will capture a screenshot of your entire screen and save it to your computer.
3. Windows will automatically create a folder called “Screenshots” within the “Pictures” folder.
4. Open the File Explorer by pressing the Windows Key + E.
5. Navigate to the “Pictures” folder and locate the “Screenshots” folder.
6. Open the “Screenshots” folder to find all your saved screen snips.
7. The screenshots will be saved as image files, typically in the PNG format.
8. You can open and view the screen snips using any image viewer or editor.
By using the Windows Key + Print Screen shortcut, you can quickly capture and retrieve screen snips without the need for any additional software.
Conclusion
Screen snips are a convenient and efficient way to capture and save screenshots on your Windows device. By using the Windows Key + PrtScn shortcut, you can quickly and easily save screenshots to a dedicated folder in your “Pictures” directory called “Screenshots”. This eliminates the need for third-party software and ensures that your captured images are organized and easily accessible.
Screen snips offer a range of editing options, allowing you to crop, annotate, and highlight specific areas of the captured image. This is particularly useful for presentations, tutorials, or when sharing visual information with others.
Additionally, screen snips can be a valuable tool for SEO writers. By capturing relevant screenshots, you can enhance your content with visual aids that support your written information. This can improve user engagement, provide clarity, and make your content more compelling and informative.
Screen snips are a user-friendly feature that simplifies the process of capturing and managing screenshots on Windows devices. Whether you’re a professional SEO writer or an everyday user, screen snips offer a convenient and effective way to enhance your digital experience.
