Rainmeter is a popular desktop customization tool that allows users to create and use visual skins to enhance their desktop experience. These skins are essentially customizable interfaces that can display a range of informaion such as system performance, time and date, weather, and more. In this article, we will explore the world of visual skins and how you can use Rainmeter to create your own custom skins.
Visual skins, as mentioned before, are customizable interfaces that can display a variety of information on your desktop. These skins can be as simple or as complex as you want them to be, and there are countless skins available for users to download and use. Some popular skins include simple clock and weather widgets, while others can display system performance statistics, music players, and even entire themes that change the look and feel of your desktop.
To create your own visual skins using Rainmeter, you will need to have a basic understanding of how the tool works. Rainmeter uses a scripting language called Lua to create skins, which can be edited using any text editor.
To get started, you will first need to download and install Rainmeter from their official website. Once installed, you can browse through the available skins on the Rainmeter website or create your own using the tools provided.
To create a skin, you will need to open the Rainmeter application and create a new skin. You can choose from a range of templates or create your own from scratch. Once you have created your skin, you can start customizing it by adding and configuring various elements such as text, images, and data sources.
Customizing a skin can be a time-consuming process, but the end result is a unique and personalized desktop experience that reflects your own personal style and preferences.
Visual skins can be used to enhance your desktop experience in a variety of ways. They can display important system information at a glance, such as CPU and RAM usage, which can help you keep track of your computer’s performance. They can also display weather forecasts, news updates, and even your social media feeds.
In addition to providing useful information, visual skins can also be used to customize the look and feel of your desktop. You can create skins that reflect your own personal style and preferences, whether that be a minimalist design or a more intricate and detailed theme.
Visual skins are a powerful tool that can be used to customize and enhance your desktop experience. Whether you are using Rainmeter to create your own skins or downloading pre-made skins from the Rainmeter website, there are countless options available to help you create a personalized and unique desktop environment. With a little bit of creativity and some basic scripting knowledge, you can create visual skins that are both functional and aesthetically pleasing.
Where To Find Rainmeter Skins?
Rainmeter skins can be found in the Skins folder of the Rainmeter installation. If the Rainmeter application is installed as a portable version, the Skins folder can be located in the installation folder itself. Additionally, users can modify the Skins folder location by accessing the Rainmeter settings. Each skin is saved as a named .ini text file, with the skin name being used as the filename. It is worth noting that Rainmeter skins can also be downloaded from various online sources, such as the Rainmeter website or other third-party websites dedicated to Rainmeter skins.
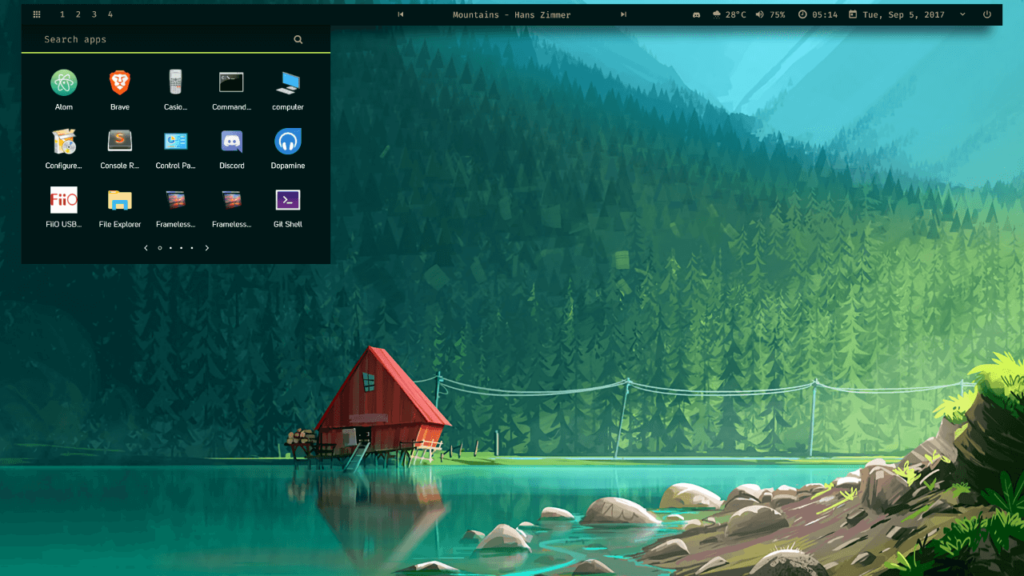
Does Rainmeter Affect Gaming Performance?
Rainmeter is a lightweight software application that runs in the background of Windows operating systems. It is designed to provide users with customizable desktop widgets, such as system monitors, weather reports, and news feeds. While Rainmeter is not a resource-intensive program, it can potentially affect gaming performance on some computers.
Rainmeter uses a small amount of system resources, including CPU and RAM. However, the impact on performance is likely to be minimal for most users, especially those with high-end gaming PCs. In general, Rainmeter should not case any noticeable performance issues for most gamers.
That being said, if you are experiencing performance problems while gaming, it may be worth temporarily disabling Rainmeter to free up some system resources. This can be done by exiting the program from the system tray or by disabling the Rainmeter skin that is causing the performance issue.
While Rainmeter is unlikely to cause any significant impact on gaming performance, it is still possible that it may affect some systems. If you are experiencing performance issues, it may be worth experimenting with disabling Rainmeter to see if it has any effect.
How Much RAM Does Rainmeter Use?
Rainmeter is a lightweight desktop customization tool that uses a minimal amount of system resources. In terms of RAM usage, Rainmeter typically uses around 35 MB of memory, which is relatively low compared to other desktop customization tools. It is important to note that the amount of RAM used may vary depending on the complexity of the theme or skin being used. However, even with more complex themes, the RAM usage of Rainmeter usually remains well within reasonable limits. Rainmeter is an efficient and effective tool for customizing your desktop without putting a strain on your system’s resources.
How Do I Activate Rainmeter Skins?
To activate Rainmeter skins, you need to follow a few simple steps. First, make sure you have Rainmeter installed on your computer. If you don’t have it yet, you can download it from the official Rainmeter website.
Once you have Rainmeter installed, you can activate skins in two ways: manually or automatically. If the skin you downloaded is in the .rmskin format, you can activate it automatically by simply double-clicking the .rmskin file and clicking on the “Install” button that appears.
If the skin you downloaded is in a .zip/.rar/.7z archive, you will need to activate it manually. To do this, you need to first extract the contents of the archive to the Rainmeter Skins folder, which is located in your “Documents” folder by default. Once you have extracted the skin to the Skins folder, you need to open Rainmeter, right-click on the Rainmeter icon in the system tray, and select “Refresh all” to load the new skin.
After following either of these methods, you can activate the skin by right-clicking on the Rainmeter icon in the system tray, selecting “Skins” from the context menu, and then selecting the skin you want to activate from the list that appears. You can also activate skins by using the Rainmeter Manage interface, which allows you to browse and activate skins from wihin Rainmeter itself.
Conclusion
Visual skins are a great way to customize the look and feel of your desktop usng Rainmeter. They are essentially text files that contain code to display various elements on your screen, such as clocks, weather widgets, system monitors, and more. With a wide range of skins available for download on the internet, you can easily find a look that suits your personal style and needs. Moreover, Rainmeter itself is a lightweight program that does not consume a lot of resources, making it ideal for use even on low-end systems. visual skins are a fun and practical way to enhance your desktop experience and add a touch of personalization to your computer.
