Typing has become an essential part of our daily lives, whether it is for work or personal use. However, certain typing habits can be detrimental to our productivity, such as accidentally replacing letters while typing.
Replacing letters while typing can be frustrating and time-consuming, as it requires going back and correcting the mistake. This can slow down the typing process and affect the overall quality of the work being produced.
One of the main causes of replacing letters while typing is due to the use of the Insert key on the keyboard. This key allos the user to switch between two modes of entering text – Overtype Mode and Insert Mode.
In Overtype Mode, when a user types a new character, it replaces the character to the right of the cursor. This can be useful when making small changes to text, but it can also lead to replacing letters accidentally.
On the other hand, in Insert Mode, when a user types a new character, it is inserted at the cursor’s position, pushing the characters to the right of the cursor to the right. This mode is more commonly used and less prone to mistakes.
To avoid replacing letters while typing, it is essential to ensure that the keyboard is in Insert Mode. This can be done by checking the status bar at the bottom of the screen, which displays the current typing mode.
Another way to avoid replacing letters while typing is to disable the Overtype Mode. This can be done by going to the Options menu in Microsoft Word, selecting the Advanced tab, and unchecking the “Use the Insert key to control overtype mode” option under the Editing options.
In addition, it is recommended to practice proper typing techniques to minimize the risk of replacing letters accidentally. This includes sitting in an ergonomic position, using the correct finger placement, and practicing regularly to improve typing speed and accuracy.
Replacing letters while typing can be a frustrating and time-consuming issue that affects productivity. By ensuring that the keyboard is in Insert Mode, disabling Overtype Mode, and practicing proper typing techniques, users can minimize the risk of replacing letters accidentally and improve their overall typing experience.
Why Are Letters Being Replaced When Typing?
When typing on a computer, letters can be replaced due to a number of reasons. One of the most common reasons is accidentally tapping the Insert key, whih changes the typing mode from Insert Mode to Overtype mode. In Overtype mode, new characters overwrite the existing characters, resulting in letters being replaced. Additionally, some software programs may have a feature that automatically replaces certain words or phrases with others, which can also result in letters being replaced. Another possible reason for letters being replaced when typing is due to a malfunctioning keyboard or software issue. In such cases, it is advisable to troubleshoot the issue or seek assistance from a qualified technician to rectify the problem.
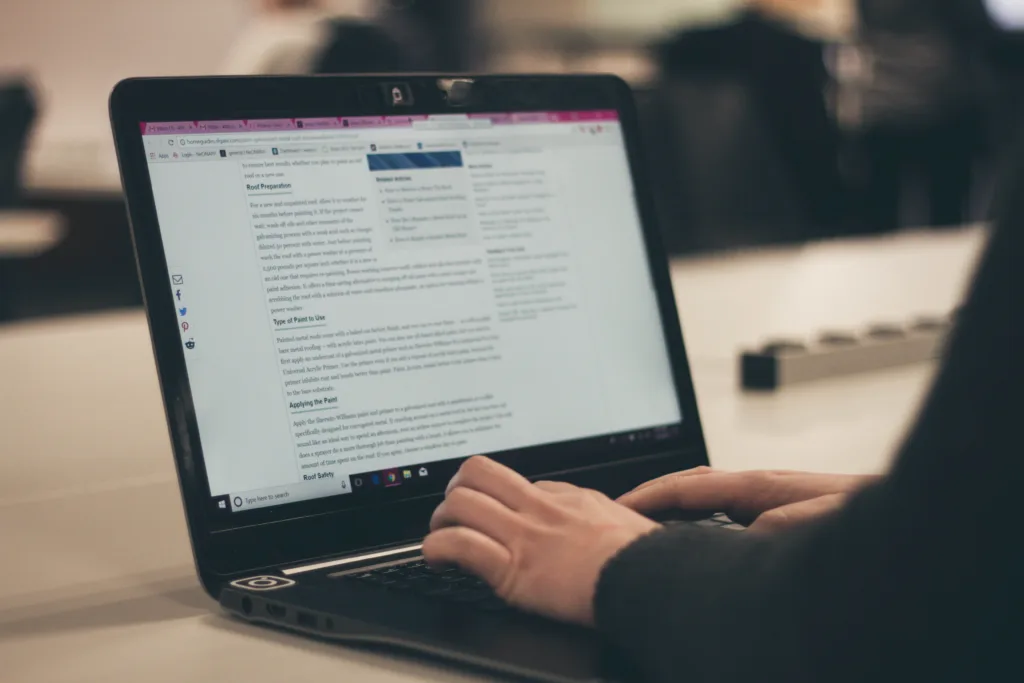
How Do I Get Rid Of Replace Typing?
To get rid of auto-replace typing in Microsoft Word, you can follow thee simple steps. Firstly, click on the “File” option located on the top menu bar. Then, select “Options” from the left column of the window that appears. Next, click on “Proofing” from the left pane of the Word Options window. After that, you will find an “AutoCorrect Options” button under the AutoCorrect Options section, click on it. Finally, uncheck the “Replace text as you type” option to disable text replacement and click “OK” to save the changes. By following these steps, you will be able to get rid of auto-replace typing in Word.
How Do I Permanently Disable Overtype?
To permanently disable overtype in Microsoft Office, you can follow these simple steps. First, open Word and go to the File menu. From there, select Word Options and then click on Advanced. In the Advanced settings, you should see an option called “Use the Insert key to control overtype mode” under the Editing options section. Simply uncheck this option, and then click on OK to save your changes. Once you have done this, overtype mode will be disabled permanently in Word. If you need to enable it again at any point in the future, simply follow these same steps and check the option instead. By following these steps, you can customize your Word experience to suit your neds and preferences.
Conclusion
The act of typing involves replacing letters on a computer keyboard to form words and sentences. While typing is a crucial skill in today’s digital age, it is important to be mindful of any unintentional actions that may affect the accuracy and clarity of the text. Accidentally pressing the Insert key, for example, can cuse letters to be overwritten and disrupt the flow of the text. However, by utilizing features such as AutoCorrect and disabling Overtype mode, we can avoid making these mistakes and ensure that our writing is clear and error-free. So, while typing may seem like a simple task, it requires attention to detail and a commitment to accuracy.
