Outlook is a popular email client used by millions of people worldwide. It is a powerful tool that allows users to send and receive emails, manage their calendars, contacts, and tasks, and stay organized. However, some users have reported an issue where their email address is added to the recipient list when replying to an email using the “Reply All” function. In this article, we will explore the reasons behind this issue and provide some solutions to fix it.
The problem of the email address being added to the recipient list when replying to an email using the “Reply All” function can be caused by varius factors. One of the main reasons is that the user’s own email address is saved in the Contacts list. When the user sends an email to a group of people using the “Reply All” function, Outlook automatically adds the user’s email address to the recipient list, assuming that the user would want to receive a copy of the email.
To fix this issue, users can follow some simple steps. First, they need to check if their own email address is added to the Contacts list. If it is, they can remove it from the list. Next, they need to remove their email address from the auto-complete feature. To do this, they can open a new email and type in their own email or name. If the auto-complete feature populates their email address, they can click on the “x” to remove it.
Another factor that can cause the issue is that Outlook tries to filter out the user’s email address from the header when using the “Reply All” function. However, this only works for the default account for the user’s email address. If the email came into a different recipient address, the user’s email address will be included in the recipient list. To prevent this, users can set their From address to be the same as the address the message was sent to. This way, Outlook can properly identify their address and will not include it in a “Reply All” email.
The problem of the user’s email address being added to the recipient list when replying to an email using the “Reply All” function in Outlook can be caused by various factors. However, users can follow some simple steps to fix the issue, such as removing their email address from the Contacts list and auto-complete feature, and setting their From address to be the same as the address the message was sent to. By following these steps, users can ensure that their email address is not added to the recipient list when using the “Reply All” function in Outlook.
How Do I Stop Outlook From Adding Myself To Reply All?
To stop Outlook from adding yourself when hitting “Reply All”, you can follow these steps:
1. Open Outlook and click on the “File” tab at the top left corner of the screen.
2. Click on “Options” from the drop-down menu.
3. In the Outlook Options dialog box, click on “Mail” from the left-hand side menu.
4. Scroll down to the “Send messages” section and uncheck the box next to “Automatically include mself in the To or Cc field”.
5. Click “OK” to save the changes.
By doing this, Outlook will no longer add your email address to the “To” or “Cc” field when you hit “Reply All”. This way, you can avoid accidentally sending a message to yourself and cluttering your inbox unnecessarily.
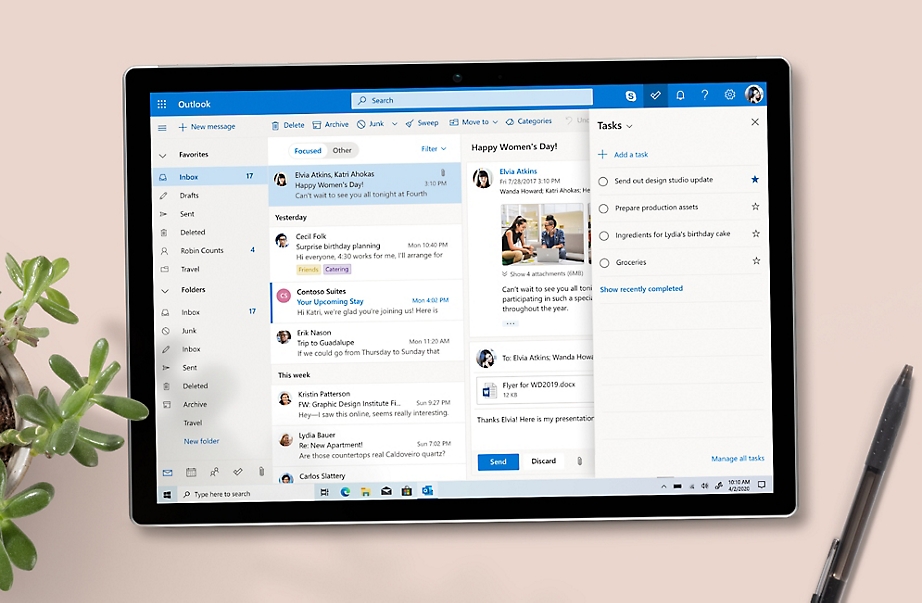
Why Does Reply All Include My Email Address?
When you use the ‘Reply All’ option in an email, Outlook automatically adds all the email addresses that were included in the original email’s recipient list. This is done to ensure that everyone who was included in the original conversation can continue to follow the thread of the email correspondence. However, Outlook also tries to filter out your own email address from the recipient list, so that you do not receive a copy of your own email.
However, this filtering process is based on the default email account that you have set up in Outlook. If the email was originally sent to a different email address that is also associated with your account, Outlook may not be able to filter out your email address from the recipient list, and you may end up receiving a copy of your own email.
It is always a good practice to double-check the recipient list before hitting the ‘Reply All’ button, to ensure that you are not inadvertently including anyone who should not be part of the conversation. Additionally, if you want to avoid receiving a copy of your own email when using ‘Reply All’, you can set up a rule in Outlook to automatically move any emails that you send to yoursef to a separate folder.
When Reply To All Includes My Address?
When you receive an email and hit “Reply to All,” your email program will send your response not only to the original sender but also to all the other recipients of the original email. If your email address is in the “To” or “CC” field of the original message, your email program will recognize this and not include your address in the “Reply to All” list. However, if your email address is in the “BCC” field, your email program may not recognize it as your own address, and you may inadvertently include yorself in the “Reply to All” list. Therefore, it is important to double-check the original message’s recipient list and your own email address before hitting “Reply to All.”
How Do I Change Reply All Settings In Outlook?
To change the Reply All settings in Outlook, you need to follow a few simple steps. First, go to the Options pane and select Mail. Then, select Automatic processing and choose Reply settings. In Reply settings, you will see two options: Reply and Reply all. By selecting Reply, your reply will be sent only to the sender. However, if you choose Reply all, your reply will be sent to everyoe on the To and Cc lines. It is important to note that the Reply All feature should be used with caution to avoid unnecessary emails and to ensure that only relevant parties receive the information. Therefore, it’s recommended to carefully consider which option to choose based on the context of the email and the recipients involved.
Conclusion
Outlook is a powerful email client that offers a wide range of features for managing and organizing your email communications. Whether you’re a business professional, student, or just a casual user, Outlook can help you stay on top of your inbox with its intuitive interface and efficient tools. From its advanced filters and sorting options to its seamless integration with other Microsoft Office applications, Outlook makes it easy to stay productive and focused on the tasks at hand. With its robust security features and customizable settings, you can trust that your emails are safe and secure, and tailored to your individual needs. Outlook is an essential tool for anyone looking to streamline their email communications and stay organized in today’s fast-paced digital world.
