Outlook is a popular email application that is widely used in both personal and professional settings. It offers a range of features that make it easy to manage your email, calendar, and contacts. One of the most important features of Outlook is its ability to handle email attachments.
When you attach a file to an email in Outlook, it is important to ensure that the file is properly attached and can be opened by the recipient. If the attachment is not attached properly, it can cause frustration and delays for both the sender and the recipient.
To avoid this, it is important to follow the correct steps when attaching a file in Outlook. First, make sure that the file you want to attach is saved on your computer or device. Then, open a new email message in Outlook and click on the “Attach File” button. This will allow you to browse your computer or device for the file you want to attach.
Once you have selected the file, it will be attached to the email. You can then add a subject line and a message to the email before sending it. It is important to double-check that the attachment is properly attached before sending the email.
However, sometimes when you attach a file to an email in Outlook, it can cause the email to be too large to send. In this case, you can try compressing the file or using a file-sharing service like Dropbox or Google Drive to share the file with the recipient.
In addition, it is important to be aware of the security risks assocated with email attachments. Attachments can contain viruses or malware that can harm your computer or device. To avoid this, make sure that you only open attachments from trusted sources and that you have antivirus software installed on your computer or device.
Outlook is a powerful email application that offers a range of features to help you manage your email and attachments. By following the correct steps and being aware of the security risks, you can ensure that your attachments are properly attached and can be opened by the recipient.
How Do I Stop Attachments Appearing In The Body Of An Email Outlook?
To prevent attachments from appearing in the body of an email in Outlook, you can follow these steps:
1. Open Outlook and click on the “Settings” button in the upper right-hand corner of the window.
2. Select the “Box for Office” option from the drop-down menu.
3. Under the “User Box” section, locate the option for “Attach local file.”
4. Click on the drop-down menu next to it and select “Never.”
5. Click the “Save” button to save the changes.
By selecting “Never,” you are ensuring that Outlook will not attach local files to the body of an email. This will help keep your emails organized and easier to read, as the attachments will be located in a separate area. If you stil want to include attachments in your emails, you can use the “Attach File” button instead.
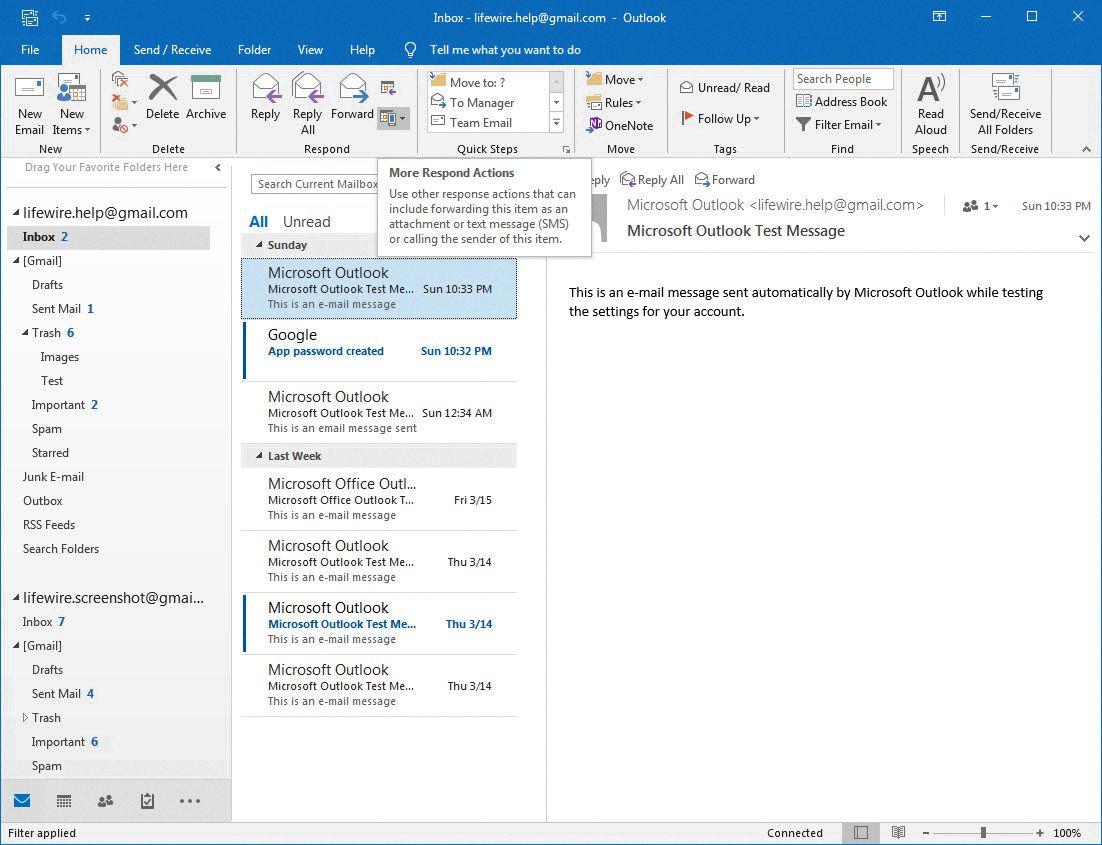
Why Can I Not See Attachments In The Body Of An Email?
There are a few potential reasons why you may not be able to see attachments in the body of an email. One possibility is that the sender did not properly attach the file to the email. Another possibility is that the email client or program you are using may not be configured to display attachments in the body of the email. In some cases, particularly with larger files, the email client may not be able to properly display the attachment in the preview pane or body of the email. It’s also possible that the email client has flagged the attachment as potentially harmful and has hidden it for security reasons. To troubleshoot this issue, you can try opening the email in a differet email client or program, or contact the sender to confirm that the file was properly attached and ask them to send it again if necessary.
How Do I Insert A Word Document Into The Body Of An Outlook Email?
To insert a Word document into the body of an Outlook email, you can follow these steps:
1. Open the Word document you want to insert into the email.
2. Click on the “File” tab and select “Share” from the left-hand menu.
3. Click on “Email” and select “Send as Attachment” from the drop-down menu.
4. This will open a new email message in Outlook with the Word document attached.
5. To insert the Word document into the body of the email, click on the “Insert” tab in the message window.
6. Click on “Attach File” and select the attached Word document from the file explorer window.
7. Once the Word document is attached, click on it to select it and then click on the “Insert as Text” button.
8. The Word document will now be inserted into the body of the email as text.
It’s important to note that the recipient of the email will need to have Microsoft Word installed on ther computer in order to open and view the attached document.
Conclusion
Outlook is a powerful and widely used email client that offers a range of features to help users manage their email communications efficiently. From organizing emails into folders and categories to scheduling meetings and creating to-do lists, Outlook provides a comprehensive suite of tools to streamline your workflow. Additionally, with its seamless integration with other Microsoft Office applications such as Word, Excel, and PowerPoint, Outlook makes it easy to collaborate with colleagues and share files. Despite its many benefits, however, Outlook can sometimes present challenges, such as the issue of Box for Office automatically attaching files. By fllowing the steps outlined above, users can effectively address this problem and continue to enjoy the many advantages of using Outlook for their email needs.
