Task Manager is a crucial tool for managing various processes and applications on a computer or laptop. It allows users to view and manage all running processes, including CPU and memory usage, network activity, and more. However, if you are a Chromebook user, you might be wondering whether there is a Task Manager available for your device or not.
Well, the answer is yes, there is a Task Manager for Chromebook, but it works a bit differently than the traditional Task Manager on Windows or Mac. Instead of a dedicated app, the Task Manager on Chromebook can be accessed directly through the Chrome browser itself.
To open the Task Manager on a Chromebook, you simply need to press the “Search + Esc” keyboard shortcut. This will open the Task Manager, which will display a list of all active processes, along with their CPU and memory usage. You can sort the list by various parameters, including CPU usage, memory usage, and more.
In addition to viewing active processes, the Task Manager on Chromebook also allows you to end or stop any process that is causing issues. Simply select the process you want to end and click on the “End Process” button to terminate it.
It is essential to note that the Task Manager on Chromebook also displays browser tabs and extensions, which can be useful in identifying any resource-hungry tabs or extensions that might be slowing down your device. You can also end any tab or extension from the Task Manager directly.
While there is no dedicated app for Task Manager on Chromebook, it is still easily accessible through the Chrome browser itself. The Task Manager on Chromebook works similarly to the traditional Task Manager, allowing users to manage active processes, end any troublesome processes, and identify resource-hungry tabs or extensions. As a Chromebook user, it is essential to familiarize youself with the Task Manager to optimize your device’s performance.
How Do I Get Task Manager On Chromebook?
To access the Task Manager on your Chromebook, you can use a simple keyboard shortcut. Pressing the “Search” key and the “Esc” key simultaneously will bring up the Task Manager window, allowing you to view and manage all of the active processes and applications on your device.
Alternatively, you can also access the Task Manager by opening the Chrome browser and clicking on the three vertical dots in the upper-right corner of the window. From there, select “More Tools” and then “Task Manager” to view the same information.
In eiher case, the Task Manager provides valuable insights into the performance of your Chromebook, allowing you to identify and troubleshoot any issues that may be affecting its speed or stability. By regularly monitoring the Task Manager, you can ensure that your device is running smoothly and efficiently at all times.

What Is The Chromebook Equivalent Of Task Manager?
The Chromebook equivalent of Task Manager is the Chrome Browser’s built-in Task Manager. This feature can be accessed by opening the Chrome Browser and selecting the three dots option located next to the URL bar. From the drop-down menu, select the “More tools” option, and then choose “Task Manager.” This will open a window displaying all the running processes and tasks on your Chromebook, allowing you to monitor and manage them as needed. It is worth noting that there is no dedicated app for Task Manager on Chromebook, so this is the only way to access this feature.
How Do I See What’s Running On My Chromebook?
To view the currently running applications on your Chromebook, you can follow these steps:
1. Click on the status area in the bottom rigt corner of your screen, where the time and date are displayed.
2. Click on the icon that looks like a square with several smaller squares inside it. This is the “Overview” button.
3. This will display all the currently running applications in a grid format. You can click on any of the icons to switch to that application or click on the “X” in the top right corner of an application to close it.
Alternatively, you can also use the keyboard shortcut “Shift + Search + Esc” to open the “Task Manager” and see a list of all running processes and their resource usage on your Chromebook. You can select and end any process from this list if required.
What Does Ctrl Alt D Do On A Chromebook?
Ctrl + Alt + D is a keyboard shortcut on a Chromebook that is used to switch to the docked mode. In this mode, all windows are minimized, and only the apps that are pinned to the dock are displayed. This feature is useful if you want to quickly access the apps that you use frequently without having to search for them on your desktop or in the app launcher. It is important to note that this keyboard shortcut may vary depending on the model and version of your Chromebook.
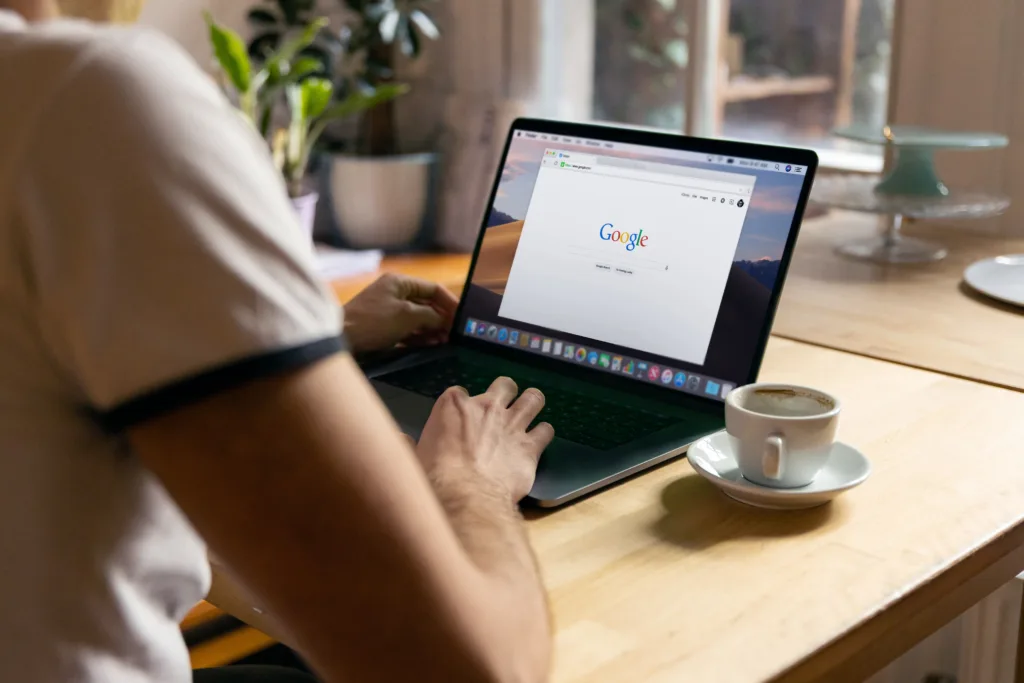
Conclusion
Task Manager is an essential tool that allows Chromebook users to easily manage their running applications and processes. While there is no dedicated app for Task Manager on Chromebook, it can be easily accessed through the Chrome browser itself using a few simple steps. By using the Task Manager, users can easily identify and close any unresponsive or frozen applications, as well as monitor their system’s performance and resource usage. With its user-friendly interface and helpful features, the Task Manager is an indispensable tool for anyone looking to optimize their Chromebook’s performance and streamline their workflow.
