The iPhone is a versatile device that allows users to capture and store a vast collection of photos and videos. One of the great features of the iPhone is the ability to create and share slideshows of these photos and videos with friends and family. In this article, we will explore how to save a slideshow on an iPhone.
To get started, open the Photos app on your iPhone and select the photos and videos that you want to include in your slideshow. You can do this by tapping on the “Select” button in the upper right-hand corner of the screen and then tapping on each photo or video that you want to add to your slideshow.
Once you have selected your photos and videos, tap on the “Share” button in the lower left-hand corner of the screen. From here, you can select the “Slideshow” option to create a slideshow of your selected photos and videos.
The slideshow will automatically begin playing, and you can customize it by selecting different themes, music, and transition effects. To do this, tap on the screen while the slideshow is playing, and then tap on the “Options” button in the lower right-hand corner of the screen.
From here, you can select a theme for your slideshow, such as “Ken Burns,” “Origami,” or “Reflections.” You can also select a music option, including songs from your iPhone’s music library or custom music that you have imported. Additionally, you can choose from a variety of transition effects, such as “Crossfade,” “Push,” or “Wipe.”
Once you have customized your slideshow to your liking, you can save it to your iPhone by tapping on the “Done” button in the upper left-hand corner of the screen. From here, you can select the “Save Video” option, which will save the slideshow as a video file on your iPhone.
Creating and saving a slideshow on an iPhone is a simple and straightforward process. With just a few taps, you can create a personalized slideshow that showcases your favorite photos and videos. Whether you’re sharing your slideshow with friends and family or simply enjoying it on your own, the iPhone offers a powerful tool for capturing and sharing memories.
Creating and Saving a Slideshow on an iPhone
Making a slideshow on an iPhone is a great way to showcase your favorite photos to family and friends. The process is straightforward and can be done in just a few steps. Here’s how you can create and save a slideshow on your iPhone:
1. Launch the Photos app on your iPhone.
2. Navigate to the album or folder that contains the photos you want to include in your slideshow.
3. Tap the Select button in the upper-right corner of the screen, and then select the photos you want to use in your slideshow.
4. Tap the Share button, which is located at the bottom-left corner of the screen.
5. In the Share sheet that appears, swipe up untl you see the Slideshow option.
6. Tap the Slideshow option, and then select the theme you want to use for your slideshow.
7. You can customize your slideshow by selecting a music track, adjusting the speed of the slideshow, and choosing whether to include a Ken Burns effect.
8. Once you’re satisfied with your slideshow, tap the Play button to preview it.
9. If you’re happy with the slideshow, tap the Done button, and then tap the Save Video option to save it to your Camera Roll.
That’s it! You’ve successfully created and saved a slideshow on your iPhone. You can now share your slideshow with others by sending it via email, messaging apps, or social media platforms.
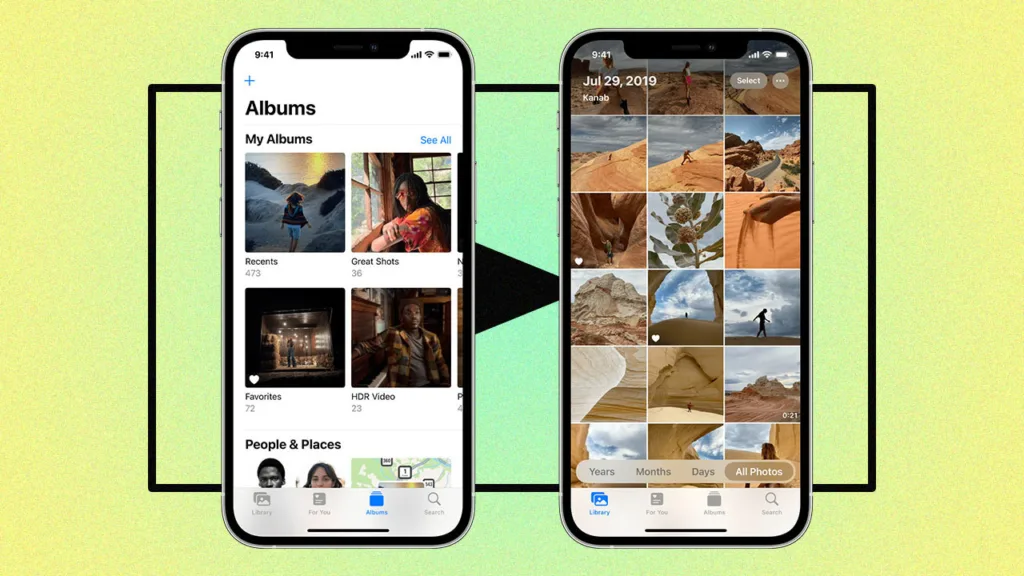
Saving and Sharing Slideshows on iPhone
You can save and share a slideshow on your iPhone using the Photos app. First, open the Photos app and select the photos you want to include in your slideshow. Once you have selected the photos, tap on the “Share” button located at the bottom left corner of the screen.
Next, scroll down and select the “Slideshow” option. This will open a new screen where you can choose from a variety of themes that will add different fonts and background music to your slideshow. You can also customize the slideshow by adding or removing photos, changing the duration of each slide, and choosing whether or not to include the date and location of each photo.
Once you have finished creating your slideshow, tap on the “Done” button located at the top riht corner of the screen. You can now save the slideshow to your iPhone by selecting the “Save Video” option. This will save the slideshow as a video file to your camera roll.
To share the slideshow with others, tap on the “Share” button again and choose how you want to share it. You can share it via text message, email, or social media, or you can upload it to a cloud storage service like Dropbox or Google Drive.
Creating and sharing a slideshow on your iPhone is a simple process using the Photos app. With just a few taps, you can create a personalized slideshow that showcases your photos and share it with your friends and family.
Saving a Slideshow as a Video
If you have created a slideshow on your computer and you want to save it as a video, there are several ways to do it depending on the software you are using. In this article, we will focus on how to save a slideshow as a video using Microsoft PowerPoint.
To begin, open the PowerPoint presentation that contains the slideshow you want to save as a video. Then, go to the “File” menu and click “Export”. From the drop-down menu, select “Create a Video”.
In the “Create a Video” window, you can choose the quality of the video you want to create. You can select eiter “Ultra HD (4K)”, “Full HD (1080p)”, “Standard (720p)”, or “Internet Quality”. Keep in mind that the higher the quality, the larger the file size will be.
Next, you can choose whether to use recorded timings and narrations or to set the timing manually. If you have already recorded timings and narrations for your slideshow, you can use them by selecting the “Use Recorded Timings and Narrations” option. If not, you can set the timing manually by selecting the “Seconds Spent on Each Slide” option and entering the desired time in seconds.
You can also choose whether to include animations and transitions in your video. If you want to include them, select the “Use Recorded Timings and Narrations” option. If not, select the “Don’t Use Recorded Timings and Narrations” option.
Choose the location where you want to save your video and enter a file name. Click the “Create Video” button to start creating your video. Depending on the length of your slideshow and the quality of the video you selected, it may take a few minutes to create your video.
Saving a slideshow as a video is a simple process in Microsoft PowerPoint. By following the steps outlined in this article, you can easily create a video from your slideshow and share it with others.
Exporting a Slideshow from iPhoto
Exporting a slideshow from iPhoto is a straightforward process that alows you to share your creations with others or save them for future use. To begin, open the Photos app on your Mac and locate the slideshow you wish to export. You can find it under the Projects section in the sidebar.
Once you have located your slideshow, click on it to select it, and then click on the Export button in the toolbar. Alternatively, you can also choose the File menu and select Export > Export Slideshow.
When the Export Slideshow dialog box appears, you can choose the name and location for your exported file. You can also select the format in which you want to save your slideshow. For example, you can choose to save it as a QuickTime movie, a PDF document, or an HTML file.
If you select the QuickTime movie format, you can also choose the quality of your exported file. You can select from low, medium, high, or custom settings, depending on your needs. You can also choose to include the slideshow soundtrack, and whether to include the slideshow title and slide captions.
Once you have made your selections, click on the Export button to begin the exporting process. Depending on the size and complexity of your slideshow, this process may take a few minutes.
Exporting a slideshow from iPhoto is a simple process that allows you to share your creations with others or save them for future use. By following the steps outlined above, you can create a high-quality QuickTime movie, PDF, or HTML file that showcases your photos in a professional and engaging manner.
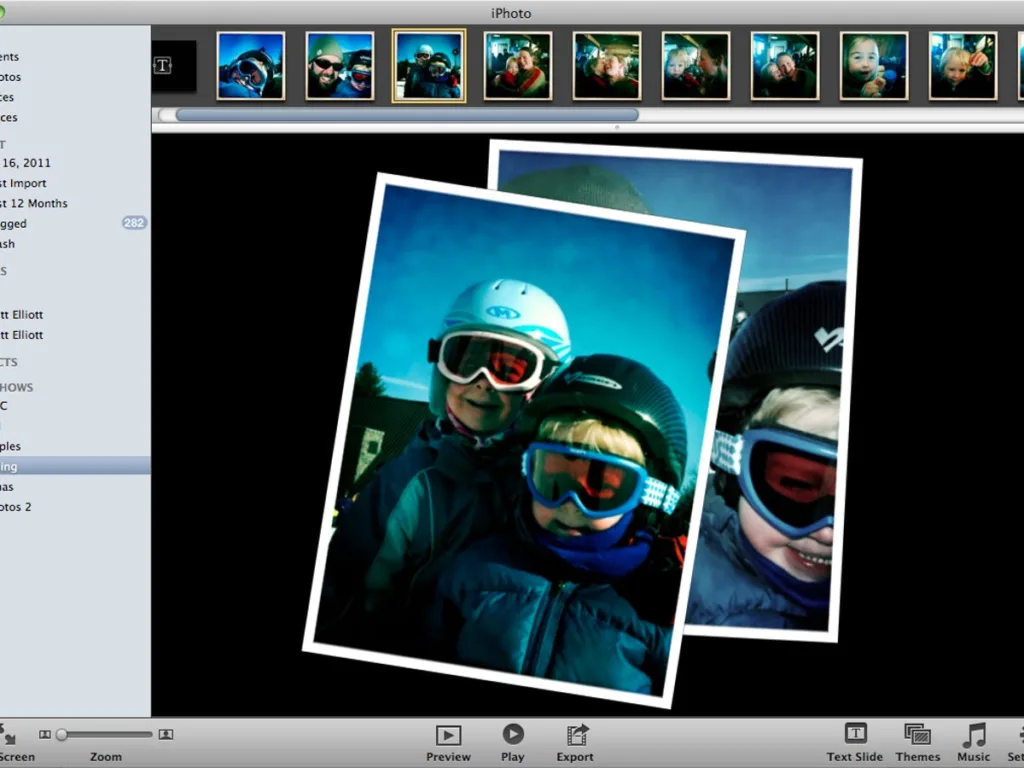
Conclusion
The iPhone is a revolutionary device that has transformed the way we communicate and access information. Its sleek design, intuitive user interface, and powerful hardware make it a must-have for anyone looking to stay connected in the digital age. Whether you’re using it for work or play, the iPhone offers a wealth of features and capabilities that are sure to impress. From its high-quality camera to its seamless integration with oher Apple products, the iPhone is a true marvel of modern technology. So if you’re in the market for a new smartphone, look no further than the iPhone – you won’t be disappointed!
