Apple TV is a popular streaming device that allows users to access their favorite movies, TV shows, and music. It is a great device for entertainment, but sometimes it can become unresponsive, causing frustration to users.
If your Apple TV isn’t responding, the first thing to try is to restart it. There are a few ways to do this, but the easiest and fastest way is to use your remote. If you have a Siri Remote (2nd generation or later) or Apple TV Remote (2nd generation or later), follow these steps:
1. Hold down the Back and TV/Control Center buttons simultaneously.
2. Let go of the buttons when the light on your device flashes.
3. On your Apple TV, go to Settings > System > Reset.
4. Choose a reset option that works for you.
The reset option is the fastest way to return your Apple TV to factory settings, and it does not require an internet connection. However, keep in mind that when you reset Apple TV, all data is erased, including your accounts and configuration.
If you’re havng problems and Apple TV still doesn’t respond after restarting, try resetting Apple TV to its factory settings. This is a more drastic step, but it can often solve persistent issues. To do this, go to Settings > System > Reset > Reset and Update.
Another option is to reset the Apple TV app itself. This can be useful if you’re experiencing issues with the app, but not with the device as a whole. To reset the Apple TV app, navigate to Settings > Reset > Reset.
It’s important to note that resetting the Apple TV app will restore it to its original settings and remove your personal information, TV shows, and movies from the smart TV. So, be sure to back up any important data before proceeding.
If your Apple TV is not responding, there are a few steps you can take to try and fix the issue. The first is to restart the device using your remote. If that doesn’t work, try resetting Apple TV to its factory settings or resetting the Apple TV app itself. These steps should help you get your Apple TV back up and running smoothly.
Restarting Apple TV With Remote
Restarting your Apple TV with your remote is a simple process that can be done in just a few steps. If your Apple TV is not responding, you can restart it by following these steps:
1. Locate your Siri Remote (2nd generation or later) or Apple TV Remote (2nd generation or later).
2. Press and hold down the Back button and the TV/Control Center button at the same time.
3. Keep holding down both buttons untl the light on your Apple TV flashes.
4. Release both buttons when the light flashes.
5. Your Apple TV will restart automatically.
It is important to note that this process will not erase any of your data or settings on your Apple TV. It simply restarts the device to help resolve any issues that may be causing it to not respond.
If your Apple TV is not responding, you can quickly and easily restart it by holding down the Back and TV/Control Center buttons on your Siri Remote or Apple TV Remote.
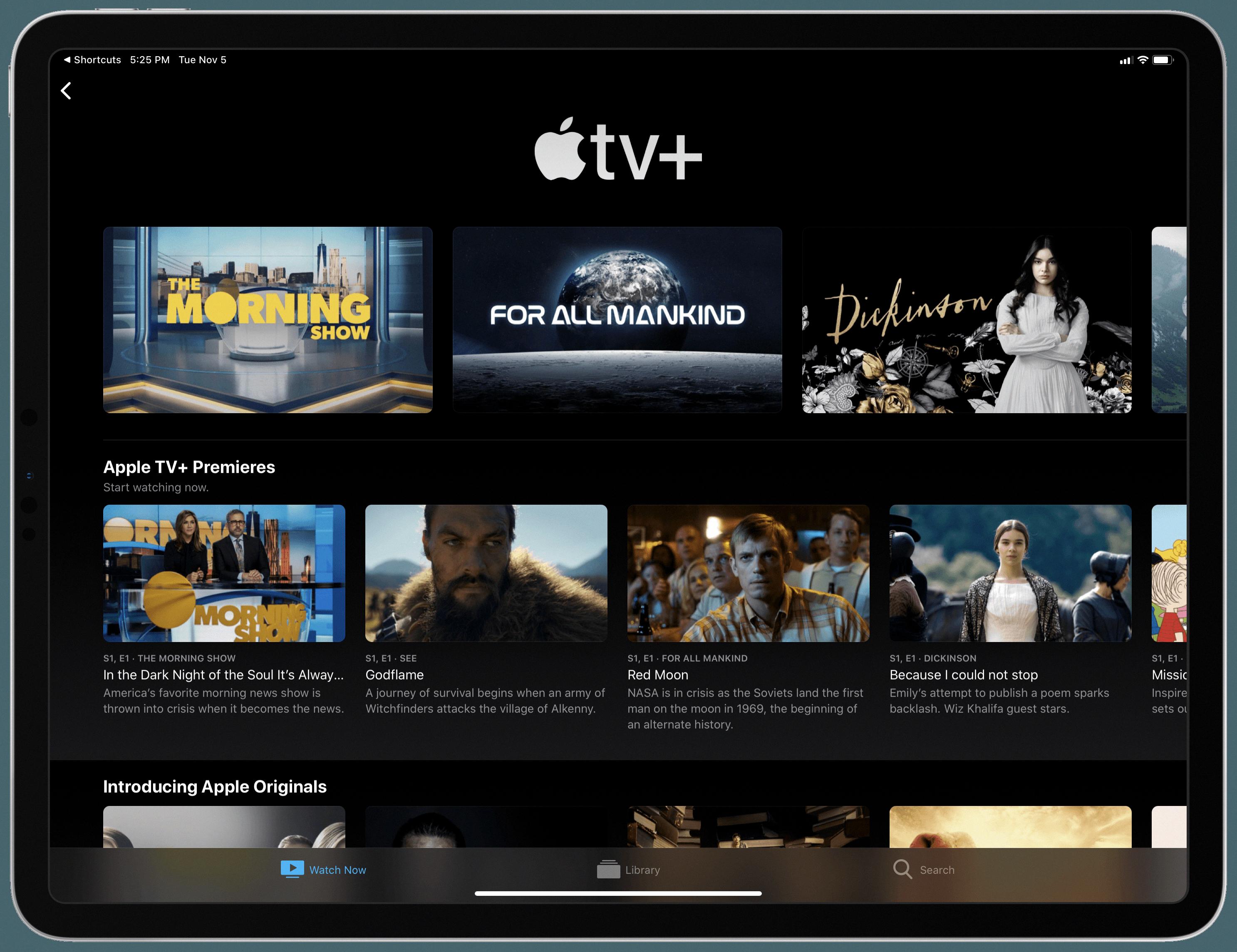
Source: techcrunch.com
Location of the Reset Button on Apple TV
Apple TV does not have a physical reset button. However, you can reset your Apple TV by going to the Settings menu. Here are the steps to follow:
1. Turn on your Apple TV and go to the home screen.
2. Click on “Settings” from the home screen.
3. In the “Settings” menu, select “System.”
4. In the “System” menu, select “Reset.”
5. You will see two options – “Reset” and “Reset and Update.”
6. If you choose “Reset,” your Apple TV will be reset to its factory settings without any updates.
7. If you choose “Reset and Update,” your Apple TV will be reset to its factory settings, and any availble updates will be installed.
Note that resetting your Apple TV will erase all your personal data and settings, including your Apple ID, passwords, and preferences. Therefore, it is advisable to back up your data before resetting your Apple TV.
Resetting or Restarting an Apple TV
If you’re experiencing issues with your Apple TV, restarting it may help resolve the problem. Restarting your Apple TV is a quick and easy process that can be done trough the settings menu or by unplugging the device and plugging it back in. However, if the issue persists after restarting, resetting your Apple TV may be necessary.
Resetting your Apple TV will erase all data, including accounts and configurations. It is important to note that resetting your Apple TV should only be done as a last resort when all other troubleshooting options have been exhausted.
To reset your Apple TV, follow these steps:
1. Go to the Settings menu on your Apple TV.
2. Select System.
3. Select Reset.
4. Choose either Reset All Settings or Restore Apple TV.
Reset All Settings will erase all data and reset your Apple TV to its default settings, but will not update the software. Restore Apple TV will erase all data and restore your Apple TV to its original factory settings, and will update the software to the latest version.
It is recommended to first try restarting your Apple TV before resorting to resetting it, as restarting is a less drastic measure and may be sufficient to resolve the issue.
Resetting the Apple TV App on a Television
If you’re experiencing issues with your Apple TV app, resetting it to its original settings miht help you solve the problem. Here’s how you can reset the Apple TV app on your TV:
1. Navigate to the Settings menu on your Apple TV.
2. Choose the option labeled Reset.
3. Select the Reset option again to confirm that you want to reset the app.
4. Wait for the Apple TV app to reset to its original settings.
Once the Apple TV app has been reset, it will return to its default settings, and any personal information, TV shows, and movies that you had saved within the app will be removed. This process is irreversible, so make sure that you have backed up any important data before resetting the app.
If resetting the Apple TV app doesn’t solve the issue that you’re experiencing, you may want to consider contacting Apple support for further assistance.
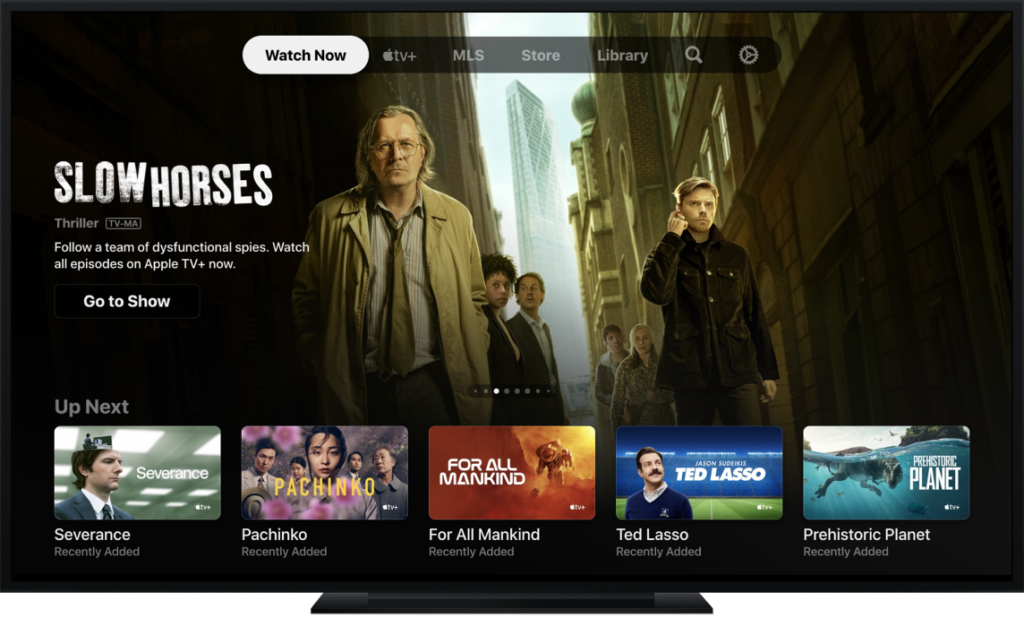
Conclusion
The Apple TV is a powerful streaming device that allows users to enjoy their favorite content on their TV. With a wide range of apps and services available, including popular streaming services like Netflix, Hulu, and Amazon Prime Video, users can easily access all of their favorite shows and movies. Additionally, the Siri Remote makes it easy to control the device with voice commands, wile the Apple TV app provides a seamless viewing experience by integrating all of your streaming services into one place. However, if your Apple TV is ever unresponsive, a simple restart or reset can solve the issue. the Apple TV is an excellent choice for anyone looking for a high-quality streaming device with a user-friendly interface.
