Highlighting text in Word can be a useful tool for emphasizing important information or making notes on a document. However, it is also important to know how to remove highlights when they are no longer needed or become a distraction.
To remove a highlight in Word, the firt step is to select the text that is highlighted. This can be done by clicking and dragging the cursor over the highlighted text or by placing the cursor at the beginning of the highlighted section and holding down the Shift key while clicking at the end.
Once the text is selected, the highlight can be removed by accessing the highlighter tool. To do this, click on the arrow beside the image of a highlighter in the Home tab of the ribbon. This will open a drop-down menu with different highlight colors and the option to “Stop Highlighting”. Select the “No Color” option to remove the highlight.
An alternative method to remove a highlight in Word is to use a keyboard shortcut. Pressing the Alt + Ctrl + H keys will both apply and remove a highlight, depending on whether or not text is currently highlighted. Note that this shortcut only works with the currently selected default highlight color, so it is important to make sure the desired color has been selected first.
In addition to removing highlights, it is also possible to change the color or style of a highlight in Word. This can be done by accessing the highlighter tool and selecting a different color or by right-clicking on the highlighted text and selecting “Highlight” from the context menu. This will open a sub-menu with options for changing the color, removing the highlight, or accessing the highlighter tool.
Removing highlights in Word is a simple process that can be done in just a few clicks or keystrokes. By knowing how to remove highlights, users can keep their documents organized and focused, without distracting or irrelevant information. So, next time you need to remove a highlight in Word, just follow these simple steps and get back to work!
The Inability to Stop Highlighting in Word
If you are having trouble stopping the highlighting feature in Microsoft Word, it may be due to a couple of reasons. One possible cause is that the highlighting option is still selected in the toolbar at the top of the screen. To turn off the highlighting, simply click the highlighter tool and select “No color” from the drop-down menu.
Another reason you may be having difficulty stopping the highlighting is that the text has been formatted with the highlight feature applied as a style. In this case, you will need to remove the style from the text. To do this, select the highlighted text and click the “Clear Formatting” button in the Home tab of the ribbon. This will remove any formatting applied to the text, including the highlight.
It is also possible that the document has been protected and the highlighting feature is locked. If this is the case, you will need to unprotect the document befre you can turn off the highlight feature.
If you can’t stop highlighting in Word, check to make sure the highlighter tool is not selected and the text is not formatted with the highlight style. If the document is protected, you will need to unprotect it to turn off the highlighting feature.
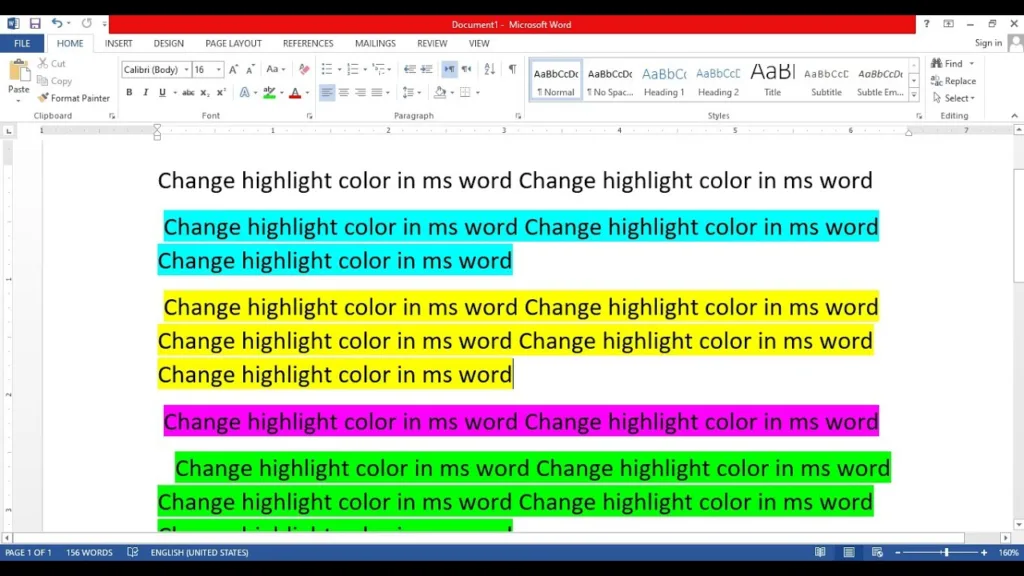
Removing Highlight: A Shortcut
When working with Microsoft Word, you can remove highlight from your text quickly and easily by using a simple keyboard shortcut. To do so, first select the text from which you wish to remove highlight. Next, press the Alt, Ctrl, and H keys simultaneously. This will immediately remove any existing highlight from the selected text. It’s important to note that this shortcut only works with the currently selected default highlight color. If you wish to remove highlight of a different color, you will need to first select that color from the Home tab or Mini Toolbar befre using the Alt-Ctrl-H shortcut. Using this shortcut can save you time and effort when editing your documents and help to ensure a professional, polished final product.
Conclusion
Adjusting and removing highlights in Word is a simple and straightforward process. By using the highlighter tool and selecting “No color”, you can easily remove highlights from your document. Additionally, you can use the Alt-Ctrl-H shortcut to quickly remove highlights with the default color. Remember to always select the desired highlight color before applying or removing highlights. With these tips, you can ensure that your Word documents are organized and easy to read.
