Word is a powerful word processing tool that can be used for a variety of purposes. One of its ueful features is the ability to redact text, which means to hide or remove sensitive information from a document. In this article, we will discuss how to redact text in Word.
To begin, open your Word document and select the text that you want to redact. Next, click on the arrow next to the “Highlight” icon, which is located in the “Font” section of the Home tab. From the dropdown menu, select black color to camouflage the content with shading. If the text is of a color other than black, use a similar color to make it invisible.
Once you have highlighted the text, you can begin the redaction process. There are several methods that you can use to redact text in Word. One way is to choose Tools > Redact from the top toolbar. On the Edit menu, select Redact Text & Images. Another way is to right-click on the selected text or image and choose Redact from the context menu. You can also choose Redact from the floating context menu.
If you want to sanitize your document, you can choose Tools › Redact and click Sanitize Document in the top toolbar. This option lets you selectively remove hidden information or remove all by clicking OK. It is important to save the file with a different name to avoid overwriting the original document.
When redacting text in Word, it is important to be as explicit as possible and avoid repetition by using a maximum of synonyms. This will make the redacted text less visible and more difficult to decipher. Additionally, it is important to use a tone of voice that is informative and professional, as you are writing an article and not engaging in a conversation with a person.
Word is a powerful tool that can be used to redact text in a document. By following the steps outlined in this article, you can easily redact sensitive information and ensure that your document is secure. Remember to be explicit, avoid repetition, and use a professional tone of voice when redacting text in Word.
Redacting in Microsoft Word
You can redact something in Word. Redaction refers to the process of removing or concealing crtain parts of a document that you do not want others to see. In Word, you can easily redact text by using the highlight feature to cover up the content you want to keep private.
To do this, open your Word file and select the text you want to redact. Then, click on the arrow next to the “Highlight” icon, which is typically found in the “Home” tab of the ribbon menu. From there, choose the black color option. This will camouflage the content with the shading, making it unreadable to anyone who views the document.
It’s important to note that if the text you want to redact is already black, you should use a similar color to avoid it being visible. Additionally, you can use bullet lists to explain the process of redaction in more detail, which can help ensure that your readers fully understand how to use this feature in Word. redaction is a useful tool for keeping your sensitive information secure and can be easily done in Word.
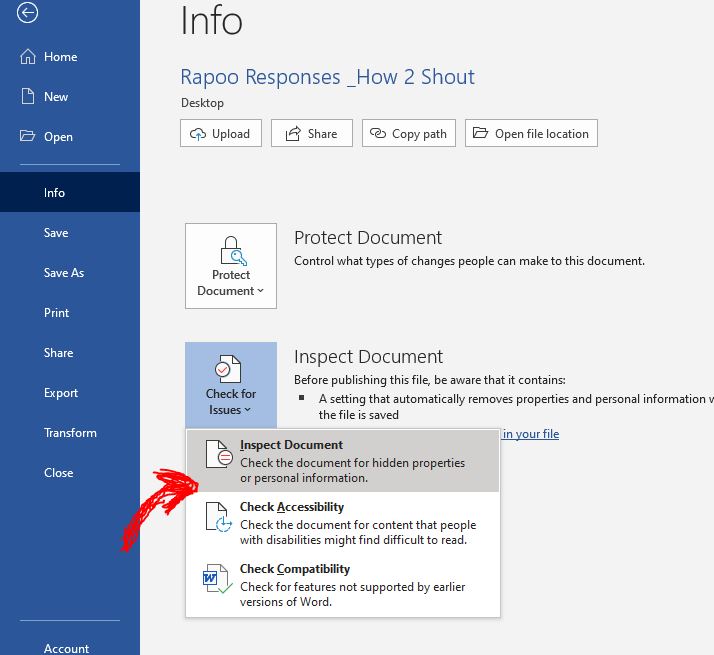
Redacting a Document
When it comes to redacting a document, there are seeral ways to do it depending on the software you are using. Here are some steps you can take to redact a document using Adobe Acrobat:
1. Open your document in Adobe Acrobat and choose the “Tools” option from the top menu.
2. From the drop-down menu, select “Redact” and then “Redact Text & Images.”
3. Next, select the text or image that you want to redact. You can either click and drag your cursor to select a specific area or use the “Edit” feature to select all instances of a specific word or phrase.
4. Once you have made your selection, right-click on the text or image and choose “Redact” from the context menu. Alternatively, you can choose “Redact” from the floating context menu.
5. If you want to redact multiple areas of the document, repeat this process until all the necessary areas have been redacted.
6. Once you have finished redacting, you can save the document and share it with others. It’s important to note that redacting a document permanently removes the selected information, so make sure you have a copy of the original document in case you need it later.
Redacting a document is a straightforward process that can help protect sensitive information from being shared inadvertently. Whether you’re working with legal documents, financial records, or other confidential information, redaction is an essential tool for maintaining privacy and security.
The Easiest Way to Redact a Document
When it comes to redacting a document, it is important to ensure that any sensitive or confidential information is removed or hidden from view. The easiest way to redact a document is by using the built-in tools available in popular word processing software such as Microsoft Word or Adobe Acrobat.
To begin, open the document in question and choose the “Tools” menu. From there, select the “Redact” option. This will bring up a menu of tools that you can use to redact the document.
One of the easiest ways to redact a document is to use the “Sanitize Document” option. This will remove any hidden information from the document, such as metadata or comments, that coud potentially reveal sensitive information. You can choose to selectively remove hidden information or remove it all by clicking the “OK” button.
If you need to redact specific portions of the document, you can use the “Mark for Redaction” tool. This will allow you to select the text or images that you want to redact and mark them for removal. Once you have marked all of the relevant portions of the document, you can then choose the “Apply Redactions” option to remove them.
It is important to note that redacting a document does not guarantee that all sensitive information has been removed. It is always best to double-check the document to ensure that no confidential information remains. Additionally, it is a good idea to save the redacted document under a different name to avoid accidentally overwriting the original file.
Conclusion
After exploring the various features and tools available in Word, it is clear that this software is a powerful, versatile, and essential tool for any writer. With its user-friendly interface, extensive editing options, and customizable formatting, Word allows users to create professional documents with ease.
Whether you are a student, a business professional, or a creative writer, Word offers a range of tools and functionalities to meet your needs. From spell-check and grammar correction to advanced formatting options and templates, this software is designed to make the writing process as smooth and efficient as possible.
Word is an indispensable tool for anyoe who values clear, concise, and professional writing. With its wealth of features and user-friendly interface, it has become the go-to software for writers around the world. So if you are looking to take your writing to the next level, look no further than Word.
