Apple Wallet, also known as Apple Pay, is a digital wallet that allows you to make purchases using your Apple device. It’s a convenient and secure way to pay for goods and services without having to carry cash or credit cards. In this article, we’ll cover everything you need to know about Apple Wallet and how to open it.
To get started with Apple Wallet, you’ll need an Apple device such as an iPhone, iPad, or Apple Watch. The fist step is to set up Apple Pay on your device. Here’s how:
For iPhone:
1. Open the Wallet app.
2. Tap the “+” button to add a card.
3. Follow the prompts to add your credit or debit card information.
For Apple Watch:
1. Open the Apple Watch app on your iPhone.
2. Tap on “Wallet & Apple Pay”.
3. Tap on “Add Credit or Debit Card”.
4. Follow the prompts to add your card information.
For iPad:
1. Go to Settings > Wallet & Apple Pay.
2. Tap “Add Card”.
3. Follow the prompts to add your card information.
For Mac:
1. On models with Touch ID, go to System Preferences > Wallet & Apple Pay.
2. Click on “Add Card”.
3. Follow the prompts to add your card information.
Once you’ve set up Apple Pay, you can access it from your device’s Lock screen. Here’s how:
1. Launch Settings on your iPhone.
2. Tap on “Wallet & Apple Pay”.
3. Toggle the “Double-Click Side Button” switch to enable or disable this feature (it’s on by default).
4. You will also need to enable Wallet access from the Lock screen.
If you’re having trouble accessing your Wallet app or if it’s frozen or blank, there are a few things you can try. First, make sure you have the latest version of iOS installed on your device. If that doesn’t work, try force-closing the app and signing out of your Apple ID.
Apple Wallet is a convenient and secure way to make purchases using your Apple device. By following the steps outlined in this article, you can easily set up and access your Apple Wallet. So the next time you’re out shopping or paying for a service, consider using Apple Pay for a hassle-free transaction.
Accessing Apple Wallet
To access your Apple Wallet, you need to follow a few simple steps depending on the device you are using. Here’s a step-by-step guide on how to access your Apple Wallet on dfferent Apple devices:
1. iPhone:
– Open the Wallet app on your iPhone
– Tap on your card to view your recent transactions and balance
– To add a new card, tap the + button and follow the instructions
– You can also access your Apple Wallet from the lock screen by double-clicking the home button or side button (depending on your iPhone model)
2. Apple Watch:
– Open the Wallet & Apple Pay app on your iPhone
– Tap on your card to view your recent transactions and balance
– To add a new card, tap the + button and follow the instructions
– To access your Apple Wallet on your Apple Watch, double-click the side button and hold the display of your watch near the contactless reader
3. iPad:
– Go to Settings > Wallet & Apple Pay
– Tap on your card to view your recent transactions and balance
– To add a new card, tap the Add Card button and follow the instructions
4. Mac:
– On models with Touch ID, go to System Preferences > Wallet & Apple Pay
– Tap on your card to view your recent transactions and balance
– To add a new card, click the + button and follow the instructions
Accessing your Apple Wallet is easy and straightforward. Simply open the Wallet app on your iPhone, the Wallet & Apple Pay app on your Apple Watch, go to Settings > Wallet & Apple Pay on your iPad, or System Preferences > Wallet & Apple Pay on your Mac. From there, you can view your card, recent transactions, and add new cards.
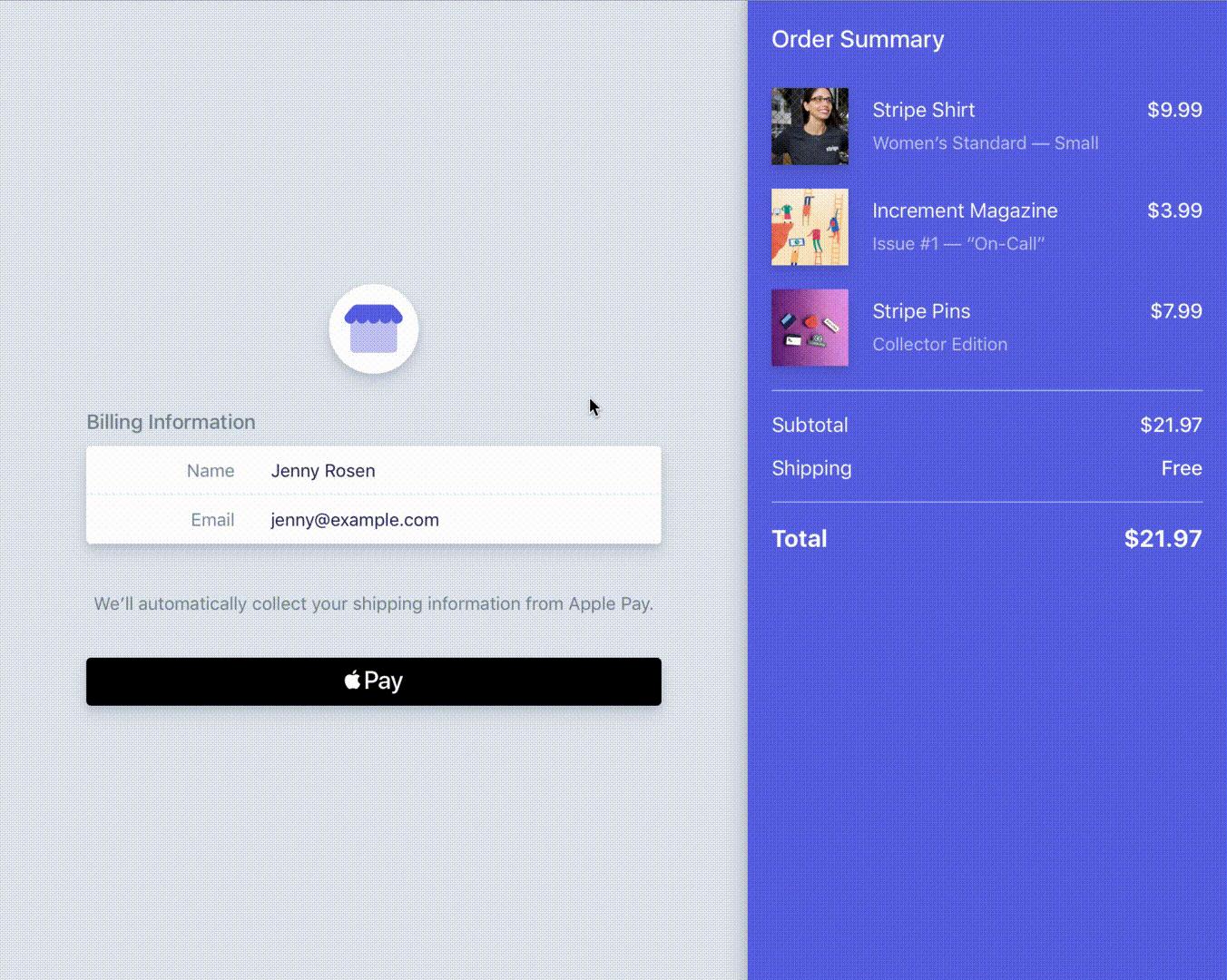
Source: stripe.com
Activating a Wallet on an iPhone
If you’re looking to activate your Wallet app on your iPhone, you’re in luck! This process is actually quite simple and can be completed in just a few easy steps. Here’s a step-by-step guide to activating your Wallet on your iPhone:
1. First, navigate to your iPhone’s “Settings” app. This app can typically be found on your home screen or in your app library.
2. Once you’re in the “Settings” app, scroll down until you see the option for “Wallet & Apple Pay.” Tap on this option to continue.
3. Within the “Wallet & Apple Pay” menu, you should see an option to “Add Card.” Tap on this option to begin the activation process.
4. From here, you’ll be prompted to enter your credit card information. Simply follow the on-screen instructions to input your card details and any other necessary information.
5. After you’ve entered your card information, you may be prompted to verify your identity. This can typically be done by either receiving a verification code via text message or by calling your bank to verify the information you’ve entered.
6. Once your card has been added and verified, your Wallet app should be fully activated and ready for use!
It’s worth noting that not all credit cards are compatible with Apple Pay, so you may want to check with your bank beforehnd to ensure that your card will work with the Wallet app. Additionally, some banks may have their own specific activation processes, so it’s always a good idea to double-check with your bank if you run into any issues during the activation process.
Activating your Wallet on your iPhone is a quick and painless process that can help streamline your shopping and payment experiences. So why wait? Give it a try today!
Opening a Wallet on an iPhone SE
Opening Wallet on your iPhone SE is a straightforward process. Wallet is an app that alows you to store and use your credit, debit, and loyalty cards, as well as boarding passes and event tickets. Here are the steps to open Wallet on your iPhone SE:
1. Find the Wallet app icon: The Wallet app icon looks like a white card with a blue and green stripe on it. It should be on your home screen or in your app library.
2. Tap on the Wallet app icon: Tap on the Wallet app icon to open it. You will see your default card or the last card you used.
3. Swipe left or right to see your other cards: If you have more than one card in your Wallet, swipe left or right to see the other cards.
4. Tap on a card to use it: To use a card in your Wallet, tap on it. You can then use it to pay for a purchase or scan it to gain entry to an event.
Alternatively, you can also access your Wallet from the lock screen of your iPhone SE. Here are the steps to do that:
1. Wake up your iPhone SE: Press the power button or tap the screen to wake up your iPhone SE.
2. Swipe left to access the Wallet: From the lock screen, swipe left to access your Wallet.
3. Tap on a card to use it: Tap on a card to use it for payment or entry.
That’s it! You now know how to open your Wallet on your iPhone SE.
Troubleshooting Issues When Attempting to Open a Wallet on an iPhone
Wallet is an essential app on your iPhone that allos you to store and manage your payment cards, tickets, and other important documents securely. However, at times, you may encounter issues with the app not opening on your device. If you’re experiencing this problem, there could be several reasons for it.
One of the most common reasons why Wallet may not open on your iPhone is due to a software glitch or a bug in the app. To fix this issue, try updating your iPhone to the latest version of iOS. This can be done by going to “Settings,” then “General,” and selecting “Software Update.” If an update is available, download and install it, and then try opening the Wallet app again.
Another reason why Wallet may not be opening on your iPhone is that the app may be frozen or unresponsive. In such cases, force-closing the app and reopening it can help. To force-close the app, swipe up from the bottom of the screen (if you have an iPhone with a home button) or swipe down from the top-right corner of the screen (if you have an iPhone without a home button) to access the app switcher. Then, swipe up on the Wallet app card to close it. After a few seconds, reopen the app to see if it’s working properly.
If neither of the above solutions works, you may need to sign out of your Apple ID and then sign back in. To do this, go to “Settings,” then “iTunes & App Store.” Tap on your Apple ID and select “Sign Out.” After a few seconds, sign back in using your Apple ID and password, and then try opening the Wallet app again.
If you can’t open your Wallet on iPhone, try updating to the latest iOS version, force-closing the app, and signing out and back in to your Apple ID. By trying these simple troubleshooting steps, you can resolve the issue and get back to using your Wallet app without any further complications.
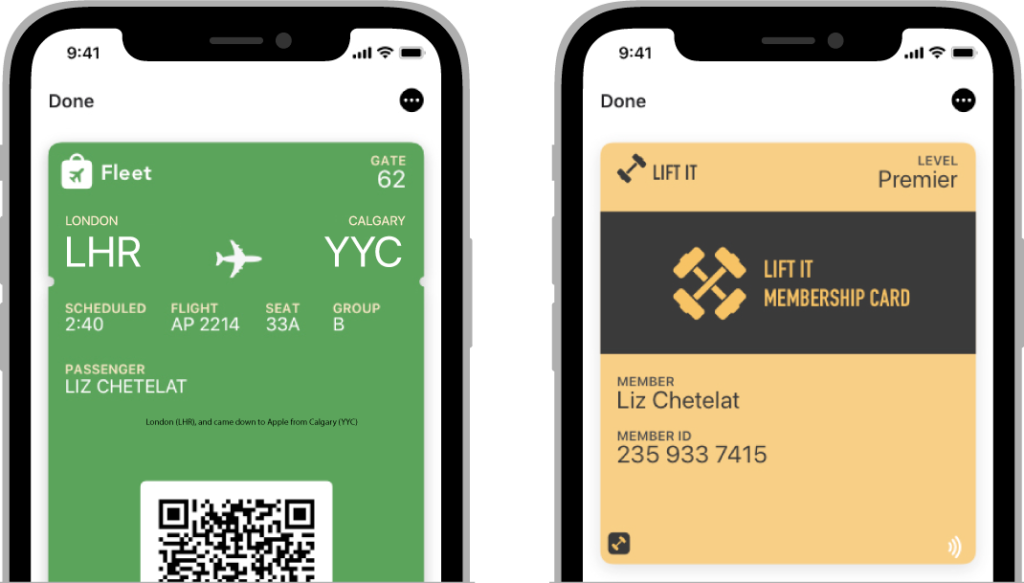
Conclusion
Apple Wallet is a powerful tool that allows users to store, manage and use their credit and debit cards, boarding passes, event tickets, and more, all in one convenient and secure place. With its easy-to-use interface and advanced security features, Apple Wallet is an excellent choice for anyone looing to streamline their everyday transactions and reduce the clutter in their wallet or purse. Whether you’re using an iPhone, iPad, or Apple Watch, setting up and using Apple Wallet is a breeze, and it can save you time and hassle when making purchases or traveling. So if you haven’t already, give Apple Wallet a try and see how it can simplify your life.
