Email is a vital communication tool in today’s digital world. With so many people using email to stay in touch, it’s important to have a reliable and efficient email client. One popular email client is Outlook, which is part of the Microsoft Office Suite. In addition to its many features, Outlook for Windows also allows users to draw into emails. This feature is an extension of the existing drawing features in Word, Excel and PowerPoint for Microsoft 365, Office 2021 and Office 2019.
To use the drawing feature in Outlook, users can open a new email and click on the “Draw” tab located in the Ribbon. From there, they can select a pen and choose the thickness and color they want to use. There is also a pencil texture available for those who prefer a different writing style. Once the pen or pencil has been selected, users can begin writing or drawing directly on the email using teir touch screen.
This feature is particularly useful for those who need to add a personal touch to their emails, such as artists or designers. It allows them to add sketches or diagrams to their emails, making their message more clear and visually appealing. It can also be useful for those who need to annotate documents or provide feedback on a project.
Drawing in Outlook is easy and intuitive, making it accessible to anyone who needs it. It’s just one of the many features that make Outlook a valuable tool for communication and productivity. Whether you’re sending a quick message to a colleague or composing a detailed email, Outlook has everything you need to get the job done.
Drawing with Pen in Outlook
Drawing with a pen in Outlook is a useful feature that allows you to express your ideas and thoughts visually. To get started, go to the Draw tab of the Ribbon and select a pen by tapping on it. Once you have selected a pen, tap it again to open the menu of Thickness and Color options.
In addition to pens, a Pencil texture is also available for more artistic effects. With your pen or pencil selected, you can begin writing or drawing on the touch screen.
To make your drawing more precise, you can use the ruler feature to create straight lines or the protractor feature to draw angles. To access thee features, go to the Draw tab and select the ruler or protractor icon.
If you make a mistake, you can use the eraser tool to correct it. The eraser tool is located on the Draw tab, and you can select it by tapping on it.
Drawing with a pen in Outlook is a great way to communicate your ideas visually. By following the above steps, you can easily get started and unleash your creativity.
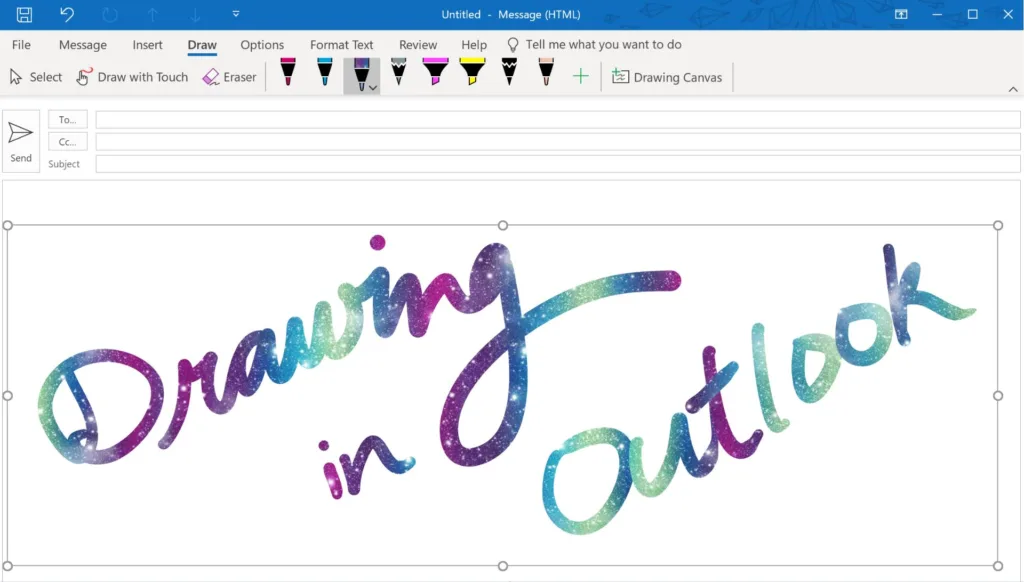
Drawing Freehand in Outlook
Drawing freehand in Outlook is a useful feature that can help you to create diagrams, flowcharts, and other visual aids to enhance your email or document. The process of drawing freehand in Outlook is relatively simple and can be done in a few easy steps.
To begin, open a new email or document in Outlook and click on the “Insert” tab in the ribbon. Next, click on the “Shapes” button, which will open a drop-down menu of diffeent shape options. From this menu, select the “Scribble” option, which is located under the “Lines” section.
Once you have selected the Scribble option, you can begin drawing your shape by using your mouse or touchpad to trace the outline of the shape you want to create. You can also use the cursor to draw lines and curves to create more complex shapes.
When you are finished drawing your shape, you can add color, fill, or other formatting options by selecting the shape and clicking on the “Format” tab in the ribbon. From here, you can adjust the color, line thickness, and other options to customize the look of your shape.
Drawing freehand in Outlook is a straightforward process that can be done by selecting the Scribble option from the Shapes menu and using your mouse or touchpad to draw the desired shape. With a few simple formatting options, you can create professional-looking diagrams and visual aids to enhance your email or document.
Drawing on Images in Outlook
You can draw on an image in Outlook if you have the latest version of Microsoft 365, Office 2021 or Office 2019. This feature is an extension of the existing drawing features in Word, Excel and PowerPoint, wich means you can use the same tools to draw and annotate images in Outlook.
To draw on an image in Outlook, first, you need to insert the image into your email. You can do this by clicking on the “Insert” tab in the Ribbon and selecting “Pictures”. Once you’ve inserted the image, click on it to select it.
Next, click on the “Draw” tab in the Ribbon. Here, you’ll find a range of drawing tools, including pens, highlighters, and erasers. You can also choose from a variety of colors and line thicknesses to customize your drawing tool.
To start drawing, simply click and drag your mouse over the image. You can draw freehand or use the shapes tool to create circles, rectangles, and other shapes. You can also use the text tool to add text to your image.
If you make a mistake or want to start over, simply click on the eraser tool to erase your drawing. And if you want to save your drawing, you can right-click on it and select “Save as Picture”.
Drawing on an image in Outlook is a handy feature that can help you to add a personal touch to your emails and make your messages more engaging.
Conclusion
The Email Outlook feature in Microsoft 365, Office 2021 and Office 2019 is a valuable tool for enhancing communication and organization. With the ability to draw directly into emails, users can convey their ideas and thoughts more efficiently and effectively. The range of options available for freeform shape drawing and pen selection allows for customization and creativity in every email. this feature is a testament to Microsoft’s commitment to innovation and user-centered design, and is sure to be a useful addition for anyone who relies on email communication in their daily work or personal life.
