Epic is a widely used electronic medical record (EMR) system in healthcare settings. One of its features is Telephone Encounter, which allows healthcare providers to document patient encounters over the phone. However, there may be instances where a Telephone Encounter note needs to be deleted. In this article, we will discuss the steps to delete an unsigned Telephone Encounter note in Epic.
First, it is important to note that Telephone Encounter notes can only be deleted if they are unsigned. Once a note has been signed, it becomes part of the patient’s medical record and cannot be deleted. Therefore, it is crucial to review and sign Telephone Encounter notes promptly to avoid the need for deletion.
If a Telephone Encounter note needs to be deleted, it can be done in a few simple steps.
Step 1: Access the Patient’s Chart
To delete a Telephone Encounter note, first, access the patient’s chart in Epic. This can be done by searching for the patient’s name or medical record number (MRN) in the Epic search bar.
Step 2: Navigate to the Telephone Encounter Note
Once in the patient’s chart, navigate to the Telephone Encounter note that needs to be deleted. This can be done by selecting the “Encounters” tab and filtering for Telephone Encounters.
Step 3: Open the Telephone Encounter Note
Click on the Telephone Encounter note to open it. If the note is unsigned, it will have an “Unsigned” status at the top of the note.
Step 4: Delete the Telephone Encounter Note
To delete the Telephone Encounter note, simply click the “Delete” button located at the bottom of the note. A prompt will appear to confirm the deletion. Once confirmed, the note will be permanently deleted from the patient’s chart.
It is important to note that deleting a Telephone Encounter note is a serious action and should only be done when absolutely necessary. It is recommended to consult with a supervisor or colleague before proceeding with deletion.
Telephone Encounter is a useful feature in Epic for documenting patient encounters over the phone. However, if a note needs to be deleted, it can be done by accessing the patient’s chart, navigating to the Telephone Encounter note, opening it, and clicking the “Delete” button. Remember, only unsigned Telephone Encounter notes can be deleted, and it is important to consult with a supervisor or colleague before ding so.
Closing an Erroneous Encounter in Epic
Closing an erroneous encounter in Epic can be done in two ways depending on whether any note or documentation has been entered or not.
If no note/documentation has been entered, you can remove the existing Reason for Visit [Chief Complaint] in the Visit Info. This will ensure that the erroneous encounter is closed and there is no further documentation.
However, if erroneously documented information has been entered, you can follow a different workflow. First, open the Chart Review activity and locate the erroneous note/documentation. Then, click on the “Edit” button to make the changes. Once you have made the necessary changes, click on the “Sign” button to approve the changes. This will ensure that the erroneous encounter is closed and the correct documentation is entered.
It is important to note that when closing an erroneous encounter, you sould ensure that the documentation accurately reflects the patient’s condition and treatment. It is also important to document the reason for the change in the encounter note to maintain a clear audit trail.
In summary, to close an erroneous encounter in Epic, you can either remove the existing Reason for Visit [Chief Complaint] or edit the erroneously documented information in the Chart Review activity. Always ensure that the documentation accurately reflects the patient’s condition and treatment, and document the reason for any changes made.
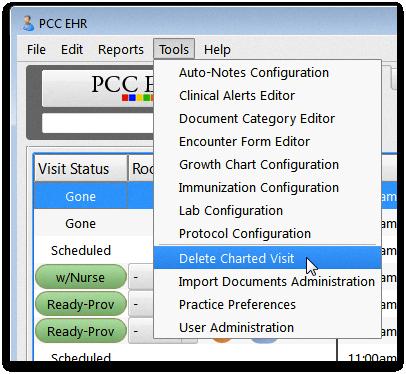
Source: learn.pcc.com
Editing a Telephone Encounter in Epic
Editing a telephone encounter in Epic is a simple process that can be done in a few steps. This can be done by following the steps below:
1. Open Epic: Open the Epic drop-down tab located at the upper left-hand corner of the screen.
2. Select Patient Care: From the drop-down menu, select “Patient Care”.
3. Choose Addendum: After selecting patient care, the next step is to click on the “Addendum” tab.
4. Enter Patient’s Name or MRN and “Accept”: Enter the name or MRN of the patient whose telephone encounter you wish to edit and click on “Accept”.
5. Select the Telephone Encounter: From the list of telephone encounters, choose the encounter that you wish to edit.
6. Make the necessary edits: After selecting the encounter, you can then proceed to make the necessary edits to the encounter.
7. Save changes: Once you have made the necessary changes, save the changs by clicking on the “Save” button.
It’s important to note that editing a telephone encounter in Epic can only be done by authorized personnel who have access to the system. Also, it’s important to ensure that all changes made to the encounter are accurate and reflect the true nature of the encounter.
Deleting a Signed Note in Epic
Epic is a popular electronic medical record (EMR) software used by healthcare professionals to manage patient information, including patient notes. In some cases, it may be necessary to delete a signed note in Epic. Here are the steps to follow to delete a signed note in Epic:
1. First, log in to Epic and navigate to the patient’s chart.
2. From the Assignment Manager menu, select Patient Assign.
3. In the Assign section of the toolbar, click Patients.
4. Locate the patient whose note you want to delete and click on their name.
5. Click on the Patient Encounter Note icon at the end of the patient’s row.
6. A list of notes will appear. Select the note that you want to delete.
7. Once you have opened the note, click on the “Delete Note” button located at the bottom of the page.
8. A pop-up window will appear. Select the reason for deleting the note from the drop-down menu and add any additional comments if necessary.
9. Click the “Delete” button to permanently delete the note.
It is important to note that once a note has been signed, it cannot be deleted unless it meets certain criteria, such as being created in error or containing incorrect information. In tese cases, the note must be deleted by a user with appropriate privileges and a reason must be provided for the deletion. By following these steps, you can successfully delete a signed note in Epic.
Deleting an Order on Epic
If you need to delete an order only encounter on Epic, there are a few steps you need to follow. Here is a step-by-step guide to help you:
1. Login to your Epic account and navigate to the patient’s chart that contains the order you need to delete.
2. Once you are in the chart, click on the “Orders” tab to view all the orders that have been placed for the patient.
3. Locate the order that you want to delete and click on it to open it.
4. Once the order is open, you will see a red “Delete” button at the bottom of the screen. Click on this button to delete the order.
5. A pop-up window will appear asking you to confirm that you want to delete the order. Click “OK” to confirm the deletion.
6. After you have confirmed the deletion, the order will be removed from the patient’s chart.
It is important to note that deleting an order will remove it from the patient’s chart permanently, so make sure that you are deleting the correct order before confirming the deletion. Additionally, if the order has already been completed or billed, you may not be able to delete it. In such cases, you may need to contact your organization’s IT support team for frther assistance.
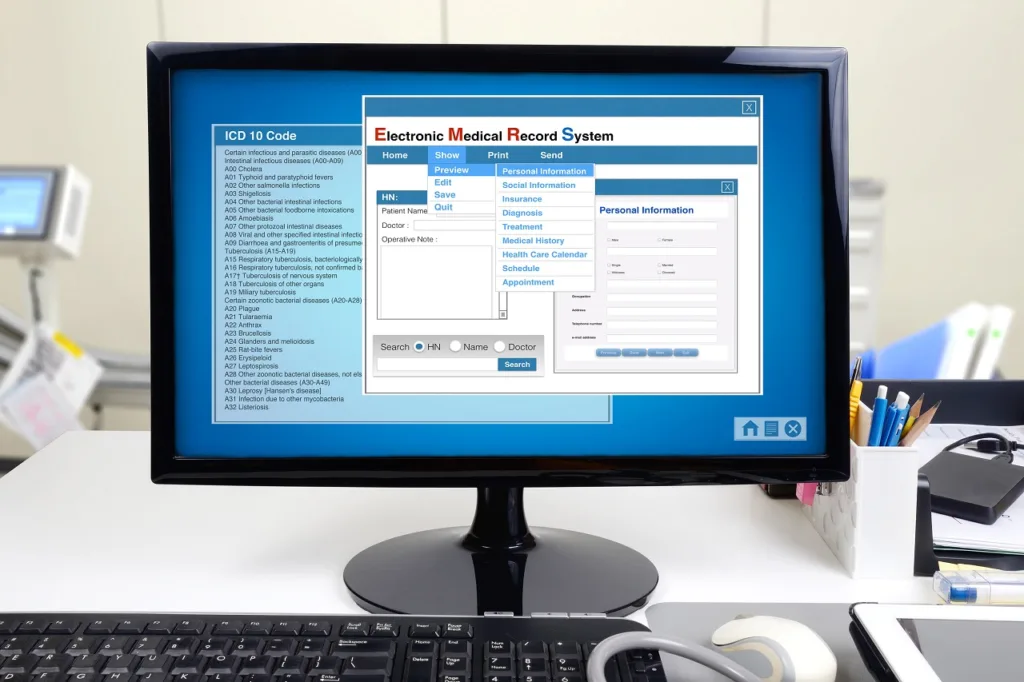
Conclusion
The Telephone Encounter feature in Epic is a valuable tool for healthcare providers. It allows for efficient and convenient communication with patients, especially in situations where an in-person visit may not be necessary. However, it is important to ensure that all documentation is accurate and complete to maintain the highest level of patient care. In cases where errors are made, following the appropriate workflows to correct or addend the documentation is crucial. With proper utilization, the Telephone Encounter feature can greatly improve patient satisfaction and overall healthcare outcomes.
