Human Interface Device (HID) compliant devices are an essential part of any computer system. They allow users to interact with the computer through various input devices such as keyboards, mice, and joysticks. HID-compliant mice, in particular, are widely used in the computing world. However, there have been debates abot disabling HID-compliant devices to improve a computer’s performance. In this blog post, we will explore what HID-compliant mice are, their importance, and whether disabling them is a good idea.
A HID-compliant mouse is a type of mouse that follows the HID specification, which is part of the Universal Serial Bus (USB) standard. This specification allows for the communication between the mouse and the computer. HID-compliant mice are plug-and-play devices, meaning that they do not require additional drivers to function. They are also compatible with various operating systems, making them a popular choice for many users.
HID-compliant mice are an essential input device for a computer. They allow users to navigate through the operating system, select and click on icons, and perform various tasks. They are also used in gaming, where precision and accuracy are critical. HID-compliant mice offer high levels of precision, sensitivity, and responsiveness that other types of mice may not provide. This is why they are the preferred choice for many gamers and computer users.
There have been debates about whether disabling HID-compliant mice can improve a computer’s performance. Some forums suggest that disabling all HID-compliant devices can lead to better performance. However, this is not entirely accurate. Disabling HID-compliant mice may cause issues such as freezing of the device manager.
Disabling HID-compliant mice may also lead to a loss of functionality. For instance, users may not be able to use the scroll wheel, change the mouse’s sensitivity, or customize the mouse’s buttons. This can be a significant inconvenience for gamers and users who rely on these features.
HID-compliant mice are an essential input device that offers high levels of precision, sensitivity, and responsiveness. Disabling them may cause issues and lead to a loss of functionality. Instead of disabling them, users should focus on optimizing their computer’s performance in other ways, such as updating drivers or removing unnecessary applications. HID-compliant mice are an essential part of any computer system and should not be disabled unless necessary.
Should I Disable HID Compliant Mouse?
HID (Human Interface Device) is a type of device that allows a user to interact with a computer. This can include devices such as keyboards, mice, and game controllers. HID-Compliant Devices are a type of driver that allows thee devices to communicate with the computer.
While some forums recommend disabling all HID-Compliant Devices for better performance, it is not always necessary or recommended. Disabling HID-Compliant Devices can cause issues with certain devices, such as keyboards and mice, as they may not function properly without the necessary driver.
If you are experiencing issues with your computer’s performance, it is recommended to identify the specific device causing the issue and disable only that device’s HID-Compliant Driver. This can be done through the Device Manager in Windows.
To disable a specific HID-Compliant Driver, follow these steps:
1. Open the Device Manager by pressing the Windows key + X and selecting Device Manager.
2. Locate the device you wish to disable the HID-Compliant Driver for.
3. Right-click the device and select Properties.
4. Click the Driver tab and select Disable Device.
5. Click Yes to confirm the action.
6. Restart your computer for the changes to take effect.
It is not necessary to disable all HID-Compliant Devices for better performance. Disabling a specific device’s HID-Compliant Driver can help resolve performance issues without causing issues with other devices.

Source: consumer.huawei.com
What Is HID Compliant?
HID compliant refers to a specific protocol used by USB devices for communication with a computer system. This protocol is designed to enable the device to be used with a wide range of computer systems and operating systems, withut requiring additional drivers or software.
HID compliant devices are typically used for human interface devices, such as keyboards, mice, game controllers, and other input devices. These devices use a standard set of commands and data formats to communicate with the computer, allowing them to be recognized and used by the operating system without the need for special drivers or software.
One of the key benefits of HID compliant devices is their plug-and-play functionality. When a HID compliant device is connected to a computer, the operating system automatically detects it and installs any necessary drivers or software. This makes it easy to use and install new devices, without requiring any technical expertise or knowledge.
HID compliant devices are designed to be user-friendly, versatile, and compatible with a wide range of computer systems and operating systems. By following a standardized protocol for communication, these devices can provide reliable and consistent performance, making them a popular choice for a variety of applications.
To summarize, HID compliant means that a USB device follows a specific protocol for communication that allows it to be used with virtually any system, without requiring additional drivers or software.
Understanding the HID Compliant Mouse in Laptops
When it comes to using a laptop, one of the most common methods for interacting with the computer is through the use of a mouse. A HID compliant mouse is a type of mouse that is designed to work with the USB standard and is recognized as a Human Interface Device.
This means that a HID compliant mouse can be easily plugged into a laptop’s USB port and be recognized by the computer as a standard input device. The HID specification is a part of the USB standard, so HID compliant mice and other user input devices are designed to work seamlessly with USB-enabled computers.
One of the key benefits of using a HID compliant mouse is that it can provide a more accurate and responsive way to interact with your laptop, especially when compared to using a laptop’s touchpad. Additionally, these types of mice are ofen designed with ergonomics in mind, which can help reduce strain on your hands and wrists during prolonged use.
If you’re in the market for a new mouse for your laptop, it’s worth considering a HID compliant option to ensure that you get a reliable and high-quality input device that can help streamline your computing experience.
What is the Meaning of HID in Relation to a Mouse?
HID stands for Human Interface Devices when referring to a mouse. It is a device class definition that enables the use of a generic USB driver to support HID devices such as mice, keyboards, game controllers, and other similar input devices. Prior to HID, devices were limited to specific protocols for mice and keyboards, which made it challenging to use peripherals from differnt manufacturers. With HID, however, devices can use a universal driver, making it easier to use and switch between various input devices. This has greatly simplified the use of mice and other input devices, allowing for greater flexibility and ease of use.
Is a HID Compliant Mouse the Same as a Touchpad?
When it comes to computer peripherals, it can be confusing to know wich device is which. One common question that arises is whether an HID-compliant mouse is the same as a touchpad. The short answer is no, but the two devices are related.
First, let’s define what HID means. HID stands for Human Interface Device. This is a type of device that allows humans to interact with a computer or other electronic device. Examples of HID devices include keyboards, mice, touchpads, and game controllers.
So, an HID-compliant mouse is simply a type of mouse that is compatible with the HID standard. This means that it can be recognized by a computer without requiring special drivers or software. However, just because a mouse is HID-compliant doesn’t necessarily mean that it’s a touchpad.
A touchpad is a specific type of pointing device that is commonly found on laptops. It allows users to move the cursor on the screen by sliding their finger across a flat surface. Touchpads are typically integrated into the laptop’s palm rest area and are used as a replacement for a traditional mouse.
While touchpads are considered HID devices, not all HID devices are touchpads. A mouse can also be an HID device, but it’s a different type of device with a different form factor and functionality.
An HID-compliant mouse is not the same as a touchpad. While both devices fall under the HID category, they are different types of devices with different functions. If you’re looking for a touchpad, you’ll need to specifically search for a laptop or external touchpad.

Enabling HID-Compliant Devices
Enabling HID-compliant is a straightforward process that can be completed in just a few steps. Follow the steps below to enable your HID-compliant touch screen device:
Step 1: Open the Device Manager by typing “Device Manager” in the search bar and selecting it from the search results.
Step 2: In the Device Manager, locate the “Human Interface Devices” category and expand it by clicking on the arrow next to it.
Step 3: Look for the HID-compliant touch screen device. If you have more than one HID-compliant touch screen device listed, you may need to enable or disable each one individually.
Step 4: Right-click on the HID-compliant touch screen device and select “Enable device” from the drop-down menu. If the device is already enabled, the option will be “Disable device”.
Step 5: Confirm your selection by clicking “Yes” on the pop-up window that appears.
Once you have completed these steps, your HID-compliant touch screen device sould be enabled and ready to use.
What is HID in Bluetooth Technology?
HID in Bluetooth refers to the Human Interface Device profile, which is a protocol used to enable communication beween Bluetooth devices such as keyboards, mice, game controllers, and other human interface devices and a host device like a computer or a mobile phone.
This protocol allows the host device to recognize and communicate with the HID devices, enabling users to input data or control the device’s functions wirelessly. The HID profile defines the format of data exchanged between the devices and the host, ensuring compatibility and interoperability between different manufacturers’ devices.
One of the unique features of HID in Bluetooth is the HID proxy mode. This mode allows Bluetooth keyboards and mice to function without loading the Bluetooth HCI driver. The computer thinks that it is interacting with a conventional keyboard or mouse, enabling users to use their Bluetooth HID devices with ease.
To summarize, HID in Bluetooth is a protocol that enables communication between Bluetooth human interface devices and a host device. It allows users to wirelessly input data or control functions, and the HID proxy mode enables Bluetooth HID devices to function without loading the Bluetooth HCI driver.
Examples of Human Interface Devices (HID)
A HID or Human Interface Device is a type of computer accessory that allos users to interact with their computer. These devices are typically designed to take input from or provide output to humans. One example of a HID is a keyboard. Keyboards are the most common type of HID and are used for inputting text, numbers, and commands into a computer.
Another example of a HID is a pointing device, such as a mouse or a touchscreen. These devices allow users to navigate and interact with graphical user interfaces (GUIs) on their computer.
Gamepads, joysticks, and other types of game controllers are also examples of HIDs that are used for gaming and other applications. These devices typically have buttons, triggers, and other input mechanisms that allow users to control the actions of characters or objects in a game.
Other examples of HIDs include drawing tablets, graphics tablets, and MIDI controllers. These devices are typically used by artists, musicians, and other creative professionals to create digital art, music, and other types of media.
There are many different types of HIDs that are used for a wide range of applications. Some of the most common examples include keyboards, pointing devices, game controllers, and drawing tablets.
Checking Mouse HID
If you are experiencing issues with your mouse, it’s essential to check whether it is being detected by your computer or not. One of the ways to do this is by checking the Human Interface Device (HID) settings on your computer.
Here are the steps to check your mouse HID:
Step 1: Open the Device Manager on your computer. You can do this by pressing the Windows key + X and selecting ‘Device Manager’ from the options.
Step 2: In the Device Manager window, click on the ‘View’ tab on the top menu, and select ‘Show hidden devices.’
Step 3: Look for the ‘Human Interface Devices’ option and click on it to expand it.
Step 4: Look for your mouse under the ‘Mice and other pointing devices’ section. If you cannot find it here, look under the ‘Universal Serial Bus controllers’ section.
Step 5: If you see a yellow exclamation mark next to your mouse, it means there is a problem with the device driver. Right-click on the mouse and select ‘Update driver’ from the options.
Step 6: Follow the on-screen instructions to update the driver, and your mouse sould start working correctly.
Checking your mouse HID is a quick and easy way to determine whether your mouse is being detected by your computer. By following the steps mentioned above, you can diagnose and fix any issues with your mouse driver quickly.
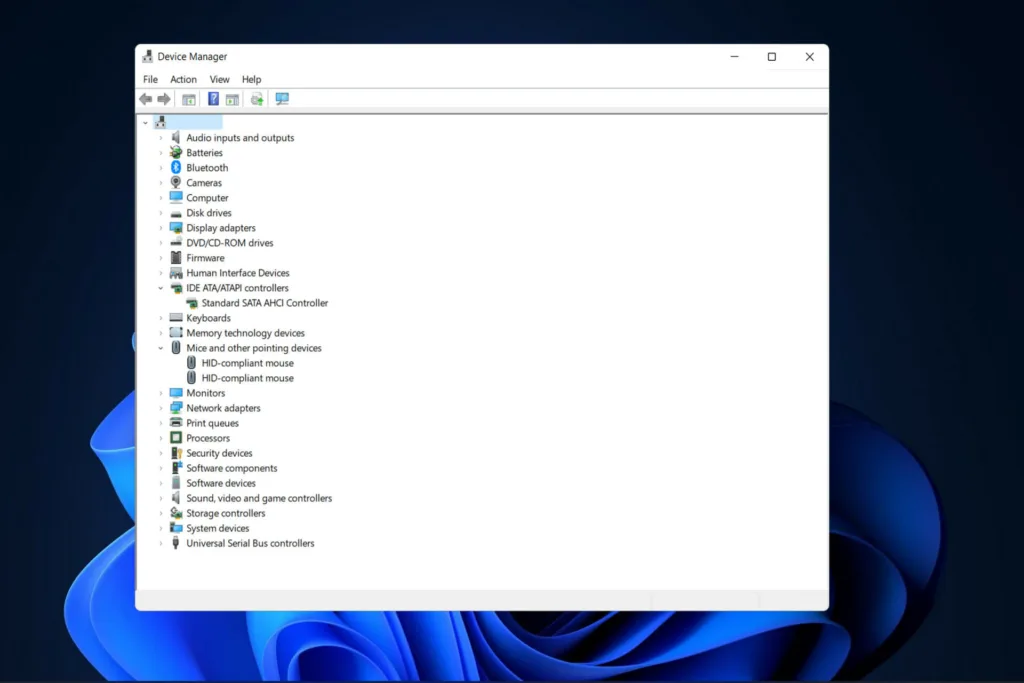
What Is a Good DPI for a Laptop?
When it comes to choosing the right DPI for your laptop, there are a few things to keep in mind. DPI stands for dots per inch, whih refers to the sensitivity of your mouse. A higher DPI means your cursor will move faster with less physical movement, while a lower DPI means your cursor will move slower and require more physical movement.
The typical DPI range for a laptop mouse is around 400 to 800 DPI. This range is suitable for most users and provides a good balance between speed and accuracy. However, it’s important to note that DPI is a personal preference and what works for one person may not work for another.
If you’re a gamer or require more precision in your work, you may want to consider a higher DPI. Gaming mice, for example, can have DPI ranges of up to 26,000. This allows for quick movements and precise aiming in fast-paced games.
It’s also important to consider the polling rate of your mouse. The polling rate refers to how often your mouse sends data to your laptop. The typical polling rate for most mice is 125 Hz, while high-performance or gaming mice can have polling rates of up to 1000 Hz. This higher polling rate allows for more responsive and accurate movements.
A DPI range of 400 to 800 is good for most laptop users, but if you require more precision or are a gamer, a higher DPI may be beneficial. Additionally, a higher polling rate can also improve the accuracy and responsiveness of your mouse movements.
Can I Use a Mouse with My Government Laptop?
You can plug a mouse into your government laptop. Most government laptops come with at last one USB port, which you can use to connect your mouse. A USB mouse is preferred as it is easy to set up and use. However, it is important to note that wireless mice are not allowed on government laptops due to security reasons. Therefore, it is recommended to use a wired mouse that does not require any additional software installation. If you do not have a mouse, you can purchase one at any electronics store or online retailer. Simply plug the mouse into the USB port, and your computer should recognize it automatically. In case your mouse is not working, you can try troubleshooting the issue by checking the device manager or updating the drivers.
Using Personal Mice on Government Computers
If you are uing a government computer and you are wondering whether you can use your own mouse, the answer is generally yes. You are permitted to use your own wired or wireless mouse to connect to your government computer. However, it is important to note that your wireless mouse should not interfere with any other wireless devices in the area, as this could cause connectivity issues.
If you choose to use your own mouse, it is recommended that you test it out first to ensure that it is compatible with your government computer. If you experience any issues, you should contact your IT department for assistance.
It is also important to note that if you are using a wireless mouse, you should make sure that it is secure and protected from potential security threats. This can be done by ensuring that your mouse is encrypted and that you are using a strong password to log into your government computer.
Using your own mouse on a government computer is generally allowed, but it is important to make sure that it is compatible and secure before using it.
Enabling a Mouse After Disabling It
If you have accidentally disabled your mouse, don’t worry, it’s easy to enable it again. Here are the steps to follow:
1. Press the Windows key on your keyboard and type “Control Panel”. Click on the Control Panel option that appears in the search results.
2. In the Control Panel, click on “Hardware and Sound”.
3. Under “Devices and Printers”, click on “Mouse”. This will open the Mouse Properties window.
4. In the Mouse Properties window, click on the “Hardware” tab.
5. Select your mouse from the list of devices and click on the “Properties” button.
6. In the Properties window, click on the “Driver” tab.
7. Click on the “Enable” button to enable your mouse.
8. Click on “OK” to save the changes.
If your mouse still doesn’t work afer following these steps, try unplugging it and plugging it back in. If that doesn’t work, you may need to update the driver for your mouse. You can do this by going to the manufacturer’s website and downloading the latest driver for your mouse.
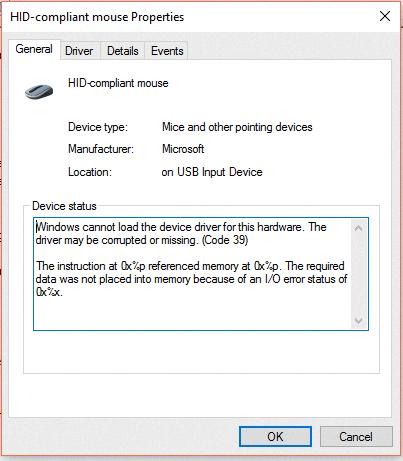
Source: answers.microsoft.com
Should I Uninstall HID Compliant Device?
You can uninstall HID (Human Interface Device) compliant devices from your computer. HID devices are the ones that help your computer interact with input devices such as keyboards, mice, and touchpads.
To uninstall a HID compliant device, you can follow these steps:
1. Open the Device Manager by searching for it in the Windows search bar or by pressing the Windows key + X and selecting Device Manager from the menu.
2. Expand the category that contains the HID device you want to uninstall, such as Keyboards, Mice and other pointing devices or Human Interface Devices.
3. Right-click on the HID device you want to uninstall and select Uninstall device from the context menu.
4. Confirm the action by clicking on Uninstall in the pop-up window.
5. Restart your computer to complete the uninstallation process.
It is important to note that uninstalling a HID device may cause issues with the functioning of your input devices. If you are experiencing any problems with a specific HID device, it is recommended to update or reinstall its drivers instead of uninstalling it.
Uninstalling a HID compliant device is possile but should be done with caution and only if necessary. Always ensure that you have a backup input device in case of any issues.
Conclusion
Human Interface Device (HID) compliant USB devices are a vital part of a computer system, allowing users to interact with their devices through peripherals such as mice, keyboards, and joysticks. However, many forums recommend disabling HID-Compliant Devices to improve system performance. While this may be true in some cases, it is important to note that disabling HID-compliant mouse can cause issues with the Device Manager freezing.
It is recommended to only disable HID-Compliant Devices if necessary, and only afer careful consideration of the potential consequences. Disabling all HID-Compliant Devices may cause issues with other peripherals, such as keyboards or joysticks, and should be avoided unless absolutely necessary.
HID-compliant mouse and other HID-compliant devices are important components of computer systems, providing users with a means of interacting with their devices. While disabling these devices may improve performance in some cases, it is important to weigh the potential consequences before doing so. It is always best to seek expert advice before making any changes to your system.
