High Dynamic Range (HDR) is a technology that enhances the colors and contrast of an image, making it look more vivid and realistic. However, sometimes, users experience the issue of HDR looking washed out, which can be frustrating. If you’re experiencing this problem, don’t worry, as there are several ways to fix it.
One of the main reasons why HDR looks washed out is due to incorrect settings. To access the settings, right-click on the desktop and select “Display Settings”. Then, click on “Windows HD Color settings” for advanced settings around HDR. Here are some things you can try:
1. Adjust the brightness balance: In most cases, the issue is not with color strength but with brightness or gamma. Drag the brightness slider under the HDR/SDR brightness balance title all the way to the right (100). This will give you an initial improvement, but it still might not be as bright as you want it or as bright as your display was before enabling HDR.
2. Check your display’s color depth: HDR requires a display with a ten-bit color depth, but some screens have only eight-bit color depth that use things like dithering to upscale thir color depth. If you have an eight-bit display that is HDR capable, it can look pretty weird in Windows with HDR enabled.
3. Disable night mode: Night mode reduces the amount of blue light emitted by your screen, making it less harsh on the eyes. However, it can also cause a dimmed and washed-out look with the lack of blue. To disable night mode, go to Settings > System > Display and turn off the Night Light option.
4. Update your graphics driver: Sometimes, outdated graphics drivers can cause HDR to look washed out. Make sure you have the latest graphics driver installed on your computer.
5. Use a different HDMI cable: If you’re connecting your computer to a TV, try using a different HDMI cable. Some HDMI cables might not be able to handle the higher bandwidth required for HDR, resulting in a washed-out look.
If you’re experiencing the issue of HDR looking washed out, try adjusting the brightness balance, checking your display’s color depth, disabling night mode, updating your graphics driver, or using a different HDMI cable. By following these steps, you should be able to enjoy the full benefits of HDR without any issues.
Does HDR Technology Produce Washed Out Images?
High Dynamic Range (HDR) is a technology that enhances the color and contrast of images, making them more vivid and lifelike. However, it is not uncommon for HDR content to appear washed out, particularly if the display or software settings are not configured correctly.
The primary cause of HDR looking washed out is a mismatch between the brightness and contrast settings of the display and the HDR content beig played. HDR content is designed to be viewed on displays that have a high dynamic range, meaning that they can display a wide range of brightness levels, from deep blacks to bright whites. If the display’s brightness and contrast settings are not set appropriately, the HDR content may appear washed out, with colors looking pale and lacking in depth.
To fix this issue, it is recommended to adjust the display’s brightness and contrast settings to match the HDR content being played. This can typically be done through the display’s settings menu. It is also advisable to check the settings of any software being used to play HDR content, as they may have their own settings that need to be adjusted.
In addition to brightness and contrast settings, it is also important to ensure that the display is capable of displaying HDR content. Many modern displays support HDR, but not all of them do. If the display does not support HDR, it will not be able to display the full range of colors and contrast in HDR content, leading to a washed-out appearance.
To summarize, HDR content can appear washed out if the display’s brightness and contrast settings are not configured correctly, or if the display does not support HDR. Adjusting these settings should help to improve the appearance of HDR content and provide a more vibrant and lifelike viewing experience.

Source: benq.com
Reasons for Dull-Looking HDR Images
If you’ve recently purchased a new TV or monitor that supports HDR (High Dynamic Range) technology, you may be excited to experience the stunning visuals that HDR promises. However, you may have noticed that your HDR content looks dull or washed out, despite having an HDR-compatible display.
There are several reasons why your HDR content may appear dull, and the most common culprit is incorrect calibration. HDR content requires specific settings to be adjusted in order to display properly. If your display’s settings are not optimized for HDR content, the result may be a dim or washed-out image.
Another possble cause of dull HDR content is the lack of proper contrast. HDR technology is designed to produce a wider range of brightness levels, from deep blacks to bright whites. If your display’s contrast settings are not adjusted correctly, some of the brightness levels may be lost, resulting in a dull-looking image.
Furthermore, make sure to check if your display’s brightness or gamma is set too low. This can cause the image to appear dimmer than it should, even if the color strength is correct. Additionally, double-check that your display’s night mode is not enabled, as this can also cause a dim and washed-out look with the lack of blue light.
To ensure that your HDR content looks its best, it’s essential to calibrate your display’s settings correctly. You can find calibration guides and tools online, or seek help from a professional. By adjusting the contrast, brightness, and gamma settings, you can experience the full potential of HDR technology and enjoy stunning visuals on your HDR-compatible display.
The Unnatural Look of HDR Images
HDR (High Dynamic Range) is a display technology that allows for a wider range of colors and brightness levels to be displayed on a screen. This technology has become increasingly popular in recent years, as it povides a more immersive viewing experience for users. However, when HDR is enabled on a display that has an 8-bit color depth, it can sometimes look weird.
The reason for this is that 8-bit displays are only capable of displaying 256 shades of each primary color (red, green, and blue), whereas HDR displays have a 10-bit color depth, which allows for 1024 shades of each primary color. This means that HDR displays are capable of producing more accurate and vivid colors, as well as brighter whites and deeper blacks.
However, when HDR is enabled on an 8-bit display, the colors can sometimes appear washed out or oversaturated, as the display is trying to replicate colors that it is not capable of displaying accurately. This can result in an odd, unnatural-looking image that may not be pleasing to the eye.
Another factor that can contribute to HDR looking weird is the use of dithering. Dithering is a technique used by some 8-bit displays to simulate a higher color depth by alternating between different shades of colors. While this can improve the overall image quality to some extent, it can also result in a “noisy” or grainy appearance that can be distracting.
While HDR is an exciting technology that can greatly enhance the viewing experience, it is important to ensure that your display is capable of handling it properly. If you have an 8-bit display, you may want to consider upgrading to a 10-bit display to fully take advantage of HDR technology.
Improving the Quality of HDR Images
HDR (High Dynamic Range) is a technology that enhances the visual experience of displays by producing a wider range of colors, brightness, and contrast. However, someimes the HDR display might not look as good as you expect it to be. In this article, we will provide some tips to help you make your HDR look better.
1. Adjust the HDR/SDR brightness balance: This is the first step to improving your HDR display. You can adjust the brightness slider under the HDR/SDR brightness balance title to the right (100) to get an initial improvement. However, you may need to adjust it further to get the desired brightness.
2. Enable local dimming: Local dimming is a feature that allows the TV to dim the backlight in dark areas of the screen, creating a more dynamic image. Enabling local dimming can significantly improve the contrast and overall visual experience of HDR.
3. Use a high-quality HDMI cable: A high-quality HDMI cable can make a big difference in the quality of your HDR display. Make sure you use a cable that is compatible with HDR and can handle the bandwidth required for the higher resolution and color depth.
4. Calibrate your display: Calibrating your display can help you get the most out of HDR. You can use professional calibration tools or use the built-in calibration features of your TV to adjust the color, contrast, and brightness settings.
5. Use the correct picture mode: Make sure you use the correct picture mode for HDR content. Most TVs have a dedicated HDR mode that optimizes the settings for HDR content. Using the wrong picture mode can result in a subpar HDR experience.
6. Adjust the color settings: HDR displays can produce a wider range of colors than SDR displays. Make sure you adjust the color settings to get the most accurate and vibrant colors.
Making your HDR display look better requires some adjustments and tweaks. By following the tips mentioned above, you can significantly improve the quality of your HDR display and enjoy a more immersive viewing experience.
Fixing HDR Washed Out Issues
If you have been experiencing washed-out colors in your HDR content, there are a few steps you can take to fix this issue. Here’s what you need to do:
1. Right-click on your Desktop and select “Display Settings.”
2. Look for the HDR-capable display that you’re using and select it.
3. Scroll down and click on “Windows HD Color settings.”
4. Under the “HDR/SDR brightness balance” section, you’ll see a slider that allows you to adjust the balance between HDR and SDR content.
5. Move the slider to the right to increase the brightness of HDR content, or to the left to decrease it.
6. You can also adjust the “SDR content appearance” slider to fine-tune the appearance of non-HDR content.
Once you’ve made these adjustments, your HDR content sould look more vibrant and less washed-out. Keep in mind that the specific settings you need will depend on your display and personal preferences, so feel free to experiment until you find the perfect balance.
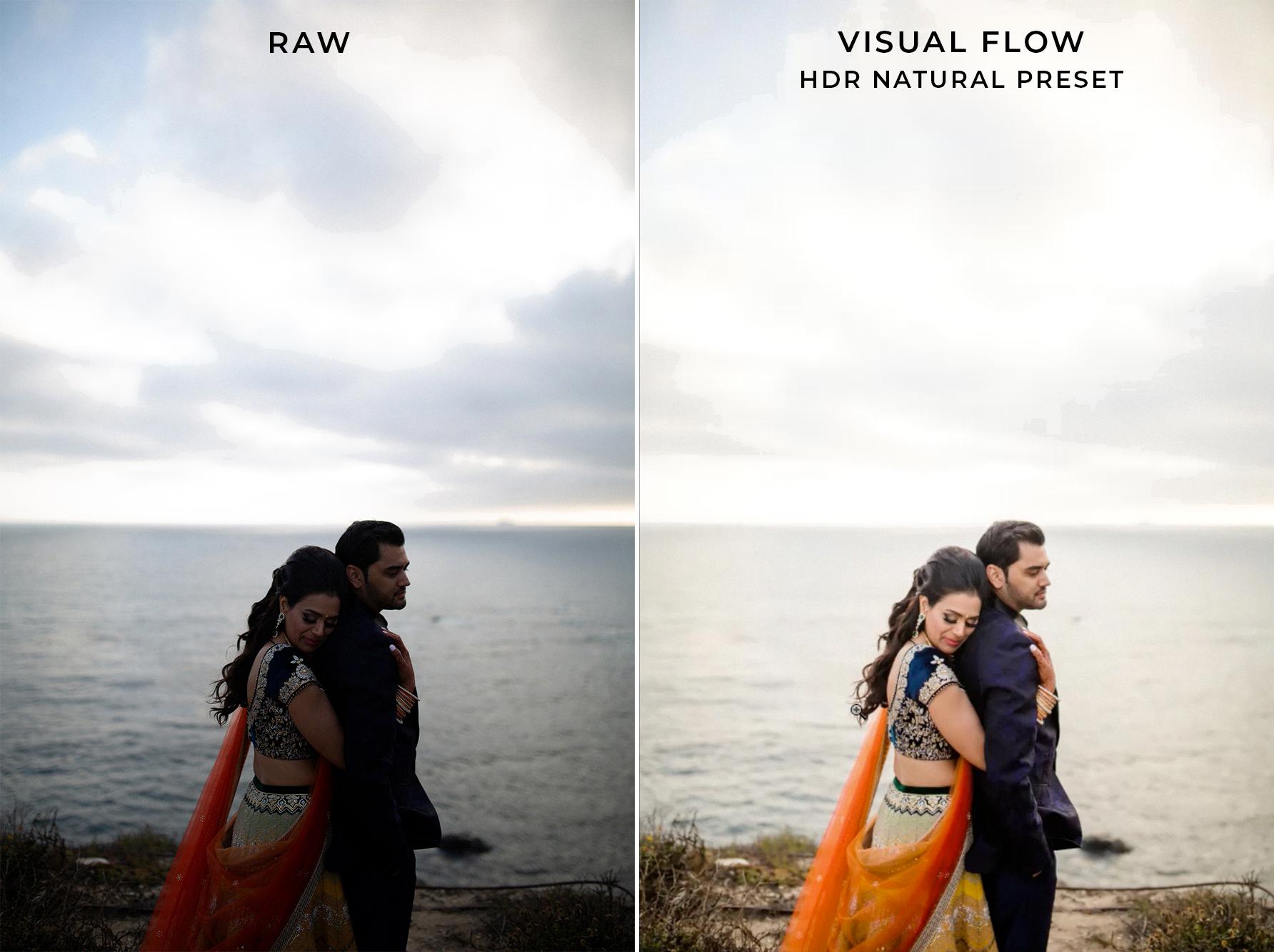
Source: slrlounge.com
Creating a Natural-Looking HDR Image
High Dynamic Range (HDR) photography has become quie popular among photographers as it allows them to capture a wider range of brightness levels than a standard photograph. However, one of the biggest challenges when processing an HDR photograph is to make it look natural.
Here are some tips that can help you in making your HDR look natural:
1. Be Okay with Some Details that are Too Dark or Too Bright: One of the biggest mistakes that people make when processing an HDR photograph is to try and make every single part of the photo perfectly exposed. However, doing so can make the photo look unnatural. Instead, embrace some areas of the photo that are either too dark or too bright, as this can add depth and contrast to the image.
2. Don’t Oversaturate: Another common mistake that people make when processing HDR photos is to oversaturate the colors. While HDR can make colors appear more vibrant, be careful not to overdo it. Use the saturation slider sparingly and try to maintain a natural look.
3. Beware of Black-and-Blue Clouds: One of the most common artifacts in HDR photos is black-and-blue clouds. This happens when the HDR process creates too much contrast between the sky and the clouds. To avoid this, try using a graduated filter or manually mask the sky and adjust the contrast separately.
4. Watch out for the Dehaze Slider: The Dehaze slider in Lightroom and Photoshop can be a useful tool in bringing out details in an image. However, it can also make an HDR photo look unnatural if overused. Be careful not to overdo it and use it sparingly.
Making an HDR photo look natural requires a delicate balance between capturing a wide range of brightness levels and maintaining a natural look. By following these tips, you can create HDR photos that look both breathtaking and natural.
The Disadvantages of Using HDR Mode
HDR mode can sometimes look worse than standard dynamic range (SDR) because of several factors. First, HDR content requires a higher level of brightness and contrast, wich some TVs may not be able to handle. Many HDR TVs default to maximum backlight and contrast levels, which can result in overblown highlights and crushed shadows. This can lead to a loss of detail in the brightest and darkest areas of the image, making it look worse than SDR content.
Another factor that can make HDR mode look worse is that it requires more accurate color reproduction. HDR content contains a wider color gamut than SDR content, meaning that it includes more shades of each color. However, if the TV’s color settings are not properly calibrated, the colors may look oversaturated or inaccurate, which can make the image look worse.
Some HDR content is simply poorly mastered. Not all HDR content is created equal, and some may be poorly mastered, leading to a subpar viewing experience. This may be due to a lack of experience on the part of the content creator or limitations in the equipment used to create the content.
To avoid these issues and ensure the best possible HDR viewing experience, it is important to choose a high-quality HDR TV that can handle the increased brightness and contrast, and to properly calibrate the TV’s settings to ensure accurate color reproduction. Additionally, choosing high-quality HDR content from reputable sources can help ensure a superior viewing experience.
Do HDR Calibrations Need to be Performed?
HDR (High Dynamic Range) is a technology that allos for a greater range of brightness and color in images, resulting in greater detail and more lifelike visuals. However, to make the most of this technology, it’s essential to calibrate your display correctly.
Calibration is the process of adjusting your display’s settings to ensure that the colors and brightness levels are accurate and consistent. Without calibration, you may not be seeing the true colors and contrast of your HDR content, which can undermine the benefit of the technology.
Fortunately, calibrating your HDR display isn’t difficult. Most modern displays come with built-in calibration tools that guide you through the process, or you can use third-party calibration software.
The calibration process typically involves adjusting settings such as brightness, contrast, color temperature, and gamma to ensure that your display accurately reproduces the colors and contrast of HDR content.
It’s important to note that if you have a multi-monitor setup, each display will need to be calibrated individually to ensure that they all display HDR content accurately.
Calibrating your HDR display is necessary to make the most of the technology and ensure that you’re seeing the true colors and contrast of your HDR content.
Calibrating HDR Color
Calibrating HDR color can significantly enhance the viewing experience of HDR content on your display. Here are the steps to calibrate HDR color on Windows:
1. Open the Microsoft Store on your Windows device.
2. Search for “Windows HDR Calibration” in the search bar. It should be the first result that coms up.
3. Click the “Get” button to download and install the app.
4. Ensure that HDR is turned on. To do this, go to Settings > Display > HDR, and toggle it on.
5. Open the Windows HDR Calibration app by clicking the Windows logo, then All apps > Windows HDR Calibration.
6. Follow the on-screen instructions to calibrate your display. The app will guide you through adjusting the brightness, contrast, and color settings.
7. Save your calibration settings once you’re satisfied with the changes.
8. Enjoy your optimized HDR viewing experience!
It’s important to note that the calibration process may vary depending on your specific device and display. Additionally, it’s recommended to calibrate your display in a room with controlled lighting conditions for the most accurate results.
Calibrating HDR color on Windows involves downloading and installing the “Windows HDR Calibration” app, ensuring that HDR is turned on, opening the app, following the on-screen instructions, and saving your calibration settings.
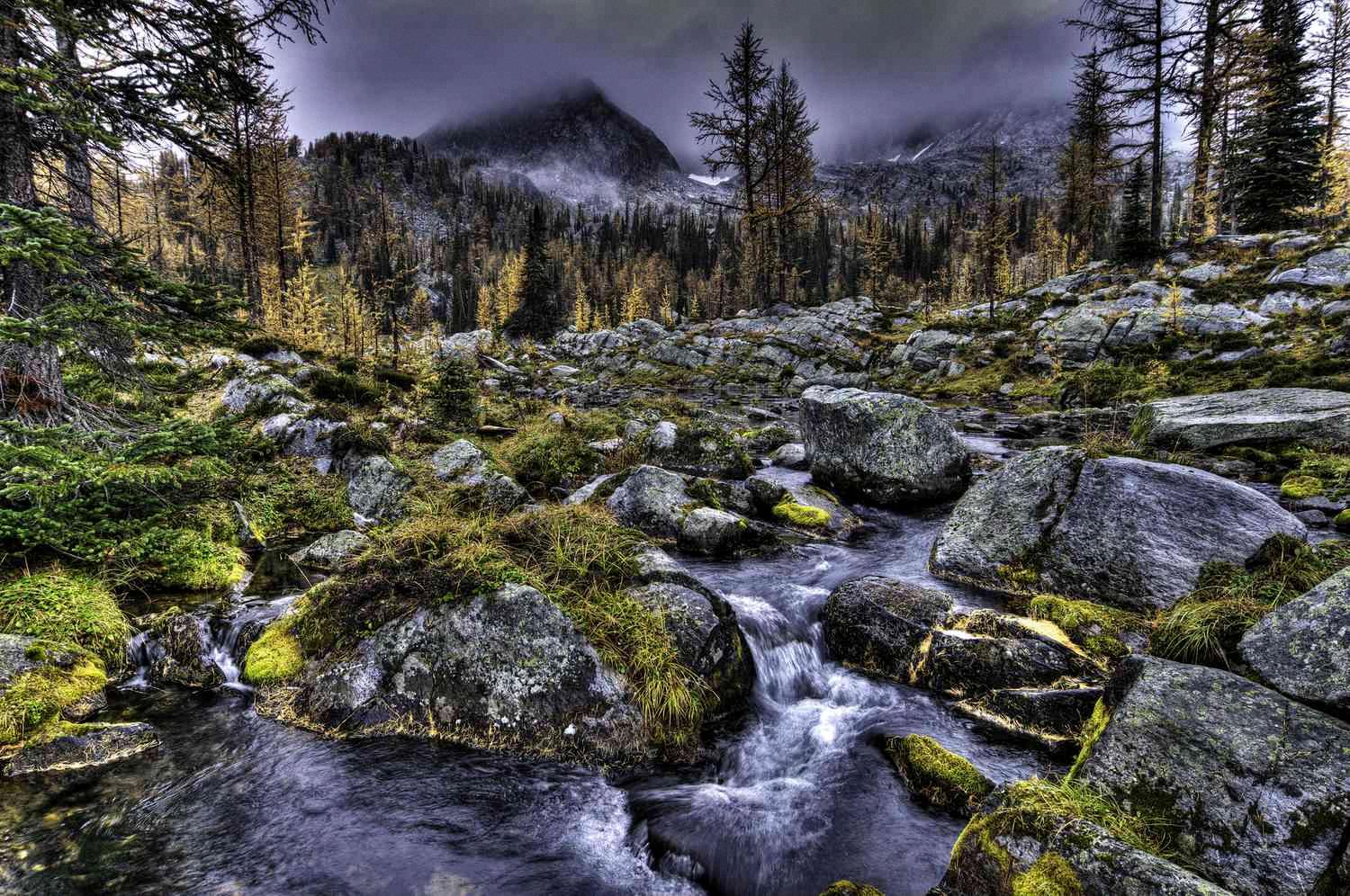
Source: lifewire.com
The Reality of HDR: Is It More Realistic?
HDR or High Dynamic Range is a technology that enhances the picture quality of your TV by increasing the contrast ratio and color accuracy. It allows for a wider range of colors and brightness levels, resulting in a more realistic image.
To understand how HDR makes the image more realistic, it’s important to know that traditional SDR (Standard Dynamic Range) TV shows or movies have a limited range of brightness and color. This means that certain details in the darker or brighter parts of the image can be lost or washed out, and the colors may not appear as vibrant or true to life.
On the other hand, HDR content can display a much wider range of brightness and color, which allows for more details to be visible in both the shadows and highlights. The colors are also more accurate and vivid, making the image look more lifelike.
One of the key benefits of HDR is the ability to display bright highlights without washing out the rest of the image. This is particularly important in scenes with bright sunlight or other light sources, where the contrast can be very high. With HDR, these bright areas can be displayed accurately, whle still maintaining the detail and color in the rest of the image.
HDR is a significant improvement over SDR in terms of realism and picture quality. It allows for a more immersive viewing experience, with colors and brightness levels that closely match what you would see in real life.
The Disadvantages of HDR
HDR, or High Dynamic Range, is a popular technique used in photography and videography to capture and display a wider range of brightness and color. While HDR can produce stunning and eye-catching images, there are some downsides to this technique that should be considered.
One of the main downsides of HDR is the potential for artifacts or unnatural-looking images. HDR can sometimes result in images that have a surreal appearance, with exaggerated colors and contrast. This can be especially evident in areas of the image were there is a lot of contrast, such as the sky or shadows.
Another potential downside of HDR is the time and effort required to create these images. To create an HDR image, multiple photos with different exposures need to be taken and then combined using specialized software. This process can be time-consuming and requires a certain level of technical skill and knowledge.
In addition, HDR images can be more difficult to edit and manipulate compared to non-HDR images. The increased dynamic range can make it more challenging to adjust the brightness and contrast of specific areas of the image without affecting the rest of the image.
HDR images can be more demanding on computer hardware, requiring more processing power and memory to create and display. This can be an issue for photographers and videographers who work with large, high-resolution images and videos.
While HDR can produce stunning and dramatic images, there are some downsides to consider, including the potential for unnatural-looking images, the time and effort required to create them, difficulty in editing, and increased demands on computer hardware.
When Not to Use HDR
HDR, or High Dynamic Range, is a popular feature in modern cameras and smartphones that combines multiple shots of the same scene taken at different exposure levels to produce a final image with a wider range of tones and colors. While HDR can be useful in many situations, there are also times when it may not be the best choice. Here are some scenarios in which you may want to avoid using HDR:
1. Moving subjects: If you’re trying to capture a moving subject, such as a person, animal, or vehicle, HDR may not be the best option. This is because HDR requires multiple shots to be taken in quick succession, and any movement in the scene can result in blurry or distorted images. Instead, try using a fast shutter speed or a burst mode to capture the action without HDR.
2. Low light: HDR works best in well-lit environments where there is a wide range of brightness levels. In low light situations, however, HDR can actually make the image look worse by introducing more noise and artifacts. Instead, try using a low light mode or a tripod to stabilize the camera and reduce blur.
3. Simplistic scenes: HDR is designed to capture a wide range of tones and colors, so it works best when there are multiple elements in the scene that vary in brightness. If you’re taking a photo of a simple object against a plain background, for example, HDR may not add much vale and could even make the image look over-processed. Instead, try using a regular exposure mode and adjusting the brightness and contrast in post-processing.
4. Fast-paced shooting: If you’re in a situation where you need to take a lot of photos quickly, such as at a sports event or concert, HDR may not be practical. This is because HDR requires more processing time than a regular shot, which could cause you to miss the moment you’re trying to capture. Instead, try using a rapid-fire mode or burst mode to take multiple shots in quick succession without HDR.
While HDR can be a powerful tool for capturing stunning images, it’s not always the best choice. Consider the lighting conditions, subject matter, and shooting environment to determine whether HDR is appropriate for your needs.
The Best Color Format for HDR
When it comes to High Dynamic Range (HDR), the color format plays a crucial role in enhancing the visual experience. While Standard Dynamic Range (SDR) formats are limited to the Rec. 709/sRGB gamut, HDR formats offer a more extensive color gamut, such as Rec. 2020 and DCI-P3, that can represent a broader range of colors.
Among the various HDR color formats, Rec. 2100 is one of the best options as it offers a wide color gamut (WCG) that can represent more saturated colors and darker black levels. Rec. 2100 uses a 10-bit or 12-bit color depth, wich means it can produce a range of 1024 or 4096 shades of each primary color. This results in a more realistic and immersive visual experience than SDR formats.
Additionally, Rec. 2100 also uses a perceptual quantization (PQ) curve, which allows for a higher dynamic range than other HDR formats. This means that the brightest and darkest parts of an image can be more accurately represented, resulting in a more lifelike picture.
Rec. 2100 is considered the best color format for HDR due to its wider color gamut, higher bit depth, and use of the PQ curve. By using this format, content creators can offer viewers a more realistic and immersive visual experience.

Source: hdrinc.com
Does High Dynamic Range Imaging Result in Blurring?
HDR or High Dynamic Range photography does not directly cuse blurring. However, it is possible to get motion blur in HDR photos, but this is not a result of the HDR process itself. In fact, motion blur is usually caused by the use of slow shutter speeds when taking photos.
When a camera’s shutter speed is set to a slow value, the sensor is exposed to light for a longer period of time. This can cause any moving objects in the scene to appear blurred in the final image. This is because the moving objects have moved during the time the sensor was exposed to light, resulting in a blurred image.
In HDR photography, multiple images are taken at different exposures and then combined to create a final image with a wider dynamic range. If any of these images have motion blur, it can be difficult to remove it in the final HDR image.
To avoid motion blur in HDR photography, it’s important to use a fast shutter speed to freeze any moving objects in the scene. Additionally, using a tripod or stabilizer can help to keep the camera steady and reduce any unwanted camera shake that could also cause blur in the final image.
HDR photography does not cause blurring directly, but it’s important to be aware of the potential for motion blur when taking photos that will be used in an HDR image. By using fast shutter speeds and stabilizing equipment, you can avoid motion blur and create stunning HDR images with crisp detail.
Does Brightness Impact HDR Quality?
Brightness is a crucial factor when it comes to HDR (High Dynamic Range) technology. One of the main objectives of HDR is to provide brighter highlights, which are the brightest parts of the image. These highlights are often lost or clipped in SDR (Standard Dynamic Range) videos, resulting in a flat and dull image. By increasing the peak brightness, HDR can deliver a more engaging and immersive viewing experience.
The peak brightness in HDR is measured in nits, which refers to the unit of luminance. A higher nit count means that the display can produce brighter highlights. HDR content typically requires a minimum of 1000 nits of peak brightness, but some displays can go as high as 4000 nits. However, it’s worth noting that a higher nit count doesn’t necessarily mean better image quality. Other factors like color gamut and contrast also play a crucial role in delivering an excellent HDR experience.
In addition to peak brightness, HDR also requires a wider color gamut, which refers to the range of colors that can be displayed. HDR content typically uses the Rec.2020 color space, which can display a significantly wider range of colors compared to the Rec.709 color space used in SDR. A wider color gamut allows for more vivid and lifelike colors, which can enhance the oerall viewing experience.
To summarize, brightness is a crucial factor in HDR technology. Increasing the peak brightness can deliver brighter highlights, resulting in a more engaging and immersive viewing experience. However, other factors like color gamut and contrast also play a crucial role in delivering an excellent HDR experience.
Conclusion
If you are experiencing HDR washed out issues on your display, thre are a few things you can do to improve the situation. Firstly, check your display settings to ensure that you have the right balance of brightness and gamma. Make sure that you don’t have night mode enabled, which can cause a dimmed and washed out look. Secondly, bear in mind that HDR requires a ten bit color depth, so if your display is only eight bit, it may look odd with HDR enabled. adjust the HDR/SDR brightness balance slider to the right to increase the brightness. While this will provide an initial improvement, it may not be as bright as you want it to be or as bright as your display was before enabling HDR. By following these steps, you should be able to improve the quality of your HDR viewing experience and enjoy the full benefits of this exciting technology.
