As technology advances, we are presented with more and more options to make our lives easier. One such option is the hands-free phone app for iPhone. With this app, you can answer and make calls without ever having to touch your phone. In this blog post, we will explore the features of this app and how to use it effectively.
Firstly, to ensure that you can use the hands-free phone app, you will need to enable it. To do this, go to your iPhone settings and navigate to the “Accessibility” section. From there, select “Touch” and then “Call Audio Routing.” Here, you can choose the audio destination for your calls. Next, turn on the “Auto-Answer Calls” option and set the duration of time before the call is answered.
Now that you have enabled the hands-free phone app, you can start using it. When you receive a call, your phone will automatically answer it after the set duration of time. To make a call, simply activate the Siri function by holding down the home button or sayng “Hey Siri” if you have enabled the voice activation option. Once Siri is activated, you can ask her to make a call for you.
However, if you want to take it a step further and have complete control over your phone with just your voice, you can use the Voice Access app. This app allows you to navigate your phone, open apps, and perform other functions using only your voice. To set it up, go to your iPhone settings and navigate to the “Accessibility” section. From there, select “Voice Access” and then “Settings.” Here, you can set up an activation button for the app.
Once you have set up the Voice Access app, you can start using it. To activate it, swipe down to view your notifications and tap the one that says “Voice Access Tap to Start.” This will open the app, and you can start navigating your phone using voice commands.
The hands-free phone app for iPhone and the Voice Access app are both great options for those who want to use their phone without ever having to touch it. With these apps, you can make and answer calls, navigate your phone, and perform other functions using only your voice. So, why not give it a try and make your life a little bit easier?
Answering an iPhone Without Hands
Answering an iPhone without hands is possible through the use of a feature called “Auto-Answer Calls.” This feature allows the iPhone to automatically answer incoming calls after a certain duration of time without the need for the user to physically interact with the device.
To activate this feature, go to the “Settings” app on your iPhone and select “Accessibility.” From there, tap on “Touch” and then select “Call Audio Routing.” Here, you can choose the audio destination for incoming calls.
To turn on the “Auto-Answer Calls” feature, tap on the option and then toggle the switch to the “on” position. You can also set the duration of time before the call is answered by tapping on the duration option and selecting the desired time.
Once this feature is enabled, your iPhone will automatically answer incoming calls after the set duration of time without the need for any physical interaction. This can be particularly useful for individuals who may have limited mobility or for situations whre it is not convenient to physically answer the phone.
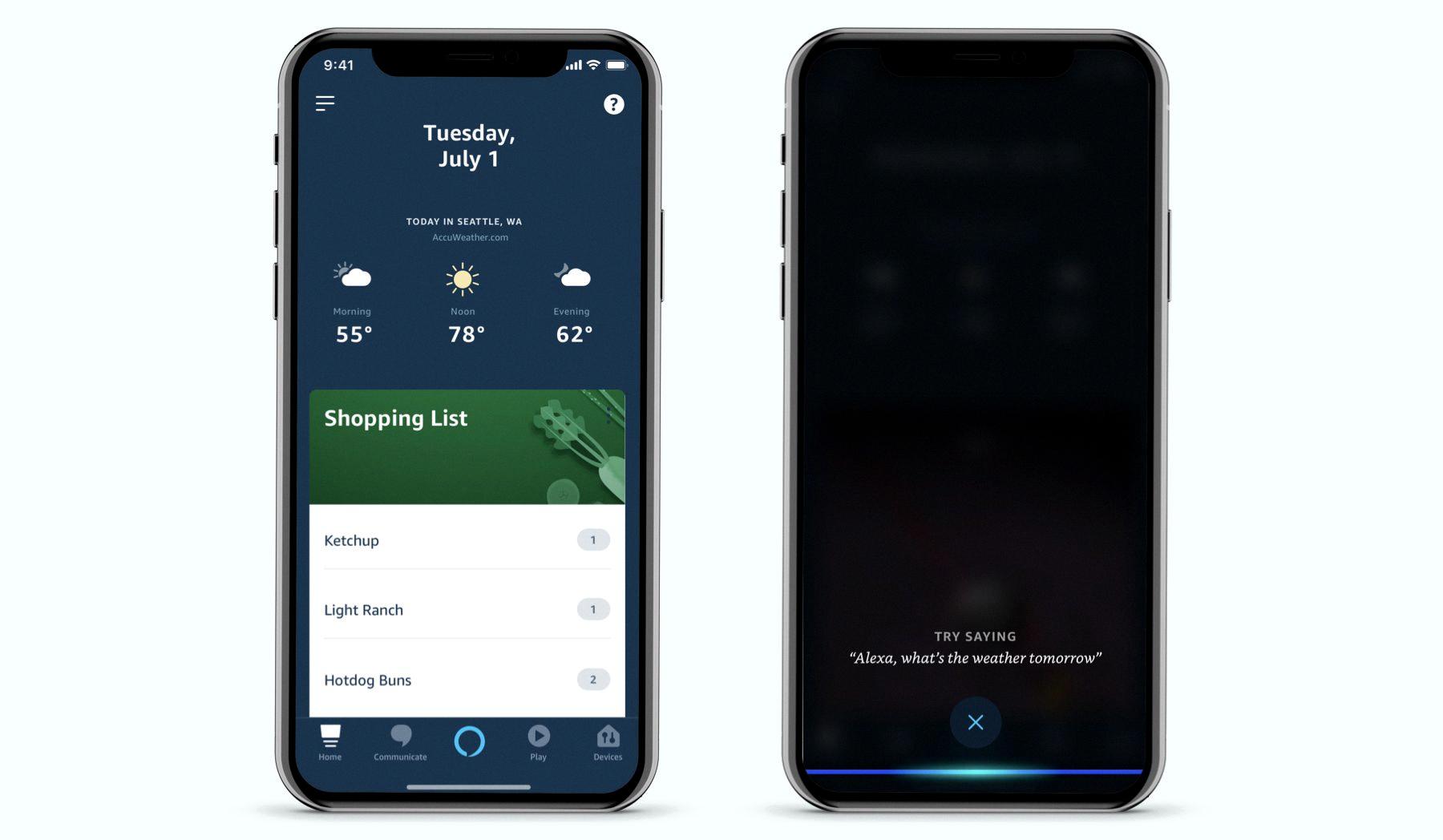
Source: idownloadblog.com
Turning On Hands-free Mode
Hands-free mode, also known as voice recognition or voice command, allws you to operate your device without physically touching it. Enabling hands-free mode can be especially useful if you’re driving, cooking, exercising or if you have a physical disability that makes it difficult to use your hands. Here’s how to turn hands-free mode on:
1. Swipe down from the top of your screen to open the notification panel.
2. Look for the settings icon (gear icon) and tap it.
3. Scroll down to the section labeled “Accessibility” and tap it.
4. Look for the option labeled “Voice Access” and tap it.
5. Tap on the toggle switch to turn on Voice Access.
6. You may need to grant some permissions to the app, so follow the prompts to do so.
7. Once Voice Access is enabled, you can use voice commands to navigate your device. To activate it, say “OK Google” or “Hey Google” followed by your command.
8. You can also set up a custom activation phrase for Voice Access. To do so, go to Settings > Accessibility > Voice Access > Settings > Voice Access > OK Google Detection > “From any screen” or “Always on.”
Remember to speak clearly and enunciate your words properly when using voice commands, and be patient as your device processes your commands. With hands-free mode enabled, you can enjoy a more convenient and accessible way of using your device.
Making Voice Activated Calls on an iPhone
Voice-activated calling on an iPhone is a helpful feature for those who have difficulty navigating the device manually. Fortunately, the process of making voice-activated calls is relatively simple. Here are the steps:
1. Activate Siri by pressing and holding the Home button, or by saying “Hey Siri” if your iPhone supports it.
2. Once Siri is activated, say “Call [name of the person you want to call].” If the person is in your contacts, Siri will automatically place the call.
3. If the person is not in your contacts, you can say the phone number instead. For example, “Call 555-1234” will prompt Siri to call that number.
4. If you have multiple phone numbers for a contact, specify whch number to call by saying “Call [contact name], [phone number type].” For example, “Call John Smith, mobile” will tell Siri to call John Smith’s mobile number.
5. To end a call, simply say “End call” or “Hang up.”
It’s worth noting that voice-activated calling requires an internet connection, so make sure you have a stable connection before making a call. Additionally, be sure to speak clearly and enunciate your words to ensure that Siri understands your commands accurately. With these tips in mind, you should be able to make voice-activated calls on your iPhone with ease.
Conclusion
After exploring the various accessibility features available on the iPhone, it is clear that Apple has made a strong effort to ensure that their devices are accessible to all individuals, including those with disabilities. From VoiceOver and Voice Control, to Auto-Answer Calls and Call Audio Routing, the iPhone provides a range of accessibility options to cater to different needs.
The VoiceOver feature, in particular, is a powerful tool that allows users with visual impairments to navigate their device with ease. With the ability to read out loud text, buttons, and oter interface elements, VoiceOver enables users to fully engage with their iPhone without relying on sight.
Additionally, the Auto-Answer Calls feature can be a game-changer for individuals with physical disabilities, allowing them to answer calls without having to physically interact with their device. This feature can be customized to fit individual needs, with the option to adjust the duration of time before the call is answered.
The accessibility features on the iPhone demonstrate Apple’s commitment to creating devices that are inclusive and user-friendly. By providing a range of options to cater to different needs, the iPhone is an example of how technology can be used to empower individuals with disabilities.
