Gmail is one of the most popular email clients in the world. It’s easy to use, reliable, and comes with a range of features that make it ideal for both personal and professional use. However, even the most reliable email clients can run into issues from time to time. One such issue that Gmail users might encounter is emails getting stuck in the outbox. In this blog post, we’ll discuss why this happens and what you can do to resolve it.
If your internet connection is poor or unstable, it may become difficult for Gmail to connect to its servers, ultimately causing emails to be stuck in its outbox. To check your internet connectivity, run a quick speed test on your PC by visiting a third-party website like Speedtest or Fast. If you find that your internet connection is slow or unstable, try resetting your router or contacting your internet service provider for assistance.
Your emails might get stuck in your outbox without reaching their destination due to overly large attachments. So check to see if the attachments are not too large. Gmail allows you to attach files up to 25MB in size. If your attachment is larger than this, you might need to compress it or use a file-sharing service like Google Drive or Dropbox to send the file instead.
Incorrect sending and receiving settings might hinder the flow of mails in and out of your Gmail account. Be sure your send/receive settings are correct. To check your settings, go to your Gmail account settings and make sure that your incoming and outgoing server details are correct. You should also check that your security settings are set up correctly.
If you find that your emails are still getting stuck in the outbox depite checking your internet connectivity, attachment size, and settings, here are some additional steps you can take:
1. Deselect the Enable offline mode: If you have enabled offline mode in your Gmail account, it might be preventing your emails from being sent. To disable offline mode, open your Gmail web app in a browser, click on the three horizontal lines in the top left corner, and then click on the “Settings” option. Scroll down to the “Offline” section and then uncheck the “Enable offline mail” option.
2. Check the file size of email attachments: If your email contains attachments, check the size of the attachments. If they are too large, try compressing them or using a file-sharing service like Google Drive or Dropbox to send them.
3. Clear Gmail’s cache: Clearing your Gmail’s cache can help resolve issues with your email client. To clear the cache, go to your Gmail account settings and click on “Clear browsing data” under the “Privacy and security” section.
4. Clear the Gmail app’s data: If you are using the Gmail app, clearing its data might help resolve the issue. To do this, go to your device’s settings, then click on “Apps,” find the Gmail app, and then click on “Storage.” From there, click on “Clear data.”
5. Select the Allow background data usage option: If you have disabled background data usage for your Gmail app, it might be preventing your emails from being sent. To enable background data usage, go to your device’s settings, then click on “Apps,” find the Gmail app, and then click on “Data usage.” From there, make sure that the “Allow background data usage” option is selected.
6. Update the Gmail app: If you are using the Gmail app, make sure that it is up to date. You can check for updates in the Google Play Store or Apple App Store.
Emails getting stuck in the outbox can be a frustrating experience, but there are steps you can take to resolve the issue. By checking your internet connectivity, attachment size, and settings, and following the additional steps outlined in this post, you should be able to get your emails flowing again in no time.
Troubleshooting Gmail Messages Stuck in Outbox
Gmail is a widely used email service that has become an essential tool for communication in both personal and professional settings. However, users may experience an issue where their emails get stuck in the outbox and do not get sent. This can be frustrating, especially if the message is time-sensitive or critical.
There are various reasons why Gmail may not be sending emails and instead storing them in the outbox. One of the primary reasons is poor or unstable internet connectivity. If your internet connection is slow or unstable, Gmail may struggle to connect to its servers, leading to a delay in sending emails. To ensure that your internet connection is stable, you can run a quick speed test on your PC by visiting a third-party website like Speedtest or Fast.
Another reason why Gmail may not be sending emails is due to incorrect email settings. If the email settings are not configured correctly, Gmail may not be able to send emails, leading to them getting stuck in the outbox. To check your email settings, open the Gmail app, click on the gear icon, and select “Settings.” From there, navigate to the “Accounts and Import” tab and check that your email settings are correct.
Additionally, Gmail may not be sending emails if the recipient’s email address is incorrect or if their mailbox is full. In such cases, Gmail will store the email in the outbox until the issue is resolved. To avoid this, make sure to double-check the recipient’s email address bfore sending the email.
If your Gmail is storing emails in the outbox and not sending them, it could be due to poor internet connectivity, incorrect email settings, or issues with the recipient’s email address or mailbox. By identifying and resolving these issues, you can ensure that your emails are sent promptly and efficiently.
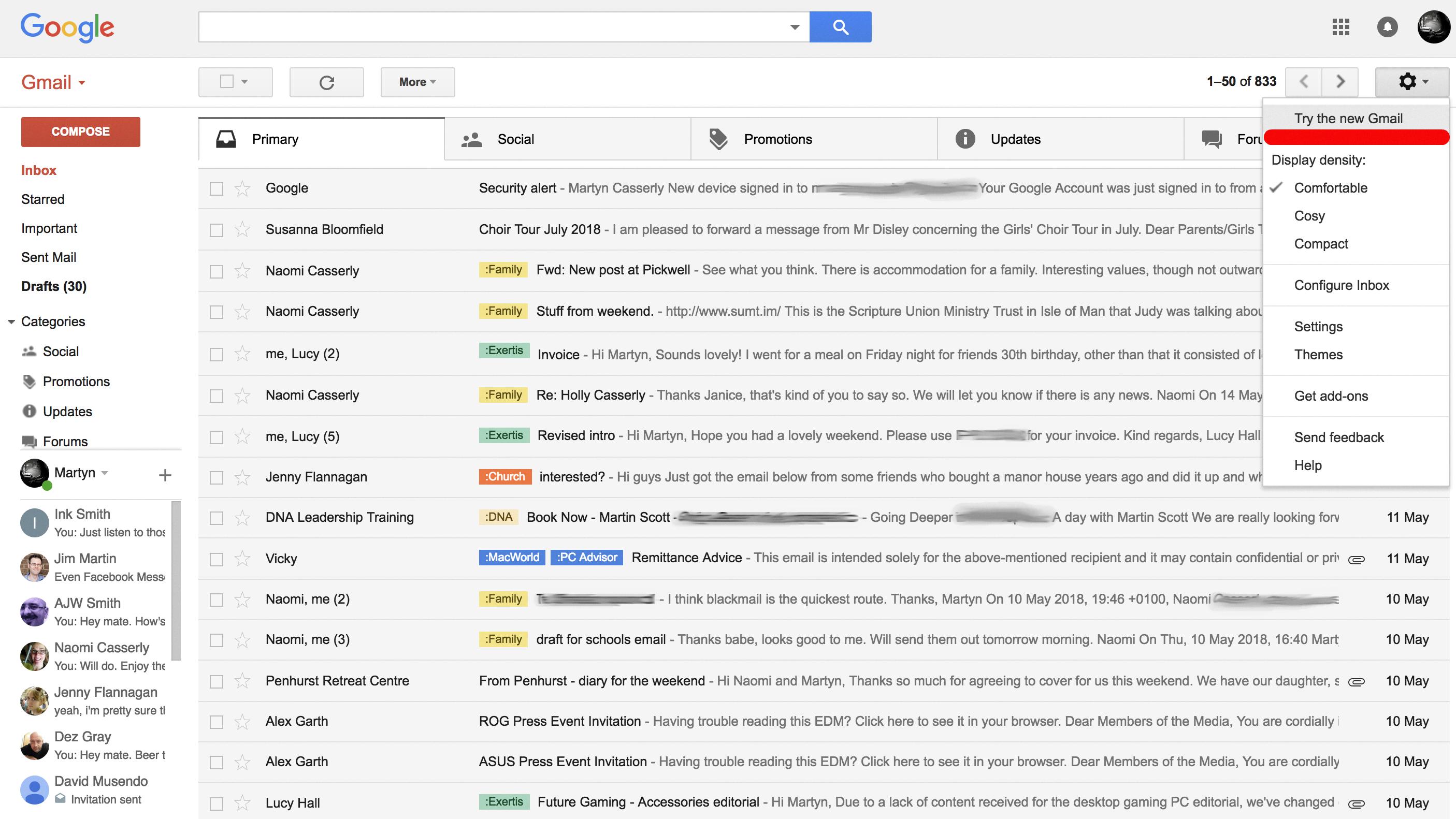
Source: techadvisor.com
Troubleshooting Stuck Emails in the Outbox
If you’re experiencing problems with emails getting stuck in the Outbox folder of your email client, tere could be several reasons behind it. In this article, we’ll go over some of the most common reasons why this issue might be happening and how you can resolve them.
1. Large Attachments: One of the most common reasons why emails get stuck in the Outbox is due to the attachment size being too large. Most email providers have a limit on the size of attachments that can be sent, and if your attachment is larger than this limit, the email will remain in the Outbox. To solve this problem, you can either compress the attachment or use a file-sharing service to send the file.
2. Incorrect settings: Another reason why emails may not be sending from your Outbox is due to incorrect settings. Check to see if your email client is configured properly to send and receive emails. Ensure that your account settings and server settings are correct.
3. Network Connectivity: If your internet connection is down, your emails will not be sent from the Outbox. Make sure your device is connected to the internet and that you have a strong and stable connection.
4. Firewall and Antivirus: Sometimes, firewall and antivirus software can interfere with the sending of emails. Ensure that your firewall and antivirus software are not blocking your email client from sending emails.
5. Outdated Email Client: If your email client is outdated or not updated, it may cause issues with sending emails. Make sure that you have the latest updates installed for your email client.
Emails getting stuck in the Outbox can be due to various reasons, including large attachments, incorrect settings, network connectivity issues, firewall and antivirus software, and outdated email clients. By following the above steps, you should be able to resolve the issue and get your emails sent successfully.
Sending a Message from the Outbox in Gmail
If you find that your email is stuck in the outbox of your Gmail account, there are several thngs you can do to try to send the message:
1. Check if you have enabled offline mode in Gmail. If so, deselect it and try to send the email again.
2. Open the Gmail web app in a browser and see if the email is still in the outbox. If it is, try to resend it from there.
3. Check the file size of any attachments you included in the email. Large files may cause the email to get stuck in the outbox. If the attachment is too large, try compressing it or sending it via a different method.
4. Clear the cache of your Gmail app. This can help resolve any temporary issues that may be preventing your email from being sent.
5. Clear the data of your Gmail app. This is a more drastic step that should only be done as a last resort. It will reset your app to its default settings and delete all your email data.
6. Make sure that the “Allow background data usage” option is selected for your Gmail app. This will ensure that your emails are sent even when the app is not actively open.
7. Update your Gmail app to the latest version. This will ensure that any bugs or issues are resolved and that your app is functioning correctly.
By following these steps, you should be able to successfully send your email from the outbox in Gmail.
Will Emails in Outbox be Sent?
If you’re using Microsoft Outlook, you may have noticed that some of your emails remain in the Outbox folder instead of being sent immediately after you click “send.” This can be frustrating, especially if you’re sending time-sensitive messages. However, there’s no need to panic – emails in the Outbox will eventually send as long as you have properly configured your email account and Outlook settings.
When you click “send,” Outlook places your email in the Outbox folder and begins the process of sending it. This process involves establishing a connection with your email server and transmitting the message. If there are any issues with your connection or if your server is busy or unavailable, Outlook will be unable to send your email and it will remain in the Outbox.
Fortunately, Outlook is designed to periodically check for new messages and send any emails that are waiting in the Outbox. By default, Outlook will send and receive messages every 30 minutes, although you can adjust this interval in the program’s settings. Additionally, you can manually initiate a send/receive operation at any time by clicking the coresponding button in the Outlook ribbon.
It’s worth noting that some factors can delay the sending of emails in the Outbox, such as large file attachments or network congestion. If your email has been in the Outbox for an extended period of time, it’s possible that there is a problem with your email settings or server configuration. In this case, you may need to troubleshoot the issue or contact your email provider for assistance.
Emails in the Outbox will eventually send as long as you have properly configured your email account and Outlook settings. Outlook will periodically check for new messages and send any emails that are waiting in the Outbox, or you can manually initiate a send/receive operation at any time. If your email remains in the Outbox for an extended period of time, there may be an issue with your settings or server configuration that requires troubleshooting.
Forcing an Outbox to Send
If you’re experiencing issues with emails being stuck in your Outlook outbox, there are several methods you can try to force them to send.
1. Try resending: The first step is to try resending the email. Go to the Send/Receive tab and click Send All. This may solve the issue and send the email successfully.
2. Check Outlook is online: Ensure that Outlook is online and connected to the internet. If you’re offline, then emails won’t be sent until you reconnect.
3. Check mail settings: Check your mail settings to ensure that they are set up correctly. Make sure that your email account is authenticated and that the outgoing mail server settings are correct.
4. Check for large attachments: If your email has a large attachment, it may be slowing down the sending process. Try removing the attachment or compressing it before resending.
5. Use the correct password: Ensure that you are usig the correct password for your email account. If you’ve recently changed your password, you may need to update it in Outlook.
6. Resend directly from the outbox: If none of the above steps work, try resending the email directly from the outbox. Go to the outbox, right-click the email, and select “Resend” from the dropdown menu.
By trying these methods, you should be able to force your outbox to send and successfully deliver your emails.
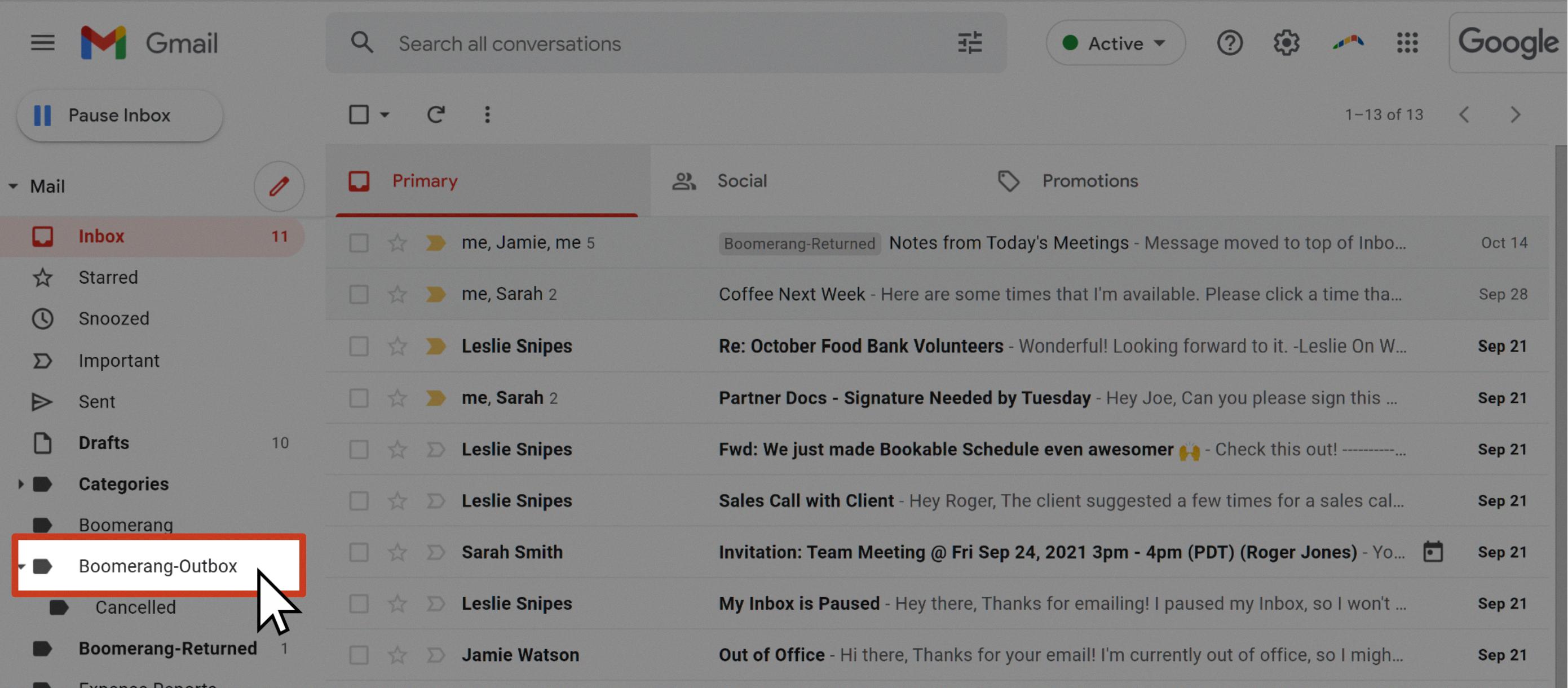
Source: help.boomeranggmail.com
Troubleshooting Outbox Not Sending Issues
If you’re experiencing issues with your Outlook not sending emails and they are accumulating in the outbox, there are several steps you can take to fix the problem:
1. Check your internet connection: Ensure that your internet connection is stable and working properly. A poor or disrupted internet connection can prevent emails from being sent.
2. Resend the email: Try resending the email by clicking on the email in the outbox, then clicking “Resend” or “Send/Receive All Folders.”
3. Delete and recreate the email: If resending the email doesn’t work, try deleting the email from the outbox and recreating it from scratch.
4. Restart Outlook: Sometimes, restarting Outlook can fix any temporary issues that were preventing emails from being sent.
5. Check your email settings: Ensure that your email settings are correct and up-to-date. Double-check the outgoing email server settings, port numbers, and security settings.
6. Disable add-ins: If none of the above steps work, try disabling any add-ins you have installed in Outlook. Sometimes, add-ins can cause issues with sending emails.
By folloing these steps, you should be able to fix your outbox not sending issue and resume sending emails as usual.
Conclusion
Having emails stuck in the Gmail outbox can be frustrating, but it is not an uncommon issue. There are several reasons why this might happen, including poor internet connectivity, large attachments, and incorrect sending and receiving settings. To resolve this issue, it is recommended to check your internet connectivity, attachment size, and send/receive settings. Additionally, clearing Gmail’s cache and data, updating the app, and allowing background data usage can also help. By following these steps, you can ensure that your emails are sent successfully and efficiently, without any hiccups.
