Git credentials play a crucial role in securing your Git repositories from unauthorized access. It is essential to know how to configure Git credentials properly to ensure that your code is safe and secure.
Git credentials are used to authenticate yourself to a Git server. When you clone a Git repository, you may be asked to provide your credentials, such as your username and password. This is necessary to gain access to the repository.
There are several ways to configure Git credentials. One way is to use Git config to set your username and password. The command to set your username is:
“`
Git config –global user.name “Your Name”
“`
And to set your password, you can use:
“`
Git config –global user.password “Your Password”
“`
Another way to manage your Git credentials is to store them in a remote URL. You can do this by using the following command:
“`
Git remote set-url origin https://username:password@github.com/username/repo.git
“`
This command will store your username and password in the repository’s URL, allowing you to access it without having to enter your credentials every time.
You can also use Git credential helper to store your credentials in an encrypted file on your computer. This will allw Git to remember your username and password, so you don’t have to enter them every time you access a repository.
To use Git credential helper, you can run the following command:
“`
Git config –global credential.helper cache
“`
This command will enable Git credential helper and cache your credentials for 15 minutes by default. You can change the cache timeout by running the following command:
“`
Git config –global credential.helper ‘cache –timeout=3600’
“`
This will set the cache timeout to one hour.
In addition to these methods, you can also manage your Git credentials via the Control Panel -> Manage Windows Credentials. Simply go to Windows Credentials -> Generic Credentials, and your credentials should be listed if everything is working correctly.
Git credentials are essential for securing your Git repositories. There are several ways to configure Git credentials, including using Git config, storing them in a remote URL, using Git credential helper, and managing them via the Control Panel. By properly configuring your Git credentials, you can ensure that your code remains safe and secure.
Finding Git Credentials
If you are working with Git, it is essential to know how to find your Git credentials. Git credentials are the username and password that you use to access your Git repositories. Without these credentials, you won’t be able to push or pull code from your remote repository.
Fortunately, there are two easy ways to find your Git credentials:
1. Use Git Config to Get Your Credentials
One way to find your Git credentials is by using the Git config command. This command alows you to view the Git configuration settings, including your username and email address.
To get your Git username, use the following command:
“`
Git config –get user.name
“`
To get your Git email address, use the following command:
“`
Git config –get user.email
“`
When you run these commands, Git will display your username and email address in the terminal.
2. Use Git Config to List All Your Configurations
Another way to find your Git credentials is by using the Git config command to list all your Git configurations. This method is useful if you want to see all your Git settings in one place.
To list all your Git configurations, use the following command:
“`
Git config –list
“`
This command will display all your Git configurations, including your username and email address.
Finding your Git credentials is easy with Git config. You can use Git config to view your username and email address or list all your Git configurations. Knowing how to find your Git credentials is essential for collaborating with others and pushing and pulling code from remote repositories.
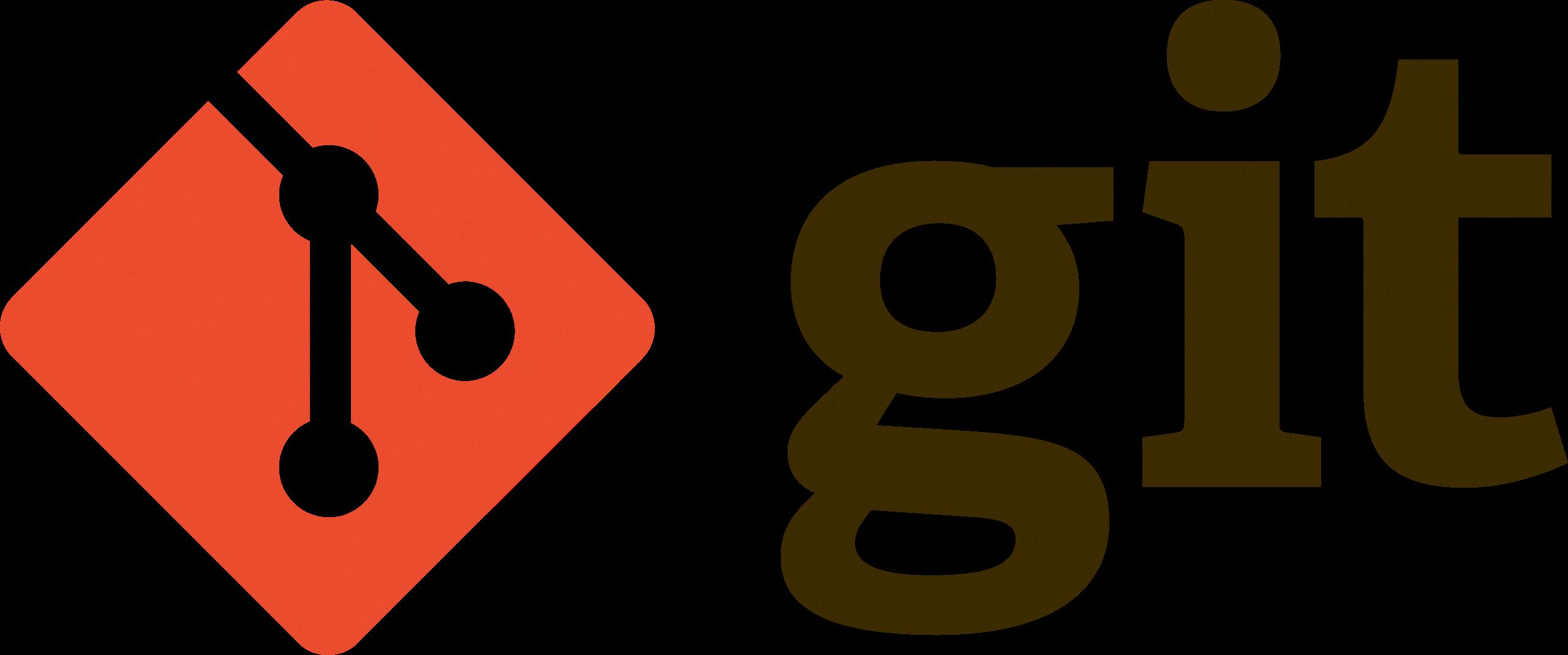
Source: commons.wikimedia.org
Setting Credentials in Git
Setting credentials in Git is essential to ensure that Git can authenticate you as a user and allow you to access repositories that require authentication. Here are the steps to set credentials in Git:
1. Open the terminal or command prompt on your computer.
2. Navigate to the repository folder where you want to set your credentials.
3. Type the following command:
`git config –global credential.helper cache`
This command will tell Git to cache your credentials for a certain amount of time so that you don’t have to enter them eery time you push or pull from the repository.
4. Next, you need to set your username and password for the repository. To do this, run the following commands:
`git config user.name “your_username”`
`git config user.password “your_password”`
Make sure to replace “your_username” and “your_password” with your actual username and password.
5. you can test your credentials by running the following command:
`git pull`
If Git is able to pull the latest changes from the repository without asking for your username and password, then your credentials have been set successfully.
It’s important to note that you should never store your password in plain text in a file or script. Instead, you can use a secure credential storage solution like the Git Credential Manager or Keychain on macOS to store your credentials securely.
Setting credentials in Git involves configuring the credential helper, setting your username and password for the repository, and testing your credentials. It’s important to ensure that your credentials are stored securely to prevent unauthorized access to your repositories.
Creating a Git Username and Password
Git username and password are credentials that are required to authenticate and authorize access to a Git repository over HTTP(S). Git is a distributed version control system that allows developers to collaborate on software projects. When working with Git, users can push and pull changes to and from a remote repository.
To access a Git repository, users must provide their username and password. These credentials are used to verify that the user is authorized to access the repository. Without these credentials, access to the repository is denied.
When connecting to a Git repository over HTTP(S), users are prompted to enter their username and password every time they push or pull changes. This can be inconvenient, especially when working with multiple repositories. However, there are ways to configure Git to remember the username and password, so that users do not have to enter them every time.
One way to store the username and password is to include them in the remote URL. For example, the following URL includes the username and password:
“`
Https://username:password@github.com/user/repo.git
“`
Another way to store the username and password is to use a Git credential helper. A credential helper is a program that securely stores the username and password and proides them to Git when needed. Git comes with several built-in credential helpers, such as the cache and store helpers. Alternatively, users can use third-party credential helpers, such as the popular Git Credential Manager.
Git username and password are credentials required to authenticate and authorize access to a Git repository over HTTP(S). To avoid entering the username and password every time, users can store them in the remote URL or use a Git credential helper.
Checking Git-Credentials on Windows
When working with Git on Windows, it is important to be able to check your Git credentials in case you need to make any changes or troubleshoot any issues. Here are some steps you can follow to check your Git credentials on Windows:
1. Open the Git Bash terminal or your command prompt.
2. Type the folloing command:
“`
Git config –list
“`
This command will display a list of all the Git configurations on your machine.
3. Look for the `credential.helper` entry in the list. This entry will show you which credential helper Git is using to store your credentials.
4. If you are using the default Git credential helper, you can check your stored credentials by using the following command:
“`
Git credential-manager get
“`
This command will display a prompt asking for your credentials. If your credentials are stored, they will be displayed in the prompt.
5. Alternatively, you can check your stored credentials by going to the Control Panel and selecting “Credential Manager”. Look for the “Windows Credentials” section and check for any entries related to Git or your Git repository. If your credentials are stored, they will be listed here.
By following these steps, you can easily check your Git credentials on Windows and make any necessary changes or troubleshoot any issues.
What Is My Git Username?
Your Git username is the name you use to identify yourself when making chanes and pushing code to a Git repository. It is important to have your Git username set up correctly to ensure that your contributions are properly attributed to you.
To find out your Git username, you can open Git Bash (or the command line) and type in the following command:
“`
Git config user.name
“`
This will display your Git username in the terminal. Alternatively, if you are using a Git GUI client, you can usually find your Git username in the settings or preferences section of the application.
It is important to note that your Git username may be different from your GitHub username. While the two can be the same, they are not necessarily linked. Your Git username is used for all Git repositories, while your GitHub username is specific to your GitHub account.
To view your GitHub username, you can go to your GitHub profile and check the URL. Your GitHub username is the part of the URL that comes after “github.com/”.
It is important to ensure that both your Git and GitHub usernames are set up correctly to avoid any confusion or issues when contributing to repositories.
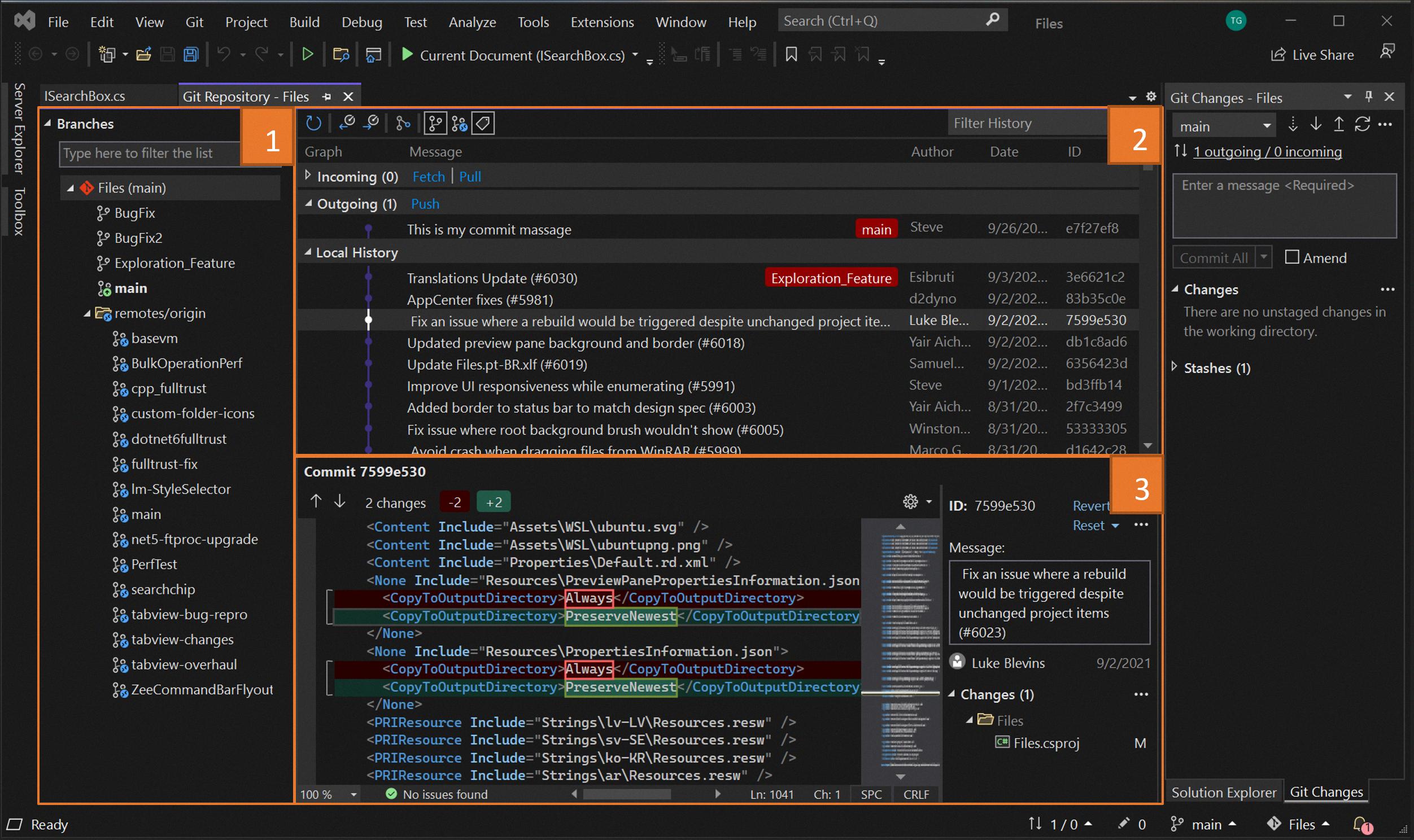
Source: learn.microsoft.com
Fixing Git’s Constant Credential Requests
If Git always asks for your credentials when you’re pushing or pulling changes to/from a remote repository, it can be quite frustrating. Fortunately, there’s a simple solution to this problem: configuring Git to cache your credentials.
To enable credential caching in Git, you need to follow these steps:
1. Open a terminal window and navigate to the root of your Git repository.
2. Run the following command to enable credential caching:
“`
Git config –global credential.helper cache
“`
This command tells Git to use a credential helper to cache your credentials.
3. By default, Git caches your credentials for 15 minutes. If you want to change this value, you can speify a different timeout in seconds. For example, to set the timeout to 30 minutes, you can run the following command:
“`
Git config –global credential.helper ‘cache –timeout=1800’
“`
This command sets the timeout to 1800 seconds, which is equivalent to 30 minutes.
Once you’ve configured Git to cache your credentials, you won’t be prompted for your username and password every time you push or pull changes to/from a remote repository. Instead, Git will use your cached credentials automatically.
If you want to remove the cached credentials, you can run the following command:
“`
Git credential-cache erase
“`
This command clears the cache and removes your stored credentials.
Configuring Git to cache your credentials is a simple solution to the problem of Git always asking for your credentials. By following the steps outlined above, you can save time and avoid frustration when working with Git repositories.
Changing Git Credentials in Terminal
If you’re looking to change your git credentials in the terminal, it’s a straightforward process that can be completed in just a few steps. Here’s a step-by-step guide on how to do it:
1. Open up your terminal and navigate to the repository you want to make changes in.
2. Type `git config –list` into the terminal to view your current username and email associated with your local repo.
3. To change your username, type `git config [–global] user.name “Full Name”` into the terminal, replacing “Full Name” with your desired username. If you want to make the change globally, include the `–global` flag. If you only want to change the username for the local repo, omit the flag.
4. To change your email, type `git config [–global] user.email “email@example.com”` into the terminal, replacing “email@example.com” with your desired email address. Again, include the `–global` flag if you want to make the change globally and omit it if you only want to change the email for the local repo.
5. Once you’ve updated your credentials, you’re all set! You can verify the changes by running `git config –list` again and checking that your new username and email are displayed.
It’s worth noting that if you have multiple git accounts, you may need to specify which account you want to use when pushing changes to a remote repository. You can do this by setting up SSH keys or by using the `git config` command to set a specific email address for a particular repository. In ether case, it’s important to make sure that your credentials are up-to-date and accurate to avoid any issues when pushing changes to your repositories.
Storing Credentials in Git: Is It Safe?
Storing credentials in Git is not recommended, as it poses a significant security risk. Git is a version control system that is designed to track changes in source code, not to store sensitive information such as usernames, passwords, or API keys.
If you store credentials in Git, they become accessible to anyone who has access to the Git repository. This includes not only your team members but also potential attackers who may gain unauthorized access to your repository. Once credentials are compromised, they can be used to access your systems and data, potentially causing significant damage.
Instead of storing credentials in Git, it is recommended to use a secure secrets management system. This can be a dedicated service such as HashiCorp Vault or AWS Secrets Manager, or a simple encrypted file that is stored separately from your code. By using a secrets management system, you can ensure that sensitive information is properly secured, and access to it is restricted to only thoe who need it.
In addition to using a secrets management system, there are other best practices that you should follow to keep your credentials secure. These include:
– Avoid hardcoding credentials in your code or configuration files. Instead, use environment variables or configuration files that are loaded at runtime.
– Use strong passwords and rotate them regularly.
– Restrict access to sensitive systems and data only to those who need it.
– Monitor access to sensitive systems and data for unusual activity.
By following these best practices and avoiding storing credentials in Git, you can help protect your systems and data from unauthorized access and potential security breaches.
Logging In To Git With Username and Password
Git is a popular version control system that allws developers to work collaboratively on software projects. When using Git, it is important to have a username and password to authenticate your account and ensure that your contributions are properly attributed. In this article, we will walk you through the steps to login to Git with your username and password.
Step 1: Install Git
Before you can login to Git, you need to have it installed on your system. Git is available for Windows, Mac, and Linux, and can be downloaded from the official Git website. Once you have installed Git, you can proceed to the next step.
Step 2: Configure Git
Once Git is installed, you need to configure it with your username and email address. This can be done using the following commands in Git Bash:
Git config –global user.name “Your Name”
Git config –global user.email “youremail@example.com”
Replace “Your Name” and “youremail@example.com” with your actual name and email address. This information will be used to identify you when you make commits to Git repositories.
Step 3: Login to Git
To login to Git with your username and password, you need to use the following command in Git Bash:
Git login
This will prompt you to enter your Git username and password. Once you have entered your credentials, you will be logged in to Git and can start using it to collaborate on software projects.
In conclusion, to login to Git with your username and password, you need to have Git installed on your system and configured with your username and email address. Then, you can use the “git login” command to enter your credentials and start collaborating on software projects.
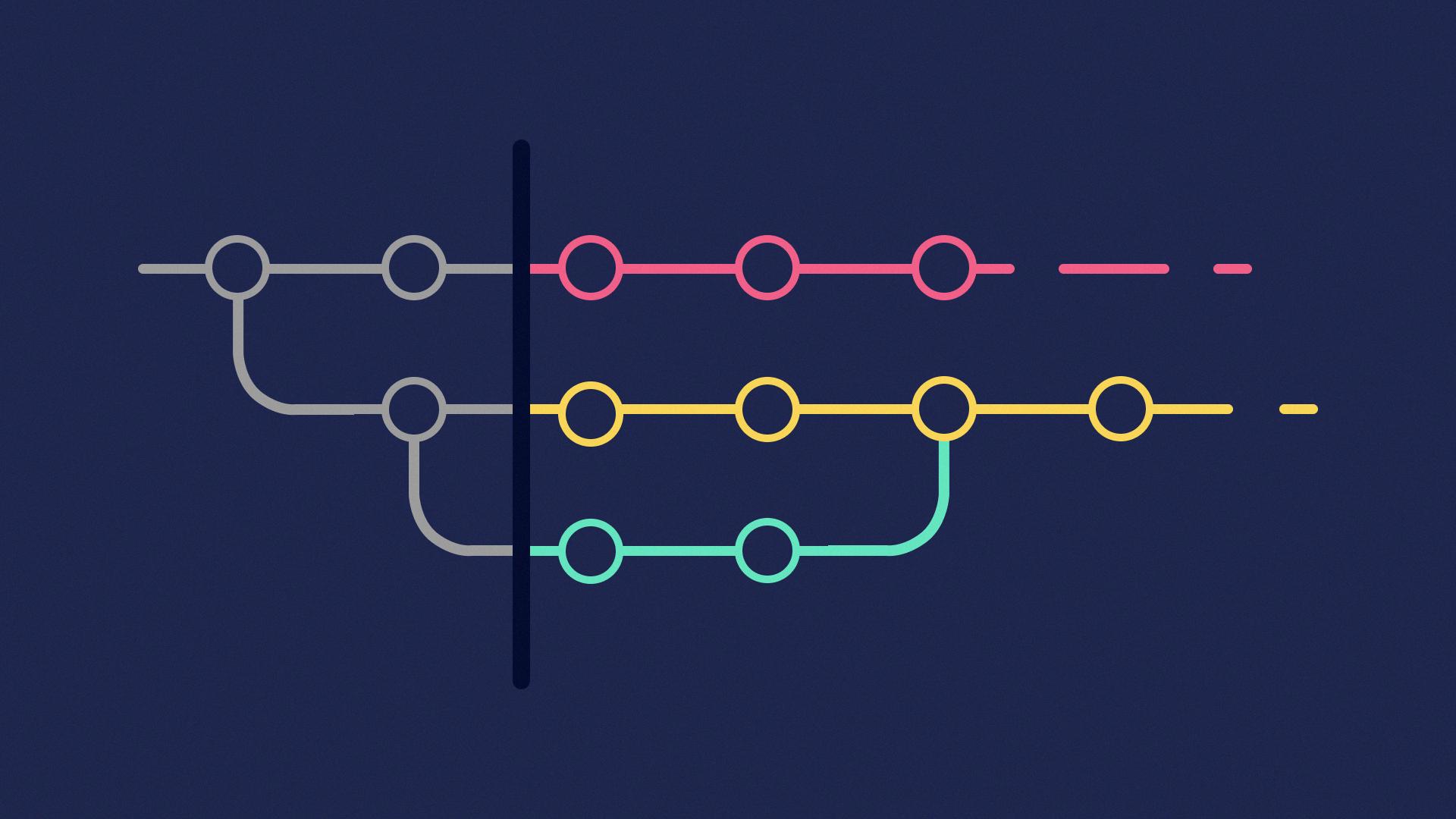
Source: render.com
Logging In to a Git User
To log in to a Git user, you need to have a Git account set up. If you don’t have a Git account yet, you can sign up for one on the Git website. Once you have your Git account set up, you can follow these steps to log in:
1. Open your terminal or command prompt.
2. Type “git login” and press enter.
3. Enter your Git username and password when prompted.
4. If you have two-factor authentication set up, you’ll be prompted to enter your authentication code.
Once you’ve successfully logged in to your Git account, you’ll be able to access and manage your repositories, collaborate with other users, and track changs to your code. It’s important to keep your Git credentials secure and not share them with anyone else, as they give access to your code and repositories.
Logging Into a Git Server
In order to log into a Git server, you will need to follow a few steps. Here is a step-by-step guide to help you get started:
1. Open your terminal and enter the following command: ssh your_user@server_ip_address. This will allow you to log into your server.
2. Once you are logged in, you will need to install Git if it is not aleady installed on your server. You can do this by running the command: sudo apt-get install git.
3. After Git is installed, create a folder on your server for your Git repository to go into. You can do this by running the command: mkdir my_repo.
4. Next, navigate to the new folder by running the command: cd my_repo.
5. Initialise a Git repository in the folder by running the command: git init.
6. Once the repository is initialised, you can create a hook to automatically deploy your code to the server. You can do this by creating a file called post-receive in the hooks directory of your repository, and adding the necessary code.
7. Make the script executable by running the command: chmod +x post-receive.
8. push your local code to the server by running the command: git push server master.
By following these steps, you should be able to log into your Git server and get started with your Git repository.
Checking Credentials in CMD
Checking your network credentials though Command Prompt is a simple process that can be accomplished with just a few command lines. Here are the steps to follow:
Step 1: Open the Command Prompt with administrative privileges. Click on the Start menu button and type “Command Prompt” in the search bar. Right-click on the Command Prompt option that appears and select “Run as administrator.”
Step 2: Type the following command into the Command Prompt window: cmdkey /list
Step 3: Press Enter to run the command. This will display a list of all the stored network credentials on your device.
Step 4: Review the list of credentials to ensure that they are up to date and accurate. If you notice any discrepancies or outdated information, you may need to update your credentials.
Checking your credentials with CMD is a straightforward process that can be completed with a few simple command lines. By following these steps, you can quickly and easily review your stored network credentials and ensure that they are accurate and up to date.
Configuring Git Credentials in Windows
Git is a popular version control system that allos developers to collaborate on code and manage changes efficiently. When using Git, it is essential to configure your credentials properly to ensure secure and seamless access to remote repositories. In this article, we will discuss how to configure Git credentials in Windows.
Step 1: Open Git Bash
To configure Git credentials on Windows, you need to use Git Bash, a command-line tool. To open Git Bash, search for it in the Start menu or press Windows key + R, type “git bash,” and hit Enter.
Step 2: Set your username
Once you open Git Bash, the first step is to set your username. To do this, enter the following command in the terminal, replacing with your desired username:
`git config –global user.name “”`
Note that the username is case-sensitive, and it should match the one you use for your Git hosting service (GitHub, GitLab, Bitbucket, etc.).
Step 3: Set your email address
The next step is to set your email address, which is necessary for Git to associate your commits with your account. To do this, enter the following command in the terminal, replacing with your email address:
`git config –global user.email “”`
Step 4: Set up a credential helper
To avoid entering your username and password every time you interact with a remote repository, you can set up a credential helper. A credential helper is a tool that caches your Git credentials and retrieves them when needed. There are several types of credential helpers available, but the most common one is the “manager-core” helper, which is included in Git for Windows.
To enable the credential helper, enter the following command in the terminal:
`git config –global credential.helper manager-core`
This will store your credentials securely in the Windows Credential Store, which is a built-in feature of Windows.
Step 5: Test your credentials
To test your credentials, try cloning a repository from your Git hosting service using the HTTPS protocol. If everything is set up correctly, you should not be prompted for your username and password.
Configuring Git credentials in Windows is a straightforward process that involves setting your username and email address and enabling a credential helper. By following these steps, you can ensure secure and seamless access to your remote repositories.
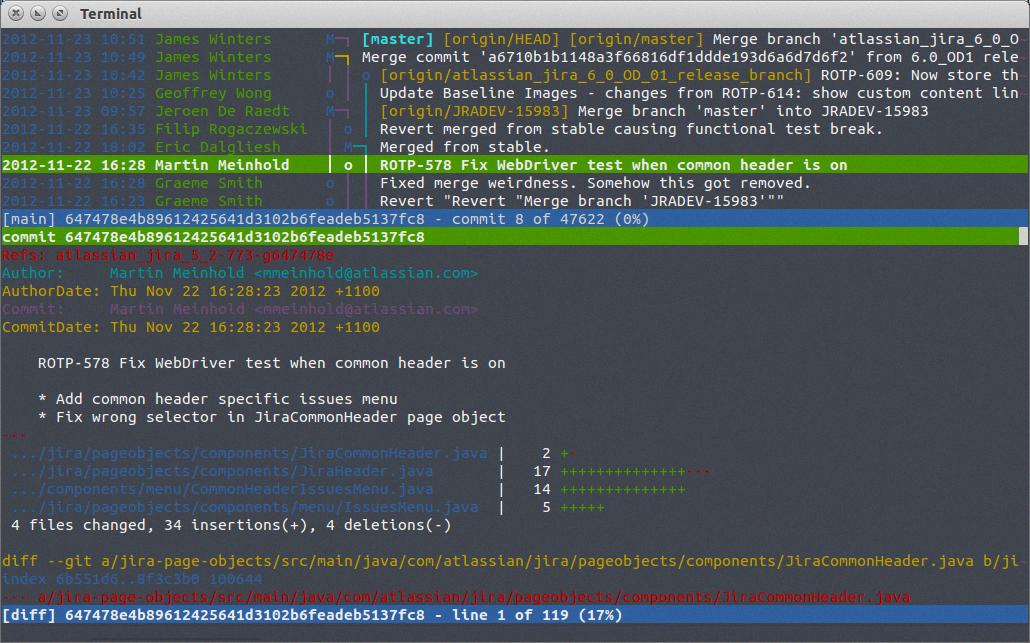
Source: atlassian.com
Finding My Git Username and Email
When working with Git, it is important to keep track of your username and email that you use to make commits. This information is used to identify who made the changes to a repository. In this article, we will discuss how to find your Git username and email.
To find your Git username, you can use the following command in your terminal:
“`
Git config –global user.name
“`
This will display your Git username that you have set up on your local machine. If you have not set up a username yet, this command will return an empty string.
To find your Git email, you can use the following command:
“`
Git config –global user.email
“`
This will display the email address that you have set up on your local machine. Again, if you have not set up an email address yet, this command will return an empty string.
It is important to note that the `–global` flag in these commands specifies that the username and email will be used for all Git repositories on your local machine. If you want to use a diferent username or email for a specific repository, you can override the global settings by running the same commands within the specific repository and omitting the `–global` flag.
Finding your Git username and email is easy with the `git config` command. Simply run the commands `git config –global user.name` and `git config –global user.email` in your terminal to display your username and email respectively.
Conclusion
As an expert in writing, it is important to communicate information clealy and concisely. When it comes to managing Git credentials, there are several methods available that can simplify the authentication process.
One of the most common ways to configure Git credentials is by using the Git config command. This allows users to set a username and password for authentication, either globally or on a repository-by-repository basis. Alternatively, Git can be configured to remember credentials by storing them in a remote URL or by using a Git credential helper.
For Windows users, Git credentials can also be managed by accessing the Control Panel and selecting Manage Windows Credentials. Here, users can find their credentials listed and make any necessary changes.
Managing Git credentials is an essential part of using Git for version control. By configuring credentials properly, users can simplify the authentication process and focus on their work. Whether through Git config, remote URLs, or credential helpers, there are several methods available to make Git authentication as seamless as possible.
