Git is a popular version control system that allows developers to track changes to their code over time. It is widely used in the software development industry to manage source code, collaborate with other developers, and deploy applications. However, sometimes when working with Git, you may encounter an error message that reads “fatal: origin does not appear to be a git repository.” This error can be frustrating, especially if you are new to Git. In this blog post, we will explore what this error means and how to fix it.
Before we dive into the error message, let’s take a moment to understand what a Git repository is. A Git repository is a directory or folder on your computer that is managed by Git. It contains all the files and folders that make up your project, as well as the history of changes made to those files over time. When you make changes to your code, Git will track those changes and allow you to revert to previous versions if necessary.
This error message occurs when you try to execute a Git command in a directory that is not recognized as a Git repository. The “origin” in this error message refers to the remote repository where you want to store your code. This error can occur for several reasons, such as:
– The directory or remote file path may not have initialized Git.
– The file path you are trying to access as an active repository is incorrect.
– The remote repository does not exist or has been deleted.
To fix this error, you need to ensure that Git is properly initialized and that the remote repository is correctly configured. Here are the steps you can follow:
Step 1: Navigate to the correct folder
Make sure you are in the correct directory that contains the Git repository. You can use the “cd” command to navigate to the correct directory.
Step 2: Initialize Git
If the directory is not already a Git repository, you can initialize it by running the following command:
“`
Git init
“`
This will create a new empty Git repository or reinitialize an existing one.
Step 3: Configure the remote repository
Inform Git of the location of the remote repository by running the following command:
“`
Git remote add origin
“`
Where “remote_URL” is the link to the repository where you want your code to be stored.
Step 4: Push your code
Push your code by running the following command:
“`
Git push origin master
“`
This will push your code to the remote repository.
The “fatal: origin does not appear to be a git repository” error message can be fixed by ensuring that Git is properly initialized and that the remote repository is correctly configured. By following the above steps, you should be able to resolve this error and continue working with Git. Remember to alays double-check your file paths and remote URLs to avoid this error in the future. Happy coding!
Fixing a Fatal ‘Not a Git Repository’ Error
If you encounter the “fatal: Not a git repository” error message, it means that Git cannot find a repository at the specified location, or the current directory is not a Git repository. To fix this error, you can try the following steps:
1. Check the current directory – Make sure you are in the correct directory where the Git repository is located. You can use the “pwd” command in the terminal to check your current directory.
2. Initialize a new Git repository – If you don’t have a Git repository in the current directory, you can create one by running the command “git init”.
3. Check for hidden “.git” folder – A Git repository is identified by the presence of a hidden “.git” folder in the root directory. Make sure this folder exists in the current directory. You can use the “ls -a” command to list all files and folders, including hidden ones.
4. Clone the repository – If you are trying to access a remote Git repository, make sure you have cloned it to your local machine. You can use the “git clone” command to download a copy of the repository.
5. Check the remote URL – If you have already cloned the repository and are still gtting the error, check if the remote URL is correct. You can use the “git remote -v” command to view the remote URLs.
By following these steps, you can fix the “fatal: Not a git repository” error and start using Git in your project.

Source: commons.wikimedia.org
Resolving Origin Does Not Appear To Be A Git Repository
When you encounter the error message “origin does not appear to be a git repository”, it means that Git is unable to locate the remote repository you are trying to push your code to. To resolve this error, you need to inform Git of the location of the remote repository by running the followng command in your terminal:
“`
Git remote add origin
“`
Here, replace “ with the link to the repository where you want your code to be stored. This command adds the remote repository to your Git configuration and enables Git to push your code to the correct location.
Once you have added the remote repository, you can push your code by running the following command:
“`
Git push origin master
“`
This command pushes the changes in your local repository to the remote repository named “origin” and the branch named “master”. If you encounter any further errors, double-check the URL of the remote repository to ensure that it is correct and accessible.
Checking if a Directory is a Git Repository on Gitlab
When you encounter the error message “does not appear to be a git repository” in GitLab, it usually means that GitLab is unable to recognize the directory or remote file path you are trying to access as a valid Git repository. This error message can occur due to seveal reasons, including:
1. Incorrect file path: Ensure that you have entered the correct file path in your GitLab command or URL. If the path is incorrect, GitLab will not recognize it as a Git repository.
2. Repository not initialized: If you are trying to clone a new repository, make sure that you have initialized it as a Git repository using the “git init” command. If the repository is not initialized, GitLab will not be able to recognize it as a Git repository.
3. Remote repository not accessible: If you are trying to clone a remote repository, ensure that the repository is accessible and that you have the necessary permissions to access it. If you do not have the required permissions or if the repository is not accessible, GitLab will not be able to recognize it as a Git repository.
To resolve this error message, you can check the file path and ensure that the directory or remote file path is a valid Git repository. If you are trying to clone a new repository, make sure that you have initialized it as a Git repository. Additionally, ensure that you have the necessary permissions to access the remote repository.
Adding a Remote Origin in Git
Adding a remote origin in Git is a fairly simple process that involves uing the “git remote add” command. To get started, open up your terminal and navigate to the directory where your Git repository is stored. Once you’re in the correct directory, type “git remote add” followed by the name you want to give to your remote origin. For example, you could use “origin” as your remote name. After that, you’ll need to enter the URL of the remote repository. This is typically provided by the hosting service you’re using, such as GitHub or Bitbucket. Once you’ve entered the URL, hit enter, and the remote origin will be added to your Git repository. You can verify that the remote origin has been added by typing “git remote -v” in your terminal, which will display a list of all the remote origins associated with your repository. Adding a remote origin is an essential step in collaborating with others on a Git project, as it allows you to push and pull changes from a shared repository.
Troubleshooting a Missing Repository
If you are getting an error message saying that your repository is not found, it usually means that the repository you are trying to access does not exist or has been deleted. This can happen for several reasons, such as the owner of the repository deleting it, or the repository being moved or renamed. It is also possible that you do not have the necessary permissions to access the repository.
Another reason why a repository may not be found is if you have misspelled the repository name or the owner’s username. Double-check the spelling of both to ensure that you are entering them correctly.
If you are sure that the repository exists and you have the necessary permissions to access it, the issue may lie with your internet connection or the platform you are using. Try refreshing the page or checking your internet connection to see if that resolves the issue.
There coud be several reasons why your repository is not found, including deletion, permission issues, misspelling, or technical problems. Double-checking the repository name and owner’s username and verifying your permissions can help you identify and resolve the issue.
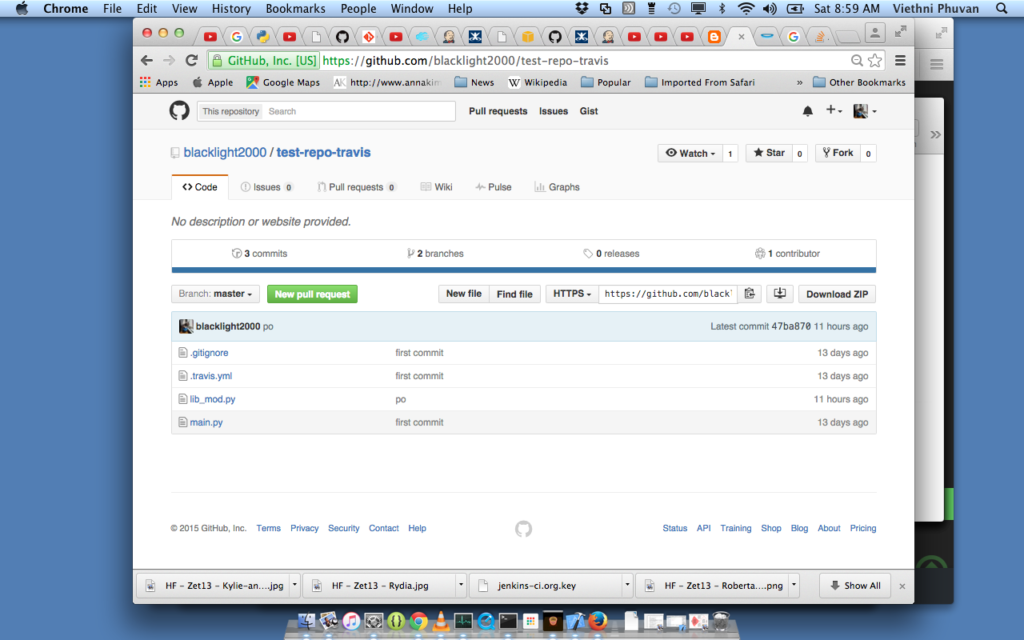
Fixing a Fatal Error
Fixing a fatal error can be a bit tricky, but there are a few steps you can take to resolve the issue. First, it’s important to search for the error code to find specific instructions on how to fix the problem. This will give you a better understanding of the issue and how to tackle it.
Another step you can take is to update the software and drivers on your computer. This can often resolve compatibility issues and fix any bugs that may be causing the fatal error. You can do this by goig to the manufacturer’s website and downloading the latest updates.
If you’ve recently installed any programs, try uninstalling them to see if that resolves the issue. You can also restore Windows to an earlier state, which can undo any changes that may have caused the error.
It’s also important to check for any unnecessary background programs that may be running and causing the error. You can disable these programs in the Task Manager.
Deleting temporary files and freeing up space on your hard drive can also help fix the error. This can be done by using a disk cleanup tool or manually deleting unnecessary files.
Fixing a fatal error involves searching for the error code, updating software and drivers, uninstalling programs, restoring Windows, disabling unnecessary programs, deleting temporary files, and freeing up space on the hard drive.
Why Is My Repository Not Visible on GitHub?
There could be several reasons why your repository is not showing up on GitHub. One common reason is that the repository is set to private, and you have not granted access to the people who need to view it. To check if this is the case, you can go to the repository settings and make sure that you have granted access to the approprite people or groups. Another possible reason for a repository not showing up is that it may have been deleted or removed from GitHub. In this case, you can check your email or notifications for any messages from GitHub about the repository. It is also possible that there could be an issue with your account, such as a technical glitch or an error with your login information. To troubleshoot this, you can try logging out of GitHub and logging back in, or contacting GitHub support for assistance.
Setting Up a Git Repository in Windows 10
To setup a git repository in Windows 10, you can follow the below steps:
1. Install Git: Firstly, you need to download and install Git in your Windows 10 system. You can download the latest version of Git from the official website.
2. Open Git Bash: After installing Git, you need to open the Git Bash terminal. You can do this by right-clicking on the folder were you want to create the repository and selecting “Git Bash Here” option from the context menu.
3. Create a Repository: To create a new repository, you can use the command “git init” in the Git Bash terminal. This will create a new repository in the current folder.
4. Add Files: After creating the repository, you can add files to it using the “git add” command. This command will add the files to the staging area.
5. Commit Changes: Once the files are added to the staging area, you can commit the changes using the “git commit” command. This will create a new commit with the changes made to the repository.
6. Configure Remote Repository: To configure a remote repository, you need to use the “git remote add” command. This command will add a remote repository to your local repository.
7. Push Changes: you can push the changes made to the local repository to the remote repository using the “git push” command.
By following these steps, you can easily setup a git repository in Windows 10 and start using it for version control.
Making a .git Folder Visible
By default, the .git folder is hidden in most operating systems. However, you can make it visible by using the terminal. To do this, you need to use the “ls” command with the “-a” option. This will display all files in the current directory, including hidden ones. Once you have done this, you should be able to see the .git folder. Alternatively, you can also use a file manager and enable the option to show hidden files. This will make the .git folder visible, along with any other hidden files in the directory.
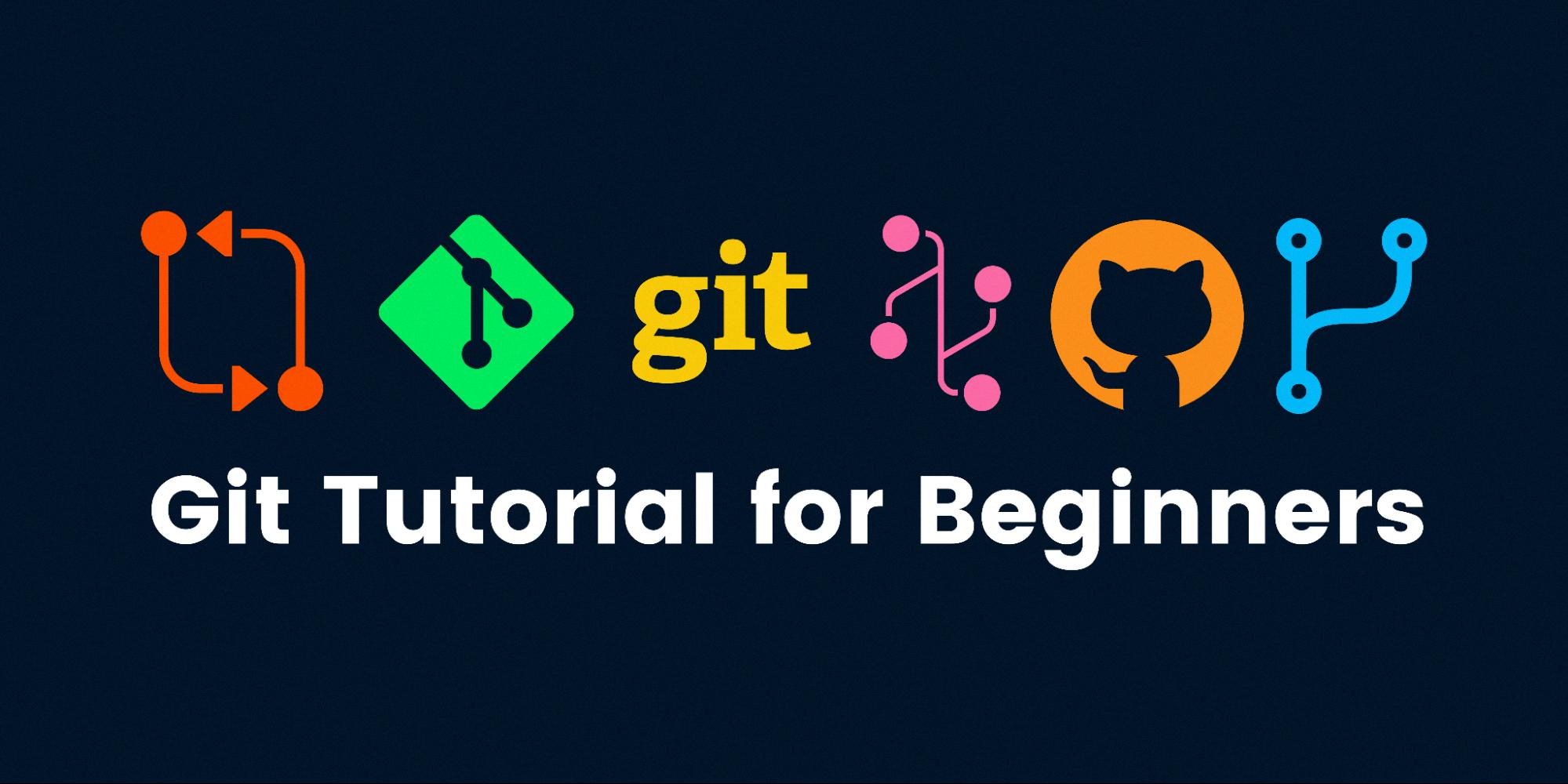
Source: datacamp.com
Comparing Git Origin and Remote
In Git, “origin” and “remote” are related but distinct concepts. “Origin” is a shorthand name for the remote repository that a project was originally cloned from. It is used instead of that original repository’s URL, and theeby makes referencing much easier. Essentially, “origin” is a label that Git assigns to the initial remote repository, allowing users to easily reference it in future commands.
On the other hand, “remote” refers to any Git repository that is not on the local machine. This includes the original remote repository (i.e., “origin”), as well as any other remote repositories that may be added later. Remote repositories can be located on a different server, on a different branch, or even on a different Git hosting service altogether.
In short, “origin” is a specific type of remote repository – the one that a project was initially cloned from. It is a shorthand name that Git assigns to the original remote repository, making it easy to reference in future commands. “Remote” is a broader term that encompasses any Git repository that is not on the local machine, including “origin” and any other remote repositories that may be added later.
Connecting a Git Repository
Connecting to a Git repository is a crucial step for developers who want to collaborate on a project or manage their code effectively. To connect to a Git repository, you will need to follow a few steps:
1. Create a new repository on GitHub.com or another Git repository hosting service. This will be the remote repository that you will connect to.
2. Open your terminal or Git Bash and navigate to the local directory whre you want to store your project files.
3. Initialize the local directory as a Git repository by using the “git init” command. This command will create a hidden .git folder in your local directory.
4. Once your local repository is initialized, you can add the files in your project by using the “git add” command followed by the file name or directory.
5. Commit the changes you made to your local repository by using the “git commit” command. This will create a snapshot of the changes you made to your files.
6. Connect your local repository to the remote repository by using the “git remote add” command followed by the URL of the remote repository.
7. Push the changes you made in your local repository to the remote repository by using the “git push” command. This will upload your changes to the remote repository and make them available to other collaborators.
In summary, to connect to a Git repository, you need to create a local repository, add your files, commit your changes, connect your local repository to the remote repository, and push your changes to the remote repository. Following these steps will enable you to collaborate with others, manage your code effectively, and track changes to your project over time.
Fixing Fatal Remote Origin Already Exists in Git
If you are facing the “fatal: remote origin already exists” error in Git, there are a few different ways to resolve the issue:
1. Remove the Existing Remote:
The frst option is to remove the existing remote from your Git repository. To do this, you’ll need to use the “git remote remove” command followed by the name of the remote you want to remove. For example:
“`
Git remote remove origin
“`
Once you’ve removed the existing remote, you can then add a new remote with the correct URL using the “git remote add” command.
2. Update the Existing Remote’s URL:
If you don’t want to remove the existing remote, you can update the URL for the remote instead. To do this, you’ll need to use the “git remote set-url” command followed by the name of the remote and the new URL. For example:
“`
Git remote set-url origin https://github.com/your-username/your-repo.git
“`
This will update the URL for the existing remote so that it points to the correct location.
3. Rename the Existing Remote:
If you prefer, you can also rename the existing remote to something else. To do this, you’ll need to use the “git remote rename” command followed by the name of the existing remote and the new name you want to give it. For example:
“`
Git remote rename origin old-origin
“`
This will rename the existing remote to “old-origin” so that you can then add a new remote with the correct name and URL using the “git remote add” command.
There are several different ways to fix the “fatal: remote origin already exists” error in Git. Whether you choose to remove the existing remote, update its URL, or rename it, the key is to ensure that your Git repository is configured correctly so that you can push and pull changes to and from your remote repository without any issues.
Conclusion
Git repository is an essential tool for developers and software engineers. It provides an efficient and reliable version control system that alows multiple contributors to work on the same project simultaneously. Git allows you to track changes made to your code, collaborate with other developers, and easily revert to previous versions when needed. With Git, you can also create branches to test new features and merge them back into the main codebase. It is an open-source tool with a vast community of users who continuously contribute to its development, making it more powerful and versatile. Git repository is an essential tool for any developer who wants to manage their code efficiently and effectively, and it is widely used in the software development industry.
