If you’re using Windows 10, then you’re probably familiar with Delivery Optimization files. Delivery Optimization is a process used to make it easier and faster to get Windows updates. It does this by downloading parts of the update from other computers on your network or from Microsoft’s servers.
While this certainly helps speed up the download process, it can also come at a cost of increased bandwidth usage. If you’re concerned about your bandwidth, you can turn Delivery Optimization off. But what if you want to keep Delivery Optimization turned on but stil reduce the amount of space that it takes up on your computer?
Fortunately, there are a few ways you can do this. One way is to delete the Delivery Optimization files from your system using the “Disk Cleanup” app. However, before deleting these files, it would be wise to make sure that any important updates have already been installed on your PC; otherwise, they may be needed for future updates.
Once you have ensured that all necessary updates have been installed, follow these steps to delete the delivery optimization files:
1) Click the Start menu and find the Disk Cleanup application.
2) Select the Delivery Optimization Files check box to include them in the cleanup operation.
3) Deselect other types of files as desired by unchecking their boxes.
4) Click “OK” to execute and remove these files from your computer.
By deleting delivery optimization files when they are no longer needed, you can help save space and reduce bandwidth usage without having to turn off Delivery Optimization completely.
Should I Delete Delivery Optimization Files Through Disk Cleanup?
Yes, you can delete delivery optimization files using the “Disk Cleanup” app. To do so, open “Disk Cleanup” from the Start menu and select the option for “Delivery Optimization Files”. This will show a list of all delivery optimization files on your system that can be deleted. Select the files you want to delete and then click “OK” to confirm the deletion.
Before deleting any delivery optimization files, however, it is recommended that you first install any Windows updates that may be available for your system. Doing this will ensure that you have all of the latest security patches and other important updates installed on your PC bfore deleting any delivery optimization files.
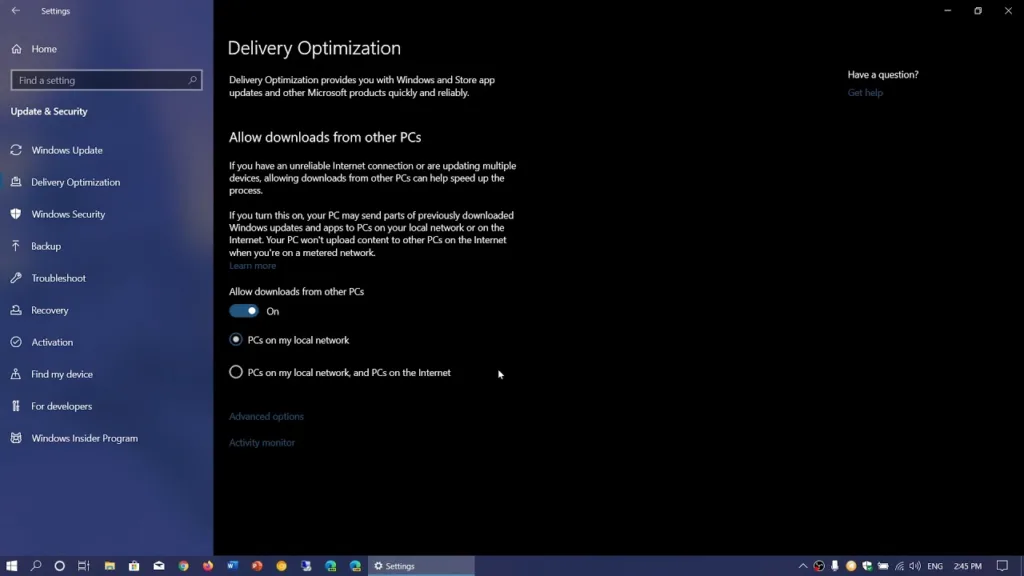
Do Delivery Optimization Services Benefit Me?
Yes, you do need delivery optimization if you want your app or program updates to be quickly and efficiently delivered to your PCs. Delivery optimization is a Windows feature that allows you to download and share the same files across multiple computers on the same network. This helps reduce the download size and speeds up the rate of delivery of updates. It also reduces the amount of data used when downloading large files, such as app or program upgrades, which can save you time and money on data costs.
Do Delivery Optimization Services Benefit Windows 10 Users?
Delivery Optimization on Windows 10 is a ueful tool for making it easier and faster to receive Windows updates, but it can increase your bandwidth usage. Whether or not you need Delivery Optimization enabled depends on your network connection, usage habits, and concerns about bandwidth.
If you have a slower internet connection, or if you’re concerned about using too much of your monthly data allowance, then turning off Delivery Optimization could be beneficial. If you’re on an unlimited plan, or if your connection can handle the added traffic, then Delivery Optimization can be a helpful way to get updates faster and more reliably.
Deleting the Delivery Optimization Folder
To delete the Delivery Optimization folder, you can use the Disk Cleanup application on your computer. First, open the Start menu and locate Disk Cleanup. Once you have opened it, select the checkbox next to Delivery Optimization Files. You can deselect other types of files if desired. Then click OK to execute this cleanup operation and delete the Delivery Optimization folder from your computer.
Should Delivery Optimization Be Turned Off?
It is advisable to turn off delivery optimization if you are on a metered connection, as it will help reduce data usage. Delivery Optimization is a feature used by Microsoft to deliver large Windows update packages more efficiently. By default, this feature may be enabled on your device and can be used to download updates from other PCs on your local network or the Internet.
When Delivery Optimization is enabled, it can cause higher data usage due to downloading of updates from multiple sources simultaneously. Therefore, if you are on a limited or metered internet connection, it is better to turn the feature off so that your data usage does not exceed the limit set by your service provider. It sould also be noted that turning off Delivery Optimization may cause you to miss out on certain updates, but in most cases this will not affect the performance of your device.
To turn off Delivery Optimization, open Windows Settings and select Update & Security > Windows Update > Advanced Options > Delivery Optimization. From here you can toggle the switch to ‘Off’ and confirm your selection by selecting ‘Save changes’.
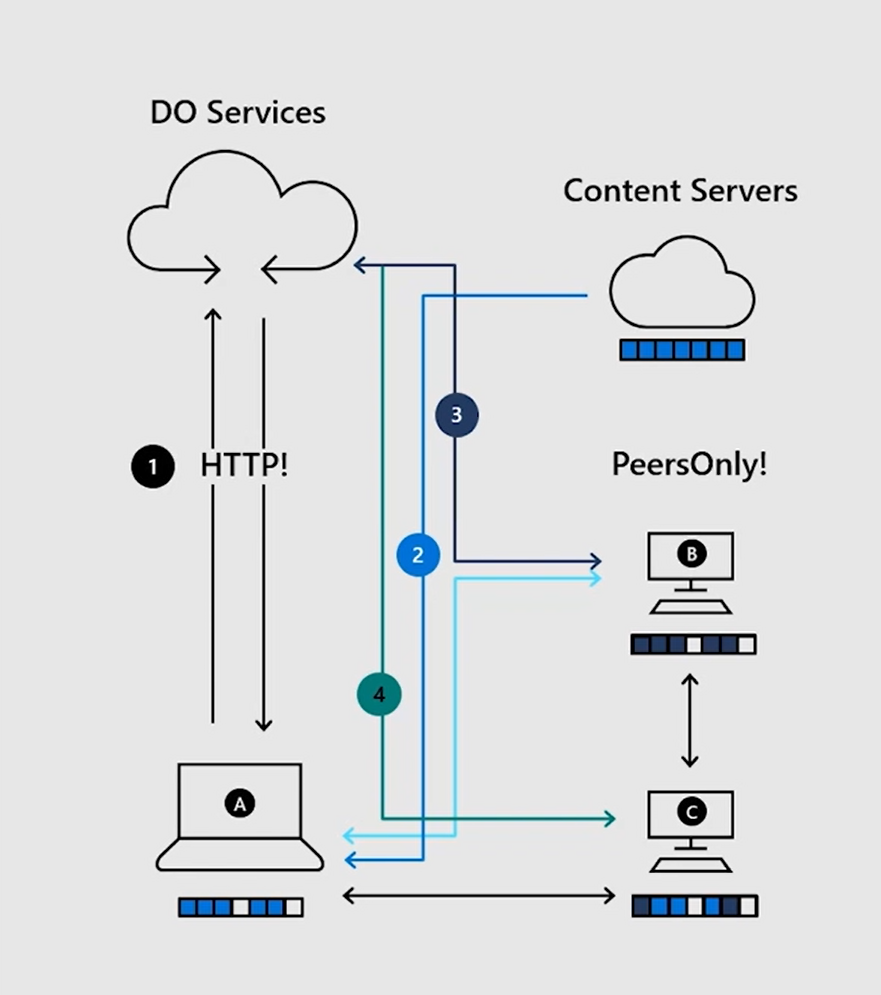
Is Deleting Delivery Optimization Safe?
Yes, it is safe to delete Delivery Optimization files from your computer. This folder stores data related to the Windows Update process, including downloaded updates and the Delivery Optimization service which helps reduce bandwidth usage when downloading Windows Updates. Deleting these files will not affect your computer’s performance or stability, but it may slow down the Windows Update process. It is recommended that you only delete these files if you are low on disk space or if you suspect that the Delivery Optimization service may be malfunctioning.
The Use of Delivery Optimization
Delivery Optimization is used to maximize the efficiency of downloading and updating packages from the internet. It does this by allowing clients to access content from multiple sources such as peers on a local network, as well as from traditional Internet-based servers. This process can help reduce data costs for clients and reduce strain on Internet connections. Additionally, Delivery Optimization can improve download speeds by allowing a single download to be split across multiple sources. It also provides improved reliability throgh redundant downloads and the use of intelligent algorithms that identify the best sources for content. Finally, Delivery Optimization can be used to control bandwidth utilization through rate limiting, ensuring that other traffic on the network is not impacted.
Is Windows Delivery Optimization Secure?
Yes, Windows Delivery Optimization is safe. It works similarly to Windows Update and Microsoft Store, using the same security measures to make sure that your device is downloading the right content. Delivery Optimization doesn’t access any of your personal files or folders, and it won’t change any files on your PC. All updates and apps downloaded through Delivery Optimization have been thoroughly scanned for malicious software and other threats before being sent to your device.
Cleaning Up System Files
Yes, you can clean up system files to free up space on your computer. Using Disk Cleanup, you can select the file types you want to delete and get a description of each file type. Be aware that deleting system files may cause unexpected problems with your operating system or other programs installed on your computer, so be sure to back up important files before proceeding.
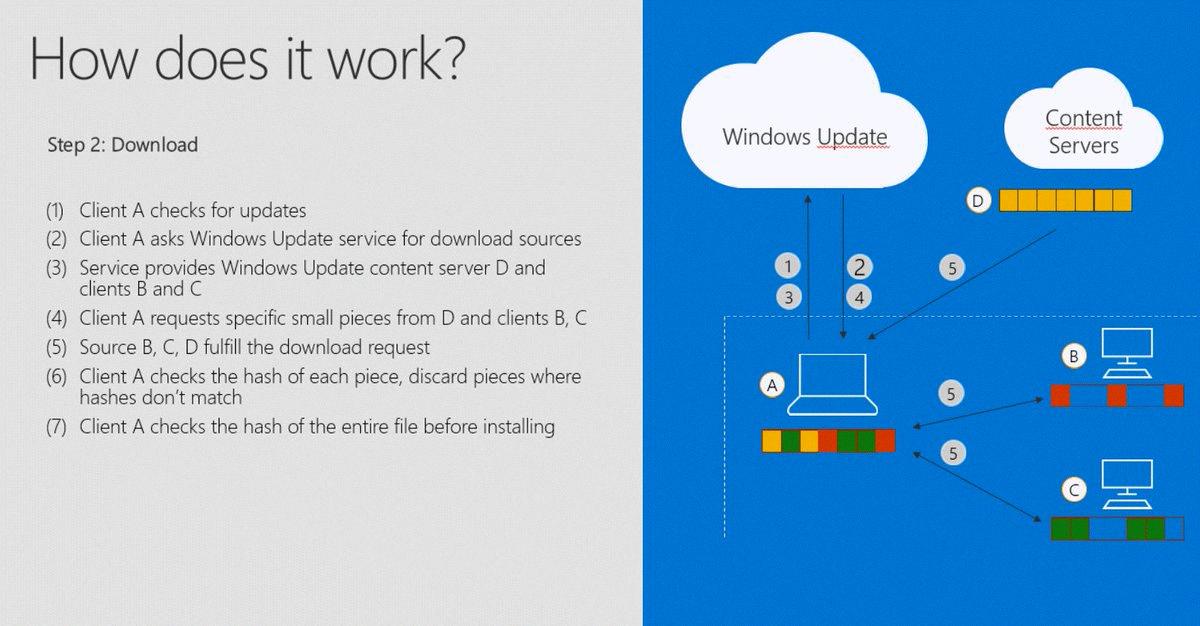
Source: twitter.com
Stopping Delivery Optimization Files
Delivery Optimization is a Windows 10 feature that can help you get updates and apps quicker by using resources from other PCs on your local network and on the Internet. If you want to stop Delivery Optimization files, you can do so by folowing these steps:
1. First, select Start > Settings > Update & Security > Advanced Options.
2. Then, select Delivery Optimization from the menu on the left.
3. Underneath Allow downloads from other PCs, turn off the toggle located next to it.
4. Finally, press Save changes to confirm your selection.
By disabling this feature, your computer will no longer receive or share files with other computers over the internet or on your local network.
Optimizing Windows 10 for Faster Performance
Optimizing Windows 10 for faster performance can be done by following some simple steps.
First, make sure that your computer is running the latest version of Windows 10. To check for updates, open Settings, select “Update & Security”, and then click “Check for updates”. Installing the latest available updates will ensure that your system is running optimally and is free of any potential security vulnerabilities.
Next, you should look into optimizing your startup settings. Many programs can run automatically when Windows starts up, but this can slow down the process significantly. To manage which programs start up at boot time, open Task Manager (Ctrl + Shift + Esc) and select the Startup tab. From here, you can disable any unnecessary programs from starting with Windows and improve startup speed.
Additionally, you should consider using ReadyBoost to help improve performance. ReadyBoost utilizes USB flash drives to store data that would otherwise be stored in RAM or on the hard drive. This can provide an extra boost of speed to certain operations without actually adding more RAM or a bigger hard drive.
Finally, you should check for low disk space and free up space if necessary. Low disk space can cause slowdowns as Windows struggles to find enough room to store its files and information. To check your disk space usage in Windows 10, press the Windows key + E to open File Explorer, right-click on Local Disk (C:), select Properties from the menu, and then view the pie chart undr “Capacity” on the General tab. If there isn’t a lot of free space available, consider moving large files off of your hard drive or uninstalling unused applications to free some room up again.
Delivery Optimization Files in Windows 10
Delivery Optimization is a feature in Windows 10 that uses intelligent peer-to-peer technology to get data from other sources, including other PCs on your local network and PCs on the internet. This helps reduce load on the Microsoft servers and ensures that updates, apps and files download faster. Delivery Optimization works by downloading parts of a file from different sources, then combining them into one whle file. It also allows users to share files with other computers on the same local network, so that if one PC has an update or app downloaded, another won’t have to re-download it. Delivery Optimization can be configured to use metered connections for downloads and uploads, so you can still get updates without going over your data limit.
The Safety of Deleting Temporary Files
Yes, it is safe to delete temporary files from Windows. Temporary files are created by applications and programs to store information while they run or when you use certain functions. These files are generally not needed and can be safely deleted without any risk of damaging your computer or losing important data.
When you delete temporary files, the space they took up on your computer’s hard drive will be freed up for othr purposes. Additionally, deleting these files will help your computer run more efficiently by freeing up disk space and allowing other applications to access the free memory more quickly.
To delete a temporary file, open the File Explorer window on your computer and type “%temp%” into the search box at the top of the window. This will bring up a list of all the temporary files stored on your computer. Select all of them and then click “Delete” to remove them from your system.
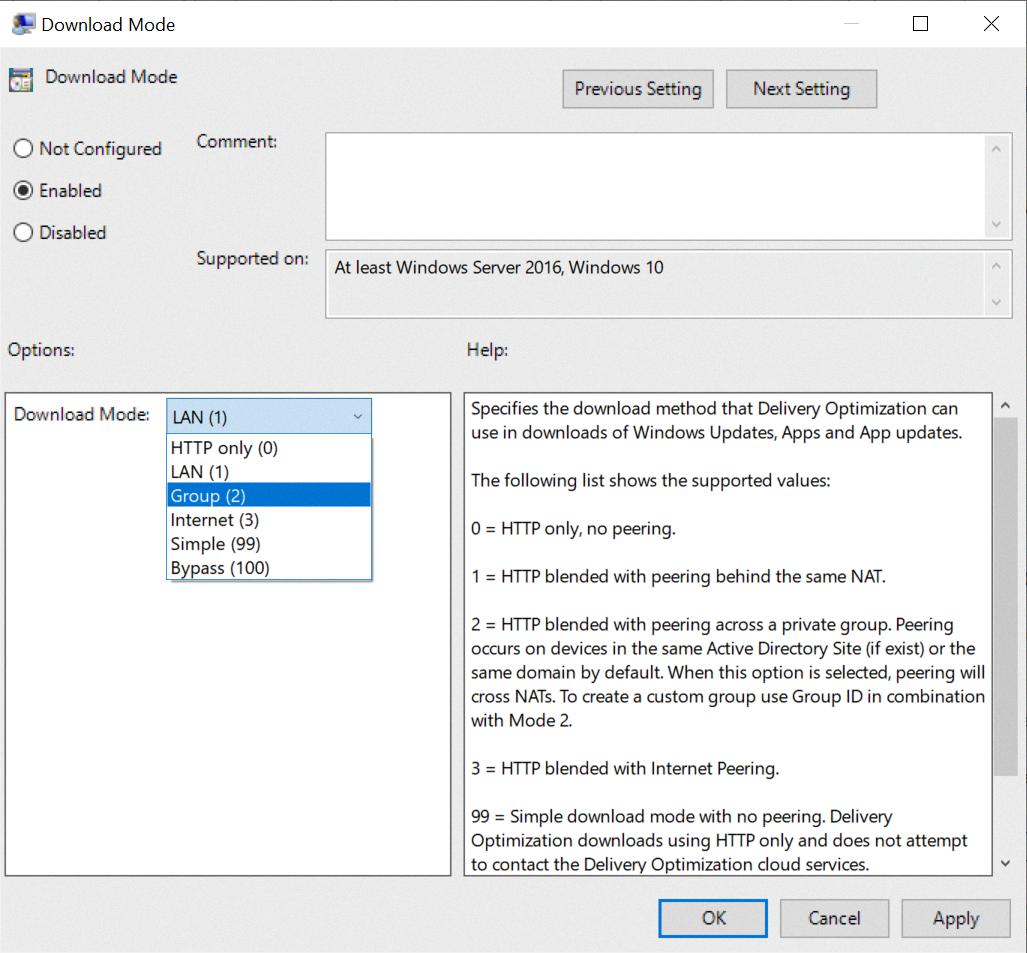
Source: petri.com
Should I Clear My Temporary Internet Files?
Yes, deleting temporary internet files is a good way to free up storage space on your computer. Temporary internet files are stored locally by your web browser to help you access websites faster. However, these files can take up a significant amount of space over time and can cause your device to slow down due to lack of storage. If you delete the temporary internet files, you can free up some storage space and improve the performance of your device. It’s important to note that deleting temporary internet files will not have any negative effects on your browsing experience.
What Files Can Be Safely Deleted Using Disk Cleanup?
Disk Cleanup is a Windows utility tool which allows you to remove unnecessary files from your computer. It can help free up space on your hard drive and speed up your computer. You can safely delete most of the files in Disk Cleanup, such as temporary internet files, Recycle Bin files, Windows Error Logs, and installation log files. However, it is important to exercise caution when deleting certain types of files. System Restore Points, Windows ESD Installation Files, and Windows Update Cleanup should not be deleted unless you are absolutely sure that you do not need them. Additionally, if you are unsure about a particular file type or its purpose, it is best to research it beore deleting it from Disk Cleanup.
Conclusion
In conclusion, delivery optimization files can be a useful tool in ensuring Windows updates are quickly and efficiently installed on computers. However, if you are concerned about the increased bandwidth usage they bring, it is possible to disable delivery optimization through the Windows Settings app. Additionally, you can remove delivery optimization files from your system using the Disk Cleanup app. It is important to note that if the delivery optimization files are still in use, you should wait to delete them until all necessary updates have been made.
