Have you been trying to delete a corrupted folder or file but can’t seem to get rid of it? If so, you are not alone! Many Windows users run into this issue and it can be a very frustrating experience. In this blog post, we will provide some tips and advice on how to delete these pesky folders and files that just won’t go away.
When you encounter a corrupted folder or file that won’t delete, the first step is to restart your computer and log in with an administrator account. This may allow you access to the files that were previously inaccessible. If that doesn’t work, try deleting the files in Safe Mode as this will give you extra permissions for deleting certain types of files.
If restarting your computer and using Safe Mode does not work, then it is time to try using Command Prompt (CMD). To do this, open the start menu and type “cmd” into the search bar. Right click on “Command Prompt” from the list of results and select “Run as administrator”. Once the Command Prompt window is open, type in “del filename” where filename is the name of the file or folder you are trying to delete. This command should delete any corrupted folders that are currently on your computer.
Another possible solution is to fix or format your hard drive if it has become corrupted due to malicious software or oter issues. You can use third-party software such as EaseUS Partition Master to do this process quickly and easily.
Finally, if all else fails there is one last way of getting rid of those pesky folders: taking ownership of them. Right-click on the file or folder you want to delete, select “Properties” then choose the “Security” tab at the top of the window. Here you will see a list of users with permission levels: click Advanced > Change > Choose Owner > Select Administrator > Apply > OK. Now try again to delete these troublesome folders!
We hope that these tips have helped you get rid of those pesky corrupted folders or files once and for all! If none of these methods worked for you then we recommend consulting a professional technician as they may be able to offer further assistance in resolving your issue. Thank you for reading our blog post!
Deleting a Corrupted Folder That Won’t Delete
If you are tring to delete a corrupted folder that won’t delete, the first step is to restart your computer and log in with an administrator account. This may help remove the files if they are not locked. If this doesn’t work, try deleting the folder in Safe Mode. To do this, press F8 while booting up your computer and select Safe Mode from the menu. Once in Safe Mode, try deleting the corrupted folder again.
If you still can’t delete the folder, you can try using Command Prompt to force deletion of the file or folder. To do this, open CMD as an administrator and type “del [file/folder path]”, then press Enter. This should force-delete any locked files or folders.
If none of these methods work, it may be necessary to fix or format your hard drive as a last resort. You should only attempt this if you are certain that it is safe for your data; otherwise, you may lose important information permanently.
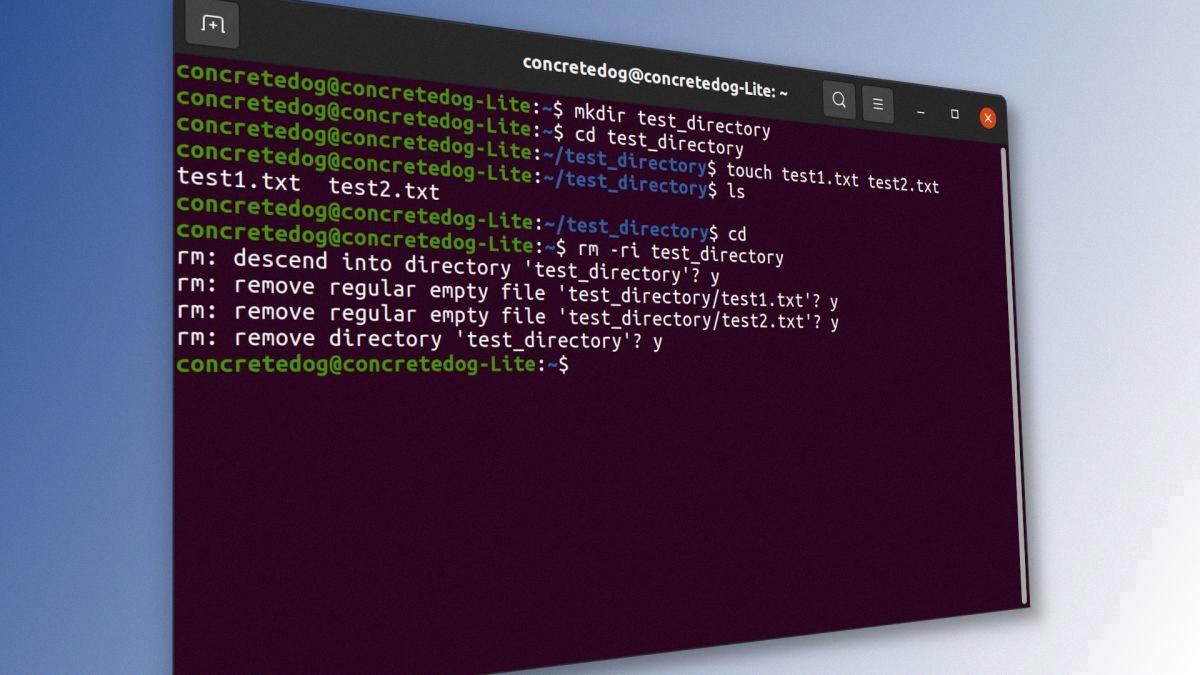
Source: tomshardware.com
Unable to Delete Folder
It is likely that the folder you are trying to delete is currently owned by another user. In order for you to delete the folder, you must first take ownership of it. To do this, right-click on the folder and select “Properties”. Then, under the “Security” tab, click the “Advanced” button and select your account in the “Owner” field. After taking ownership of the folder, you will be able to delete it.
Forcing the Deletion of an Undeletable File
Solution 2. Use a Command Prompt to Force Delete the File Open Command Prompt and navigate to the folder containing the undeletable file by using the “”cd”” command. For example, if your file is in the “”Downloads”” folder, type cd downloads and press Enter. Once you have navigated to the folder with your file, use the following command structure to delete it: del /F /Q “”filename””. This will force delete any undeletable files without asking for confirmation.
Deleting Undeletable Folders
Deleting an Undeletable Folder can seem like a daunting task, but it is actually quite simple. First, open the Windows Command Prompt. This will allw you to use commands to delete the folder that you are unable to delete through the File Explorer. Next, locate the folder you wish to delete. Right click on it and select properties from the bottom of the menu. This will show you the full file path of the folder. Now, enter this file path into the Command Prompt exactly as it appears in the properties menu. Once you have done this, type ‘rmdir foldername /s’ into the Command Prompt and press enter. This command will recursively delete all files and folders contained within your Undeletable folder, including itself. If successful, you should see a message saying that ‘The directory has been successfully deleted’ appear in your Command Prompt window.
Fixing a File That Will Not Delete
If you are havng trouble deleting a file, there are a few possible solutions.
First, try rebooting your computer and then attempting to delete the file again. This may resolve any issues with the file being locked or in use by another program.
If the file is still not deletable, try running an anti-virus scan to check for any malicious software that may be preventing the deletion of the file.
You can also try using a third-party software like Unlocker to forcibly delete stubborn files. This tool can help you delete files that are blocked by other processes or other users on your system.
If all else fails, you can also try manually deleting the file through Windows Command Prompt by navigating to the folder containing the file and entering “del filename” (where “filename” is the name of your file).
Hopefully one of these solutions will help you fix the issue and successfully delete your stubborn file!
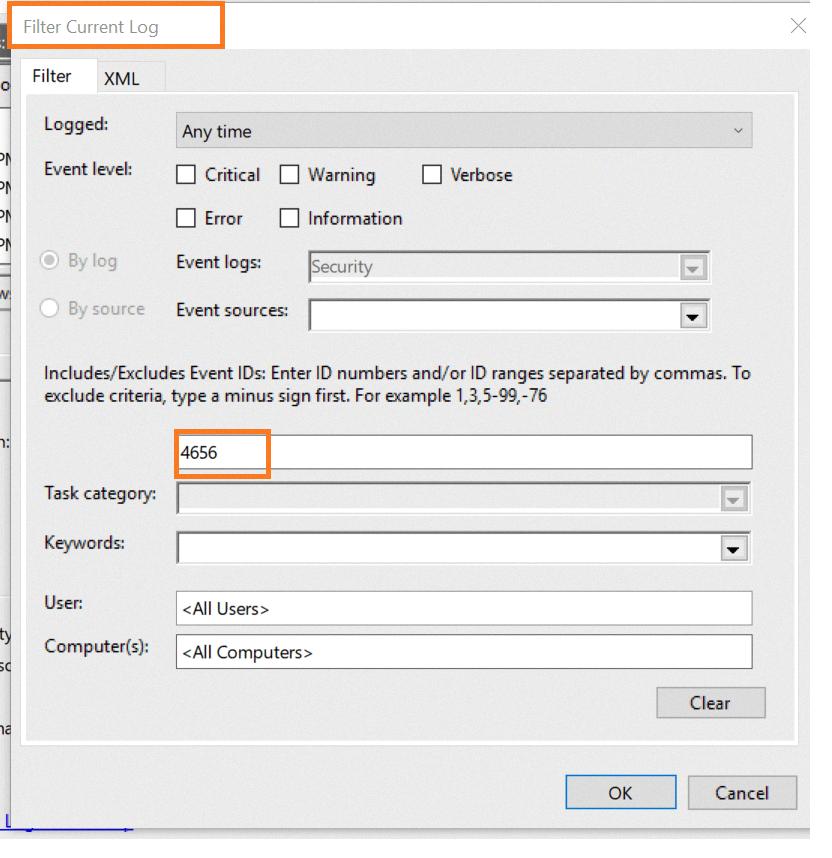
Source: manageengine.com
Forcing the Deletion of a Folder Being Used
If you’re trying to force delete a folder that is being used, the first thing you can do is use the Task Manager. To open the Task Manager, click Start, type in Taskmgr, and hit Enter. In the new window that opens, undr the Processes tab, look for the folder you’re trying to delete. Right-click it and select End Task. This may free up the folder so you can delete it normally.
If this doesn’t work, then you can use a third-party tool such as Unlocker or LockHunter to forcibly delete the folder. These tools will scan your system for files and folders that are locked by some application and allow you to remove them with a few clicks. Just install one of these tools and launch it to remove any locked folders from your system.
Deleting Stubborn Files and Folders
To delete stubborn files and folders, you can use the Force Delete option in the classic context menu (right-click menu) of File Explorer. To access this menu, simply right-click the stubborn file or folder, select Show more options from the context menu, and then select Force Delete. This should delete the stubborn file or folder. If it is locked in use by anoter program, you can also try selecting the Unlock by ForceDelete option instead. Be aware that using these tools may cause data loss if not used correctly, so be sure to back up your data before attempting to delete any files or folders.
Conclusion
In conclusion, it can be quite frustrating when you encounter a corrupted folder that won’t delete. However, there are a few methods you can try to overcome this issue. You can start by restarting your computer and logging in with an administrator account to remove the files. If that doesn’t work, try deleting files in Safe Mode or using CMD. If those attempts don’t yield any success, you may need to fix or format the corrupted hard drive or take ownership of the file/folder if another user is marked as owner.
