Conda is an open source package and environment management system used for managing software packages and libraries. It can be used to install and manage various programs, libraries, and packages written in Python, R, and other languages. One such program is the NVIDIA CUDA Toolkit, which provides GPU-accelerated computing capabilities to applications written in C++ or Fortran.
Installing the NVIDIA CUDA Toolkit with Conda is a quick and easy process. To begin, open Anaconda Prompt and activate the desired virtual environment (if necessary). Then simply type “conda install -c anaconda cudatoolkit=10.1” into the prompt to begin the installation process with the latest version of the toolkit. Once complete, you’ll have access to all of the features included in this powerful toolkit.
The NVIDIA CUDA Toolkit offers many advantages over traditional CPU computing. It can significantly reduce processing time while also providing higher performance than traditional CPUs. In addition, it allows you to utilize your existing GPU hardware to accelerate computations instead of relying solely on CPUs for processing power.
To start using your newly installed NVIDIA CUDA Toolkit, you’ll need to first download and install any additional drivers or software needed for your particular GPU hardware configuration. After that is done, you can begin writing code that takes advantage of the capabilities provided by this toolkit. Additionally, many popular deep learning frameworks such as TensorFlow are built on top of CUDA so you can easily incorporate them into your programming projects without having to learn how to use them from scratch.
Overall, installing the NVIDIA CUDA Toolkit with Conda is a fast and easy way to get started with GPU-accelerated computing. Whether you’re an experienced programmer or just starting out with coding, it’s a great way to take advantage of all that this powerful tool has to offer!
Installing CUDA Toolkit Using Conda
To install the CUDA Toolkit in Conda, first ensure that you have activated your virtual environment by running the command ‘conda activate tf-gpu’ (if necessary). Then run the command ‘conda install -c anaconda cudatoolkit=10.1’, replacing 10.1 with the version of CUDA that you need for the version of TensorFlow you intend to use. This will download and install the appropriate version of the CUDA Toolkit onto your system. Once complete, you should be able to use it in your TensorFlow environment.
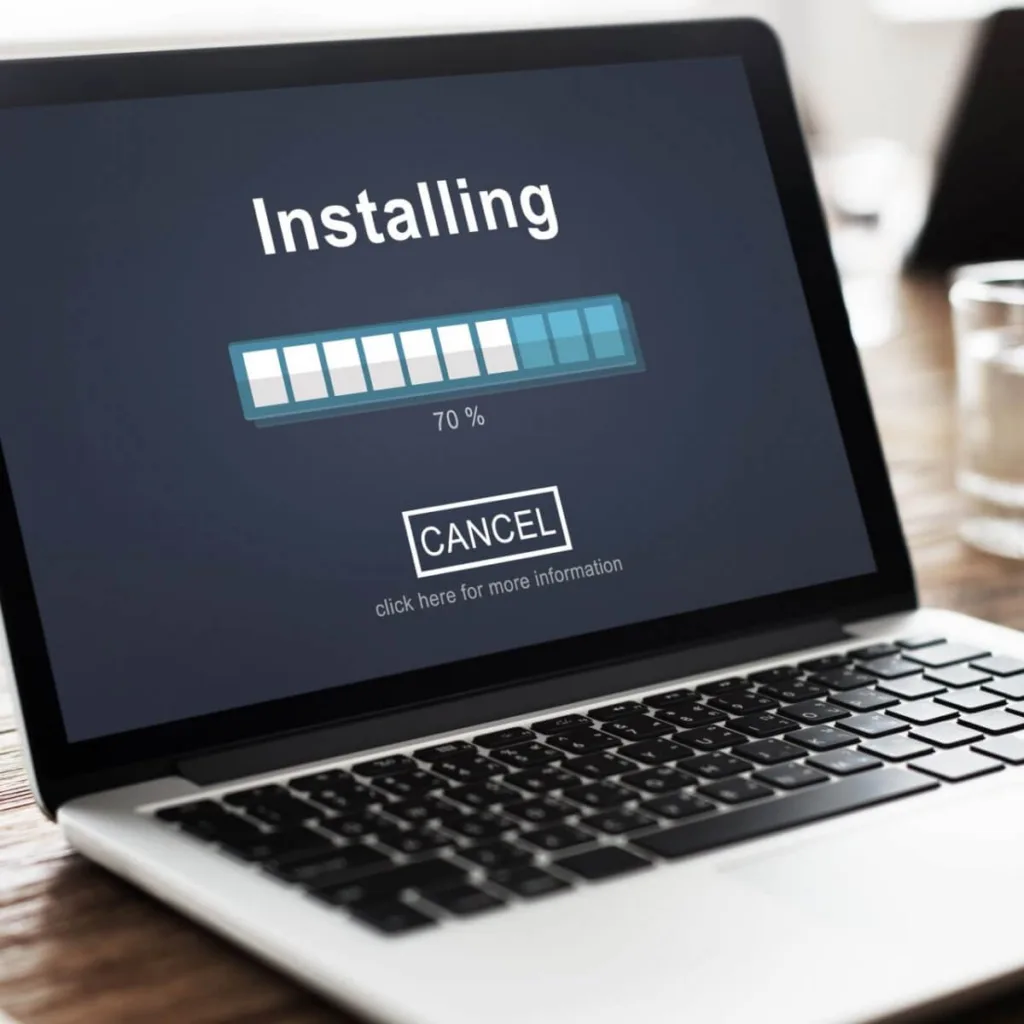
Installing CUDA Through Conda
Yes, you can install CUDA through Conda! Conda is a package manager that makes it easy to install and manage software from the command line. It’s designed to work with a variety of different operating systems including Linux, macOS, and Windows. The NVIDIA CUDA Toolkit is available from the default Conda channels as well as the NVIDIA Conda channel. To install the toolkit, simply run ‘conda install cudatoolkit’ in your terminal or command prompt. Once installed, you’ll have access to all of the features of the latest version of the NVIDIA CUDA Toolkit.
Installing CUDA 11.2 Toolkit
Installing the CUDA 11.2 Toolkit is a straightforward process, and can be done in just a few simple steps.
First, make sure your graphics card is compatible with CUDA 11.2 by checking the list of supported NVIDIA GPUs in the Release Notes for your version of the toolkit. If your graphics card does not appear on this list, you may need to update your drivers.
Next, download the appropriate installation package from the official website. This will either be an .exe file for Windows or a .run file for Linux.
Once you have downloaded the installer, run it as an administrator (or super user on Linux). Then, follow the on-screen instructions to complete the installation of CUDA 11.2 Toolkit.
Finally, once installation is complete, you should run some tests to make sure eveything is working correctly. Examples include running deviceQuery and bandwidthTest from the CUDA Samples directory included with your version of the toolkit.
By completing these steps, you should now have successfully installed CUDA 11.2 Toolkit on your system!
Installing CUDA Toolkit 11.3 on Mac
Unfortunately, Cudatoolkit 11.3 is no longer supported on macOS, so it cannot be installed directly. However, you may be able to run the version of the toolkit inside an emulated environment. To do this, you will need to download and install a compatible version of Java Development Kit (JDK).
Once that is done, you can download the .dmg file for Cudatoolkit 11.3 from NVIDIA’s website and double click it to mount it in Finder. Then drag the nvvp folder from the mounted .dmg file onto any location you want (e.g., ). This will create a directory structure with all the necessary files for running Cudatoolkit 11.3 in the emulated environment.
Once that is done, you will need to configure your emulated environment accordinly and make sure that all of its settings are compatible with Cudatoolkit 11.3 before attempting to launch your application. If everything checks out and works properly, then your application should be able to run successfully on Mac using Cudatoolkit 11.3 inside an emulated environment.
Can Conda Install Pip Packages?
No, conda cannot install all pip packages. While conda is a package manager like pip, it only works with packages that are part of the Anaconda or Conda environments and cannot install packages from other sources. Additionally, conda works best with Python versions available in the Anaconda repository, so if you are using another version of Python you may need to use pip instead.
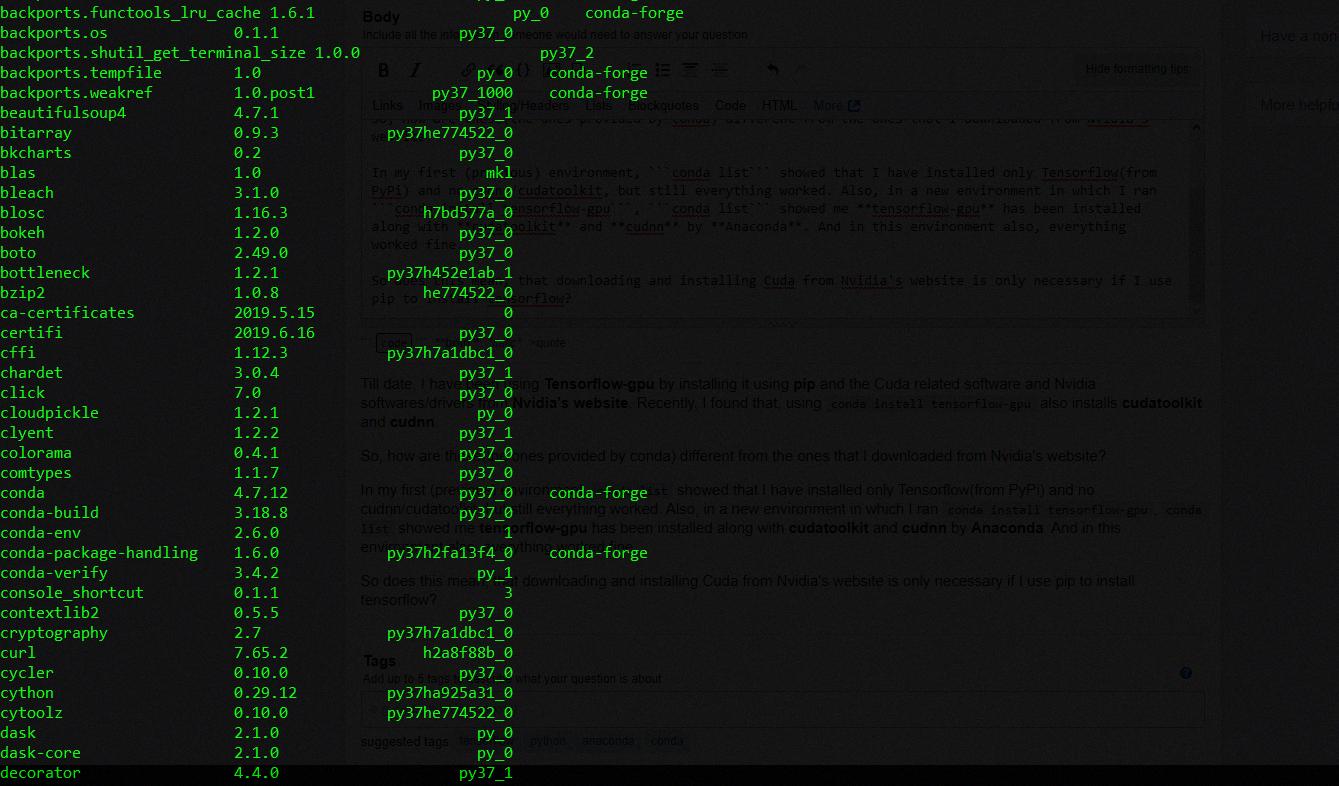
Source: stackoverflow.com
Using Pip Install with Conda
Yes, you can use pip install with conda. To do so, you need to first activate the conda environment that you want to install the package in and then use the command ‘conda install pip’. This will ensure that the instance of pip installed inside the current conda environment is used, rather than any instances of pip installed outside of it. Once you have installed pip in your current environment, you can then use it to install any packages that are compatible with your version of Python.
Installing Cudatoolkit 10.2 on Conda
Installing Cudatoolkit 10.2 on conda is a straightforward process. First, you’ll need to check if CUDA 10.2 is alreay installed on your system by entering the following command in the terminal: cat /usr/local/cuda/version.txt.
If it is not installed, you can install it with conda by running the following command: conda install pytorch torchvision cudatoolkit=10.2 -c pytorch. This will install PyTorch and the Cudatoolkit 10.2 on your system.
To verify that PyTorch is successfully installed and using CUDA 10.2, run Python in the terminal and enter ‘import torch’. If the import statement does not produce any errors, it means PyTorch has been correctly installed and is using CUDA 10.2 for GPU computation.
Is CUDA and CUDAToolkit the Same?
Yes, Cudatoolkit and CUDA are the same. CUDA is a library that provides efficient methods for parallel computing on GPUs (graphics processing units). It enables developers to write programs for a wide range of applications such as machine learning, image and video processing, scientific simulations, gaming engines, and more. The cudatoolkit is an open-source software development kit (SDK) built on top of the CUDA library that provides additional tools and libraries to make GPU programming easier. The cudatoolkit includes libraries such as cuBLAS, cuSPARSE, cuRAND and other components that can help developers easily create high-performance GPU applications.
Choosing Between Conda Install and Pip Install
The decision between using conda install and pip install will depend on the specific software and version you’re trying to install. Generally speaking, pip is used for installing Python packages whereas conda is used for installing packages related to any language. Additionally, conda works with different package formats, so if the software you’re trying to install isn’t available as a pip package, conda may be a better solution. Ultimately, it is best to research both options beforehand to determine which one is more suitable for your situation.
Locating the CUDA Toolkit in Conda
The CUDA Toolkit is installed in the conda environment at two different locations. First, all of the CUDA executables, such as nvcc, cuda-memcheck, and cuda-gdb, can be found in $CONDA_PREFIX/bin. Second, the libraries that are necessary for both runtime and building applications can be found in $CONDA_PREFIX/lib64. By installing the CUDA Toolkit in this environment, users are able to take advantage of its powerful features and capabilities when running their applications on GPUs.
Checking If Nvidia Cuda Toolkit Is Installed
To verify if the Nvidia CUDA Toolkit is installed, you can follow these steps:
1. Check if the nvidia driver is installed by lookig in the /proc/driver/nvidia/version file.
2. To verify the version of the CUDA Toolkit installed, run nvcc -V in a terminal window.
3. To test that your CUDA setup is working correctly, compile and execute samples such as deviceQuery or bandwidthTest programs.
4. Lastly, you can check for the presence of NVIDIA libraries and tools by running ‘locate cuda’ in a terminal window. If any results are returned then it confirms that CUDA is installed on your system.
Location of CUDA Toolkit Installation
Your CUDA Toolkit is typically installed under the /usr/local/cuda/ directory. The nvcc compiler driver, which is used for compiling CUDA-enabled applications, can be found in /usr/local/cuda/bin. Additionally, the 64-bit runtime libraries are located in /usr/local/cuda/lib64. To confirm that your installation was successful, you can open a terminal window and type “nvcc –version” to view the version of your installed CUDA Toolkit.
Downloading the CUDA Toolkit on Mac
To download and install the NVIDIA® CUDA Toolkit 11.6 on Mac, please follow the steps below:
1. Download the .dmg file for CUDA Toolkit 11.6 from the official NVIDIA website.
2. Double click on the .dmg file to mount it and access it in Finder.
3. Drag the nvvp folder and drop it to any location you want (e.g., ).
4. Download and install the required version of Java Development Kit (JDK) as specified by NVIDIA’s requirements for CUDA Toolkit 11.6 on Mac OS X*.
5. Once completed, run the installer at /nvvp/installer/bin/cuda_11.6_macos to begin the installation process of CUDA Toolkit 11.6 on your Mac computer system.
*Note: Please be sure to read all availale instructions from NVIDIA regarding compatibility requirements prior to beginning this installation process for CUDA Toolkit 11.6 on Mac OS X, as compatibility requirements may have changed since this answer was written!
Installing CUDA on MacOS
Installing CUDA on macOS is relaively straightforward.
First, you need to ensure that your system meets the minimum requirements for installing CUDA. This includes having a compatible Mac OS X version (10.13 or higher) and a CUDA-capable GPU. Additionally, you must have the Clang compiler and toolchain installed using Xcode.
Once you have confirmed that your system meets the minimum requirements, you can proceed with the installation of CUDA. You will first need to download the NVIDIA CUDA Toolkit from the official website. Once downloaded, open the package installer and follow the on-screen instructions to complete the installation process. Afterward, you should be able to run CUDA applications on your macOS machine without any issues.
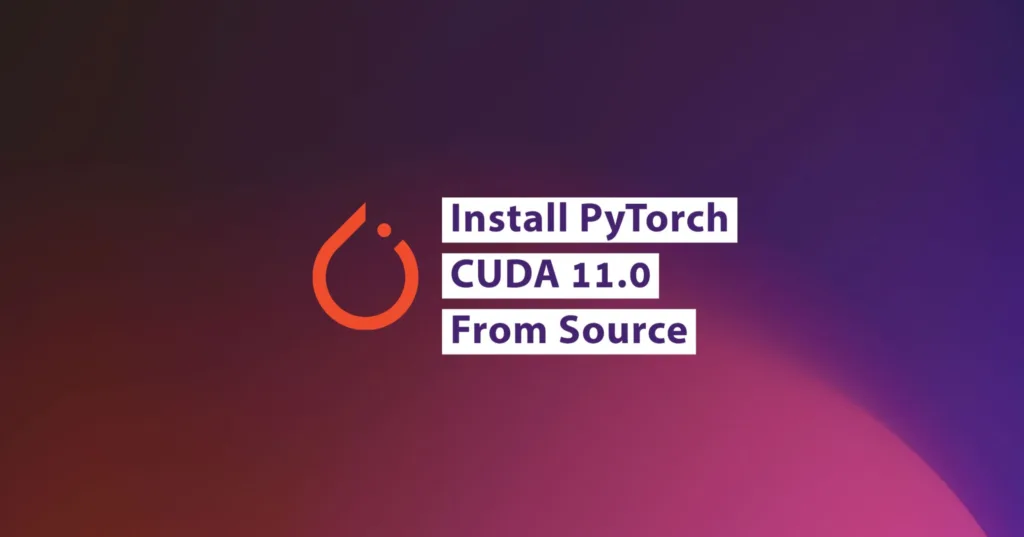
Installing CUDA 11
In order to install CUDA 11, you will need to first download the NVIDIA CUDA distribution to a directory on the virtual machine. Once you have done this, you can then use the dpkg -i command to install the CUDA 11 package for Ubuntu 20.04. After this is complete, you will need to authenticate the software package by using the apt-key command. Finally, you can update and install the CUDA software package by running an apt-get update and apt-get install cuda command. All of these steps should be followed in order to successfully install CUDA 11.
Conclusion
In conclusion, conda install cudatoolkit is a convenient and easy way to install the NVIDIA CUDA Toolkit on your system. It allows you to quickly and easily set up a development environment for machine learning, deep learning, and data science applications. By using conda, you can easily configure your environment accordig to the requirements of the specific CUDA version that you need. Additionally, it provides access to NVIDIA’s official channels which contain the latest versions of their drivers, CUDA Toolkit, cuDNN library and other related software packages. Conda install cudatoolkit is therefore a great choice for those who wish to take advantage of all the features that the CUDA Toolkit has to offer.
