Hey there, fellow Minecraft enthusiasts! Are you tired of spending endless hours perfecting your creations block by block? Well, fret no more! WorldEdit is here to revolutionize your building experience. In this article, we’ll dive into the world of basic WorldEdit commands, empowering you to create and modify structures like a pro. So, grab your pickaxe and let’s get started!
1. Getting Started with WorldEdit:
To begin, you’ll need to install WorldEdit as a mod on your Minecraft client. For Windows users, simply press the ⊞ Windows Logo Key + R, type “%APPDATA%\.minecraft,” and hit OK. Mac users can press ⌘ Command + Space, type “~/Library/Application Support/minecraft,” and press Enter. Once you’ve located the Minecraft folder, install WorldEdit and launch the game.
2. Region Selection:
The foundation of WorldEdit lies in selecting regions to work with. Here are some commands to help you get started:
– //pos1: This command allows you to select the first position of your region by left-clicking on a block. Use it to define the starting point of your creation.
– //pos2: On the other hand, //pos2 selects the second position of your region. Simply right-click on a block to mark the endpoint of your creation.
– //hpos1: Similar to //pos1, this command selects the block you’re looking at as position 1. It’s a quick way to set your starting point without having to click.
– //hpos2: Likewise, //hpos2 selects the block you’re currently looking at as position 2. It’s a handy shortcut for marking the endpoint of your region.
– //chunk: Need to work with larger areas? The //chunk command selects a 16 x 16 x 256 block-wide chunk as your region selection. Perfect for massive builds and terraforming projects!
3. Building and Modifying:
Now that you have your region selected, let’s explore some basic building and modifying commands:
– //copy: Want to duplicate a structure? Use //copy to select the desired region and copy it to your clipboard.
– //paste: Once you’ve copied a structure, use //paste to place it in your desired location. Get ready to witness the magic of instant replication!
– //set: Need to replace a specific type of block within your region? The //set command allows you to change blocks to your heart’s content. Specify a target block and watch as WorldEdit effortlessly transforms your world.
– //replace: Looking to replace multiple types of blocks at once? //replace is your go-to command. Specify the block you want to replace and the block you want to replace it with, and let WorldEdit handle the rest.
4. Undoing and Redoing:
Mistakes happen, even to the best of us. Thankfully, WorldEdit has got your back with these handy commands:
– //undo: Made an error? No worries! //undo undoes the most recent action, reverting your world to its previous state. Phew!
– //redo: On the flip side, if you accidentally undid something you didn’t mean to, fear not! //redo brings back the last action you undid, giving you a second chance to get things right.
And there you have it, aspiring builders! With these basic WorldEdit commands under your belt, you’re well on your way to unleashing your creative potential. Remember, practice makes perfect, so don’t be afraid to experiment and explore the vast possibilities that WorldEdit offers. Whether you’re constructing colossal structures or fine-tuning intricate details, WorldEdit is your ultimate tool for transforming Minecraft worlds.
What Are The WorldEdit Commands?
Well, let me tell you, WorldEdit is an amazing tool for all you Minecraft enthusiasts out there. It’s like a magic wand that allows you to manipulate your world in so many ways. And guess what? It has some really cool commands that you can use to get things done faster and more efficiently. Let’s dive in and explore some of these commands, shal we?
1. //pos1 and //pos2: These commands are like your markers in the game. You can use //pos1 to select the block you’re looking at as position 1, and //pos2 to select the block you’re looking at as position 2. It’s like drawing a box around the area you want to work with.
2. //set: This command is like a painter’s brush. You can use it to set blocks in a selected region to a specific type. It’s great for creating structures or changing the landscape.
3. //replace: Ever wanted to change all the stone blocks in your world to diamond? Well, with this command, you can! It allows you to replace one type of block with another in a selected region. It’s like a block swap party!
4. //copy and //paste: These commands are like your copy-paste shortcuts. You can use //copy to copy a selected region and //paste to paste it somewhere else. It’s perfect for duplicating buildings or moving things around.
5. //undo and //redo: Made a mistake? No worries! These commands come to the rescue. //undo allows you to undo your previous WorldEdit action, and //redo lets you redo it if you change your mind. It’s like having a time machine for your building adventures.
6. //sphere and //cylinder: These commands are for all you shape enthusiasts out there. //sphere allows you to create a sphere of blocks in a selected region, and //cylinder creates, you guessed it, a cylinder. It’s like playing with geometric shapes in Minecraft!
7. //expand and //contract: Need to make your selected region bigger or smaller? Look no further! With //expand, you can expand your selection by a specified number of blocks, and //contract does the opposite. It’s like stretching or squeezing your selection to fit your needs.
8. //stack: This command is for the master builders among us. It allows you to stack your selected region vertically. You can specify the height and the direction, and watch your creation reach new heights.
9. //chunk: Want to work with a whole chunk of your world? This command selects a 16 x 16 x 256 block-area-wide chunk as a region selection. It’s like working with a big piece of the puzzle.
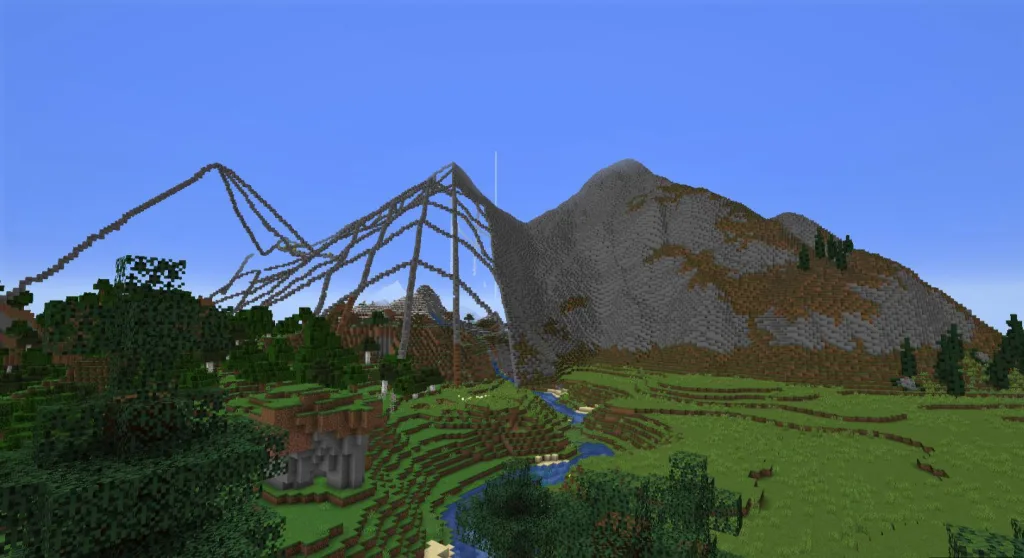
How Do I Get WorldEdit Command?
To get the WorldEdit command, you will need to install WorldEdit as a mod on your Minecraft client. Here’s how you can do it:
1. First, make sure you have the Minecraft Forge mod loader installed. If you don’t have it, you can download it from the official Forge website and follow the installation instructions for your operating system.
2. Once you have Forge installed, you can download the WorldEdit mod. There are several websites where you can find the mod, but be sure to download it from a trusted source. One popular website is CurseForge.
3. After downloading the WorldEdit mod, locate the mod file. It’s usually a .jar file.
4. Now, open the Minecraft launcher and make sure you have the Forge profile selected. If you don’t see the Forge profile, you may need to create one by clicking on the “Installations” tab and then “New” to create a new profile with the Forge version.
5. Once you have the correct profile selected, click on the “Mods” button in the launcher. This will open the mods folder for the selected profile.
6. Move the WorldEdit mod file that you downloaded earlier into the mods folder. You can simply drag and drop the .jar file into the folder.
7. Close the mods folder and launch Minecraft with the Forge profile. The WorldEdit mod should now be installed and ready to use.
8. In the game, open the chat window by pressing the “T” key.
9. To use WorldEdit commands, you need to have the appropriate permissions. If you are playing on a single-player world, you should have full permissions by default. However, if you are on a server, make sure you have the necessary permissions or ask the server administrator to grant them to you.
10. Now, you can use WorldEdit commands by typing them into the chat window. For example, you can use “/wand” to get the WorldEdit wand, which allos you to select regions for editing. There are many other commands available, and you can find a list of them on the WorldEdit documentation or by typing “/help” in the chat.
Remember to refer to the WorldEdit documentation or online tutorials for more information on how to use the mod effectively.
Conclusion
So there you have it, my friends! We’ve covered the basic WorldEdit commands that you need to know to start creating and editing your Minecraft worlds like a pro. With these commands, you can easily manipulate blocks, create structures, and even terraform your landscape.
But let me tell you, it’s not just about the commands themselves. It’s about the power and creativity they unleash within you. WorldEdit allows you to turn your wildest dreams into reality, whether it’s building a massive castle, carving out an intricate cave system, or transforming a plain field into a lush forest.
But it’s not just about the technical aspects. WorldEdit is a tool that ignites your imagination and allows you to express yourself in ways you never thought possible. It’s a canvas where you can paint your ideas and bring them to life.
I remember the first time I discovered WorldEdit. The excitement and joy that filled me as I experimented with different commands and watched my creations come to life. It was like being a magician, wielding the power to shape the world around me.
And let me tell you, my friends, the journey of learning WorldEdit is a never-ending one. There are countless more commands and techniques to explore and master. But don’t let that intimidate you. Embrace the challenge and let your curiosity guide you.
So go forth, my fellow Minecrafters, and unleash the power of WorldEdit. Let your creativity soar, and don’t be afraid to make mistakes. After all, it’s through trial and error that we truly learn and grow.
And remember, my friends, the most important thing is to have fun. Enjoy the process of creating, exploring, and transforming your Minecraft worlds. Let WorldEdit be your tool, your companion, and your source of endless possibilities.
Now go out there and create someting amazing. The world is waiting for your imagination to come alive. Happy building, my friends!
