If you’re having trouble with your backspace key not working, you’re certainly not alone. Many Windows users experience this issue due to a corrupted connection between the system keyboard and the operating system. Fortunately, thee are several potential solutions that can help you to get your backspace key working again.
One of the first steps to take is to turn off Sticky Keys and Filter Keys, which are designed to improve accessibility for people with physical impairments. To do this, open the Control Panel and go to Ease of Access > Ease of Access Center > Make the Keyboard Easier To Use, then uncheck the boxes for Sticky Keys and Filter Keys.
Another potential solution is to uninstall and reinstall your keyboard driver. To do this, open Device Manager (right-click Start > Device Manager), find the entry for your keyboard under Keyboards, right-click it and select Uninstall device. Then restart your computer and Windows should automatically reinstall the driver once it boots up again.
It’s also possible that malware has been installed on your hard drive which is causing problems with your backspace key. To ensure that this isn’t the case, you shuld run a full scan using an anti-virus program such as Windows Security Essentials or Avast Antivirus.
You should also make sure that you have all of the latest updates installed on your Windows machine by going to Start > Settings > Update & Security > Check for updates. This will ensure that any security patches or bug fixes relevant to your system are applied which may resolve any issues with your backspace key not working correctly.
Finally, if none of these solutions work then you should try testing your keyboard on another computer or laptop just to make sure that it isn’t a hardware fault with the keyboard itself rather than a software issue on your machine.
We hope that one of these methods will help you get your backspace key working again so that you can continue using it wthout any further issues!
Troubleshooting Backspace Key Not Working
The backspace key on your keyboard may not be working due to a corrupted connection betwen your system keyboard and the Windows operating system. This could be caused by a number of things, such as a recent update to your operating system, faulty hardware, or a corrupted driver. To fix this problem, you’ll need to reinstall the keyboard driver. To do this, you can go to the Device Manager in Windows and uninstall the keyboard driver, then restart your computer and let Windows detect and install the correct driver for your keyboard.

Fixing Enter and Backspace Not Working
The firt step to fixing the issue of Enter and Backspace not working is to make sure that Sticky Keys and Filter Keys are turned off. To do this, go to your Control Panel and select Ease of Access Center. From there, click on the Make the keyboard easier to use option and make sure that both Sticky Keys and Filter Keys are turned off.
If this does not solve the problem, then you should try uninstalling the keyboard from your device. To do this, open up Device Manager in the Control Panel, find your keyboard uner Keyboards, right-click on it, and select Uninstall. After uninstalling the keyboard, restart your computer and check if this has solved the issue.
If you are still experiencing issues with Enter and Backspace not working, then you should try updating your keyboard driver. To do this, open Device Manager once again in the Control Panel and select Update Driver Software for your keyboard device. Once updated, restart your computer again to see if this has solved the issue.
If updating your driver does not help solve your problem either then you can also try scanning your hard disk for any possible malware or viruses that may be causing interference with certain keys on your keyboard. For this task you can use a trusted antivirus software such as Norton or McAfee.
It is also important to make sure that Windows machine is up-to-date as well since outdated versions of Windows can lead to certain keys on keyboards not functioning properly. To update Windows 10 manually go to Settings > Update & Security > Windows Update > Check for updates.
Finally, if none of these steps works then it may be a good idea to test out the same keyboard on another computer or laptop just in case there is some hardware malfunctioning with yours specifically.
Retrieving the Backspace Key
In order to get the backspace key back as a back navigation button, you will need to install the Go Back With Backspace browser extension. This extension works on most popular browsers like Firefox, Chrome, and Edge. Once you have installed the extension, simply click the “Enable” button and your backspace key will be re-enabled as a back navigation button. Please note that when typing text, the backspace key will still work as normal instead of navigating backward.
The Inability to Backspace in Word
It is possible that you cannot backspace in Word becase of the AutoCorrect feature. AutoCorrect automatically corrects certain words or phrases as you type them. If you try to backspace after using the AutoCorrect feature, it will not let you undo the changes since it has already been corrected.
Another reason why you may not be able to backspace in Word is that your document may be locked for editing. To check if this is the case, go to File>Info and look for an Edit Document button at the top right corner of the window. If it says “This document is locked for editing,” then click on the drop-down menu next to the Edit Document button and select “Edit Anyway” to unlock your document so that you can make changes.
Finally, if none of these suggestions help, then it is possible that there may be a problem with your Word installation itself. In this case, try uninstalling and reinstalling Microsoft Word on your computer to see if this solves the issue.
Turning Off Sticky Keys
To turn off Sticky Keys, you will need to go into your Windows Settings. Press the Windows logo on your keyboard, or click the Windows icon at the bottom left of your screen on the Taskbar. Search for “Ease of Access.” Select Ease of Access keyboard settings in the search results. From there, you can toggle the switch uner Use Sticky Keys to Off. This will ensure that Sticky Keys is no longer enabled and that it won’t interfere with your typing.
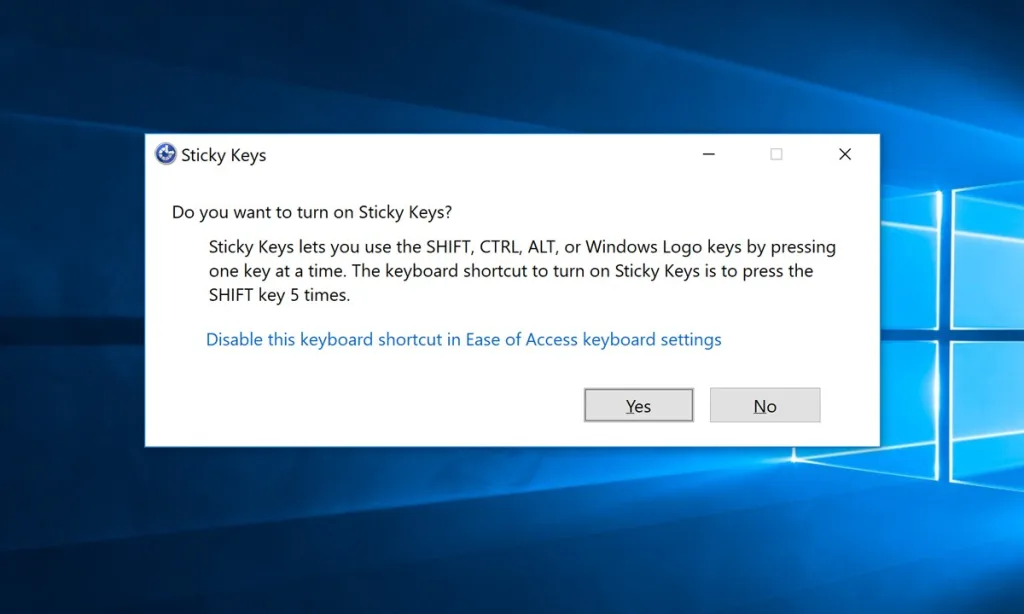
Troubleshooting Backspace Issues on HP Laptops
If your backspace key isn’t working on your HP laptop, the first thing to check is that the Num Lock key isn’t enabled. If it is, press the Num Lock key to disable it. If this doesn’t work, try restarting your computer. This may resolve any minor software issues that could be causing the issue with your backspace key. Additionally, you may want to check if there are any driver updates available for your laptop. Outdated drivers can caue various issues with your laptop’s hardware and such an issue could be affecting the backspace key. Lastly, if none of these solutions work, you may need to replace your keyboard or have a professional look at it.
Conclusion
In conclusion, if your backspace key is not working, it is liely due to a corrupted connection between the system keyboard and Windows operating system. To fix this problem, you can try a variety of methods such as disabling Sticky Keys and Filter Keys, updating the keyboard driver, scanning your hard disk for malware, updating your Windows machine, or testing the keyboard on another computer. If these methods do not work, you may need to reinstall the keyboard to get it working properly again.
