Are you tired of losing your work due to unexpected system crashes or power outages? Don’t worry, Microsoft Word has a feature called AutoRecover that can help you save your work safely and securely!
AutoRecover is an automated feature in Microsoft Word that will save your document at regular intervals. If the program crashes, or if your computer loses power accidentally, AutoRecover will kick in and try to load the most up-to-date version of your document. This way, you won’t lose any of your hard work.
To set up AutoRecover on Microsoft Word, first go to “Word > Preferences”. Under Personal Settings, select “File Locations”. Then select “AutoRecover files > Modify”. From here, you can choose whee you want to automatically save the files that are being backed up by AutoRecover.
Once you have chosen a location for your files, go back to the “Word – Preferences” menu and select “Save”. Make sure that the AutoRecover box is checked so that it is turned on for all of your documents. In the box labeled “Save AutoRecover info or AutoSave or AutoRecover info” type in how frequently you want MS Word to save your document (in minutes).
Now all of your documents will be backed up automatically at regular intervals so that you nevr lose hours of hard work due to an unexpected crash or power outage again! With AutoRecover enabled on Microsoft Word, you can rest assured knowing that all of your important documents are safe and secure!
Where Are Autorecovery Files Located?
AutoRecovery files are saved in the fllowing folder locations:
– C:\Users\AppData\Roaming\Microsoft\Word
– C:\Users\AppData\Local\Microsoft\Office\UnsavedFiles.
If you have a Microsoft 365 subscription, these folders will contain backup files. If you do not have a subscription, auto-recovery files may be stored in your system’s temporary folder or in the same location as the original file. To locate these files, it can help to search for files with the extension .asd or .wbk.

What Is Autorecovery?
AutoRecovery is a feature in crtain programs that automatically saves your document or project at regular intervals, allowing you to recover the most up-to-date version of your work if your computer accidentally loses power or the program crashes. It works by creating a backup of your work every few minutes and storing it in a temporary location on your computer. If the program crashes or your computer loses power, AutoRecover will attempt to load the most recent version of your document. This makes it easier to resume working on projects without having to start over from scratch.
Location of Autorecovery in Word
Autorecovery in Word can be found under the Preferences menu. Go to Word > Preferences, and then select File Locations under Personal Settings. Under File locations, select AutoRecover files, then click Modify. From here you can choose the location whre you want to automatically save files. Once you’ve selected your desired location, click Open or Choose.
Checking if Autorecovery is Enabled
To check if AutoRecover is on, you can go to the File tab in Word and select Options. In the Word Options window, select Save. You should see an AutoRecover section with a checkbox next to it. If the box is checked, AutoRecover is turned on and you can adjust the frequency of AutoRecover saves in that section. Additionally, you will also be able to see when your last automatic save took place uder the Document Recovery pane, located on the right side of the File tab.
Retention Period of AutoRecover Files
AutoRecover files are kept for a maximum of four days after they’re created. After that time, the files will be deleted and can no longer be accessed. The AutoRecover feature is designed to provide a safety net in case your computer or application crashes, so you don’t lose any of your work. It’s important to note that these files are stored in a specific location and cannot be changed.
Opening an Autorecovery File
To open an AutoRecover file, start by pressing the Ctrl + V keys together to paste the file location into the Address box of the Open dialog box. Then, select All Files from the drop down list next to the File name box. Finally, double click to open the specifid folder where your recovered file is likely located.
Using Autorecovery
To use AutoRecovery, you need to click on the File tab and then select Options. Once in Options, click on the Save tab and tick the box for ‘Save AutoRecover information evry [minutes]’. Enter a number in the minutes box to determine how often you want your files saved (for example, 10 minutes). Finally, tick the box for ‘Keep the last saved autoversion if I close without saving’ to ensure that your work is always backed up.
Comparing AutoRecover and AutoSave
No, AutoRecover and AutoSave are not the same. AutoSave allows you to save changes to your Excel files in OneDrive or SharePoint in real-time as you work. On the other hand, AutoRecover is an automated feature that saves a copy of your workbook every 10 minutes (or whatever time period you specify). While both of thse features are designed to help prevent data loss, they serve different purposes and should be used in conjunction with one another for optimal protection.
The Benefits of Using Auto Recovery Option
The AutoRecover option is an incredibly useful feature in Excel that helps protect against data loss due to unexpected shutdowns or crashes. When Excel shuts down abnormally or becomes unresponsive, AutoRecover will automatically recover the last saved and open file. It will give us two options: keep the chages made to the file, or discard them and revert to the original version. This is incredibly useful for ensuring that our work isn’t lost in the event of a crash, and can save us countless hours of lost work.
Recovering Unsaved Files
Yes, you can recover a file that you didn’t save in Microsoft Excel. To do this, open the program and click on the File tab on the Ribbon. Then, select Open and click on Recent. At the bottom of the page, you’ll see an option to Recover Unsaved Workbooks. Clicking on this will open a window that will allw you to select any unsaved files you may have had open. Once you’ve found the one you’re looking for, simply click Open to restore it. Keep in mind that this will only work for new files and not existing ones that were accidentally overwritten or deleted prior to saving them.
Recovering an Unsaved Word Document
Yes, you can recover a Word document that was not saved. Microsoft Word provides a built-in tool to help you do this. First, open Microsoft Word and go to File > Manage Document. Then click on the File tab and select “Document Management”. From there, select “Recover Unsaved Documents” and the program will search for any unsaved documents in your computer’s memory that match the name of the file you were working on. If it finds anything, it will list them out for you to choose from and allow you to save them again.
Recovering a Deleted Word Document
To recover a deleted Word document, begin by opening the “Recycle Bin” on your desktop. Here, you should find a list of all files that have been recently deleted. Look for any Word documents that appear in the list and select them. Right-click on each file and choose the option to ‘Restore’ to restore it to its original location. Once this is done, you should be able to access your Word document as before. If the Recycle Bin doesn’t contain your deleted document, then you may need to search for other recovery methods.
Does Recovery Mode Erase Windows Data?
No, recovery mode does not delete everything in Windows. It removes recently installed apps, drivers, and updates that may be causing problems with your PC. It also removes any personal files, apps and drivers you installed, as well as any changes you made to settings. However, it doesn’t affect your personal files such as photos, music or documents. To reinstall the operating system and get back to a clean state, select Advanced Options > Recover from a drive.
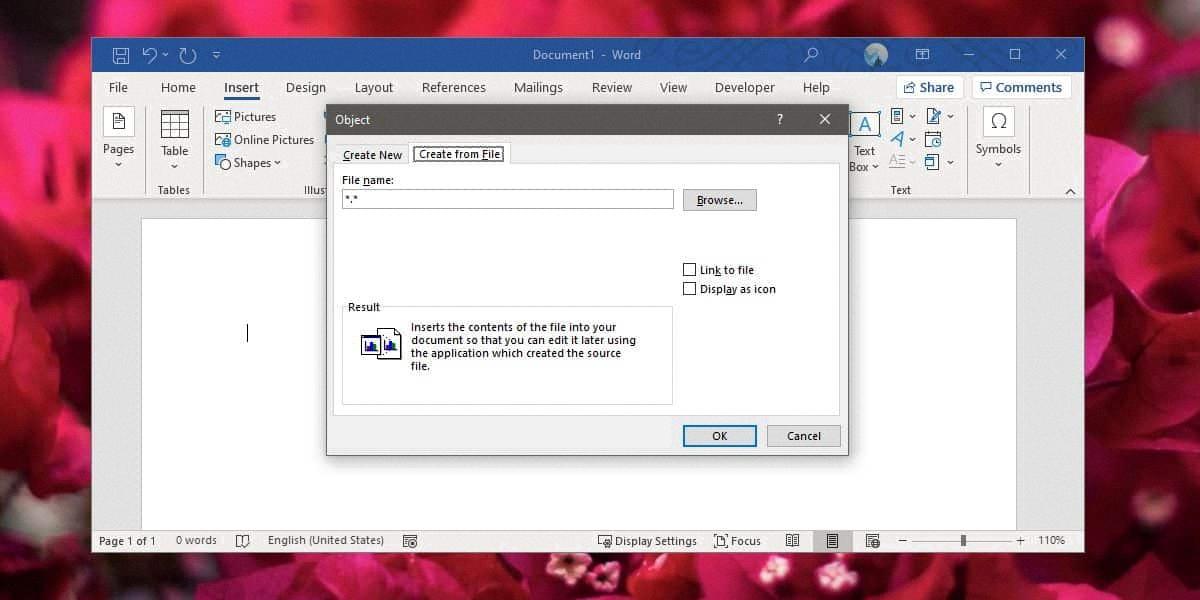
Source: addictivetips.com
Recovering Deleted Files
If you have accidentally deleted a file, don’t worry! You can easily recover it in a few steps.
First, open your Google Drive and click the “Trash” icon in the left-hand sidebar. This will show you all files that have been recently deleted from your Drive. Find the file you wish to recover and select it by clicking the checkbox next to its name.
Next, click the “Restore” button at the top of the window. This will move the file back into your Drive and restore it to its original location before it was deleted.
And that’s it! Your deleted file has now been recovered and is avaiable for you to use again.
Conclusion
In conclusion, AutoRecover is a powerful and useful tool for Microsoft Word users. It automatically saves your documents at regular intervals, ensuring that you won’t lose any progress if a power outage or program crash occurs. To make sure the feature is enabled and working properly, make sure to go to Word > Preferences > File Locations > AutoRecover Files and choose a save location before you start working on your document. With AutoRecover, you can rest assured that your work will be preserved even in the event of an unexpected power outage or program crash.
