When it comes to protecting your online accounts, having a strong and secure password is essential. Amazon is no exception, and users should take extra precautions when creating their passwords on the platform. A strong Amazon password should be at least eight characters long, have a mix of both upper and lowercase letters, include at least one number, and include one or more special characters such as ! @ # ? ]. Additionally, it is important to avoid common words or phrases that can easily be guessed. Furthermore, it’s best practice to not use the same password for multiple accounts and devices as this makes your information more vulnerable to theft.
By taking the time to create a secure Amazon password that follows these guidelines, users can rest assured that their data is protected from malicious actors.
What Are The Requirements For A Password?
A password must be at last 8 characters long and should include a mix of both uppercase and lowercase letters, as well as numbers. Additionally, it is recommended to include one or more special characters, such as ! @ # ? ]. It is important not to use common words or phrases, as these can be easily guessed. Furthermore, avoid using the same password for multiple accounts and devices, as this can make your information more vulnerable to theft.
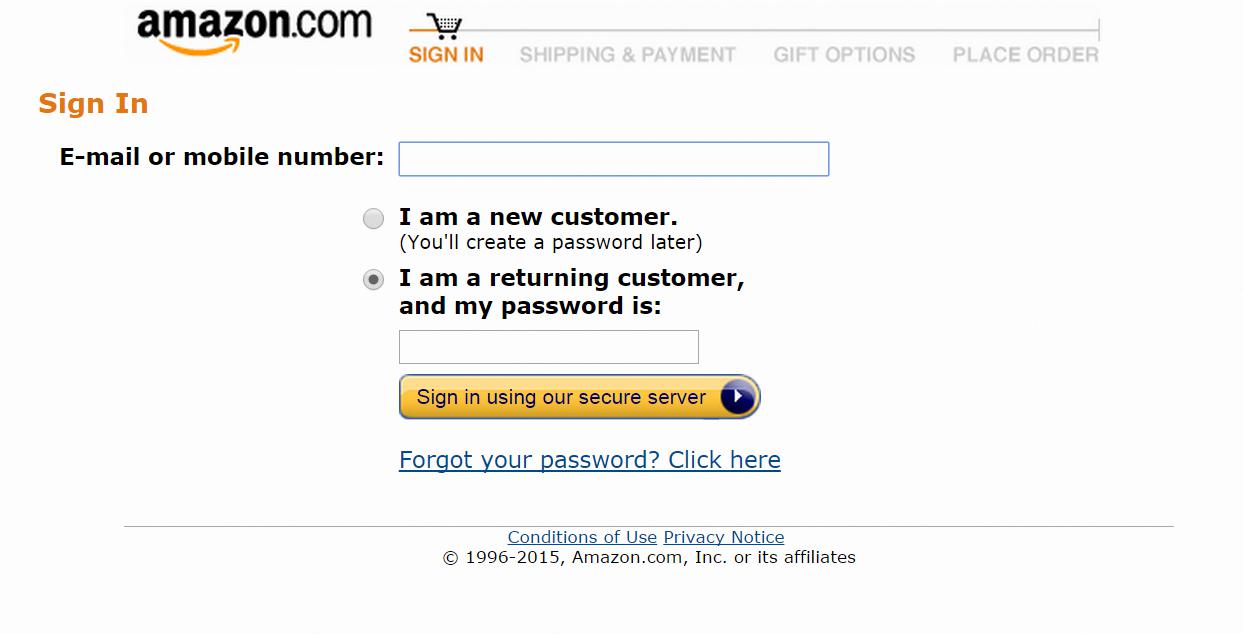
Why Is My Amazon Password Not Working?
There are a few reasons why your Amazon password may not be working. The most common reason is that your password is case sensitive, so “PASSWORD” and “Password” are recognized as two different passwords. Another possibility is that you’re uing the incorrect email address or mobile phone number to log in. If you’re sure you’re using the correct information, try resetting your password.
How Do I Find Out My Password On Amazon?
To find out your password on Amazon, you can reset your password by clicking on the “Forgot your password?” link and following the prompts. You can also sign out of your account and sign back in, and your password will be displayed on the sign in page.
How Do I Get Amazon To Stop Asking For My Password?
To disable two-step verification (2SV) on your Amazon account, follow thse steps:
1. In Your Account, select Login & security.
2. Select Edit besie Two-Step Verification (2SV) Settings.
3. Select Disable beside Two-Step Verification.
If you have any questions or concerns, please contact Amazon Customer Service.
How to Change Amazon Password
What Are The 5 Password Requirements?
To help keep your information safe, your password must contain:
At least 10 characters (and up to 100 characters)
5 or more unique characters.
At least 3 of the following: uppercase, lowercase, numeric, or special characters.
What Are The 4 Recommended Password Practices?
1. Never reveal your passwords to others.
2. Use different passwords for different accounts.
3. Use multi-factor authentication (MFA).
4. Length trumps complexity.
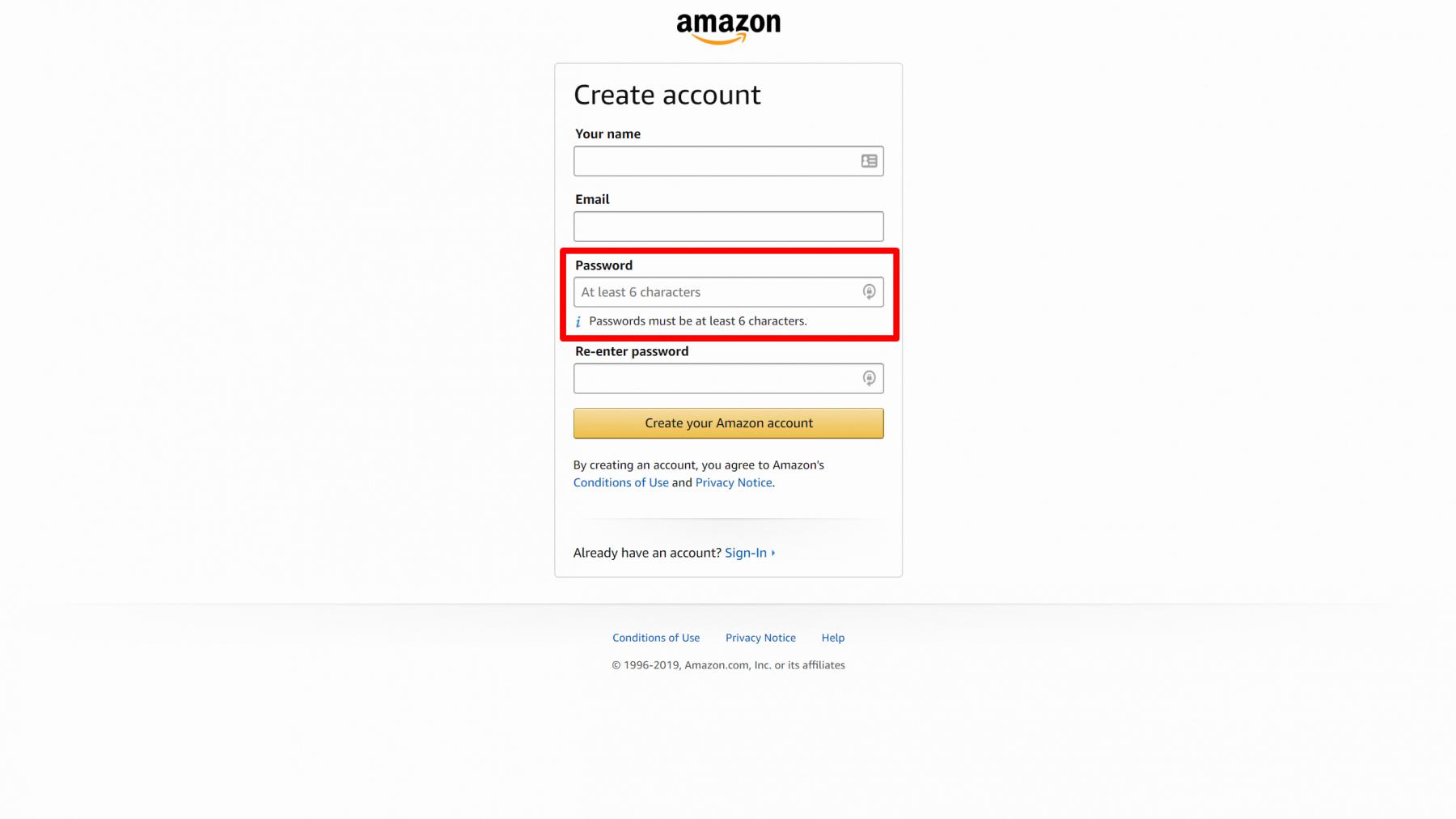
Why Does It Say My Password Is Wrong When It’s Right?
There can be a few reasons why your password may not be working, even if you’re confident that you’re entering it correctly. One possibility is that you’ve simply forgotten it, and another is that a hacker has managed to obtain your login information. Additionally, if you’ve recently changed your password, it may take a little wile for the new one to start working properly. If none of these seem to be the issue, then there may be a problem with your account that requires further investigation.
Why Does Amazon Make Me Change My Password Every Time I Log In?
Amazon makes you change your password every time you log in to help protect your account from unauthorized access. By requiring you to enter a new password each time, Amazon makes it more difficult for someone else to gain access to your account.
How Do I Find My Amazon Password On My Iphone?
To find your Amazon password on your iPhone, you will need to open the Settings menu and select Passwords. In iOS 13 or earlier, select Passwords & Accounts and then tap Website & App Passwords. Use Face ID or Touch ID when prompted, or enter your passcode. To see a password, select a website. To delete a saed password, tap Delete Password.
How Do I Reset My Amazon Password Without My Phone Number?
There are a few ways to reset your Amazon password without your phone number. One way is to use the Forgot Password link on the login screen. Then follow the on-screen instructions. You may be asked to copy the text from a picture in a text entry box (commonly known as a “CAPTCHA”). If you don’t have access to your phone number, you can try using the contact us form on Amazon’s website or by calling Amazon customer service.
How Do You Change Password On Amazon?
To change your password on Amazon, you will need to login to your account and select “Login & security.” Next to “Password,” you will see a link that says “Edit.” After clicking this, you will be able to change your password following the on-screen instructions. Once you have changed your password, be sure to select “Save changes.”
Why Is Amazon Suddenly Asking For My Password?
There are a few reasons why Amazon may ask for your password. One reason could be that Amazon is asking you to confirm your identity. This can happen while you’re making an order, or when you want to change something on your account. Another reason Amazon may ask for your password is if you’ve meddled with some sensitive account information, like your payment information. By confirming your identity or changing your payment information, Amazon is tring to keep your account safe and secure.
Why Does Amazon Always Require OTP?
An OTP helps ensure the security of your package by providing an extra layer of authentication. The OTP is a six-digit, numeric code that is sent to your registered email address after we ship the item.
Why Is Amazon Always Asking For A Verification Code?
There are a few reasons why Amazon might ask for a verification code. One reason could be to make sure that the person logging in is an authorized person. Another reason could be to detect if your account is being invaded. Amazon may also use verification codes as an extra layer of security for your account.
