The usr_local directory on macOS is a commonly used location for installing user-specific software and libraries. It is a subdirectory of the root directory, which means that it is located at the top level of the file system. In this article, we will explore how to get to usr_local on Mac and what it is used for.
To begin with, the usr_local directory is not created by default on macOS. It is usually created when a user installs software or libraries that are not part of the pre-installed software on the system. When a user installs software or libraries, they are often installed in the usr_local directory because it is a user-specific location that is separate from the system-wide software.
To get to the usr_local directory on Mac, you can use the Terminal app which is a built-in command-line interface on macOS. Open the Terminal app and type the folloing command:
Cd /usr/local
This will change the current directory to usr_local. You can then use the ls command to list the contents of the directory.
The usr_local directory is also accessible through the Finder app on macOS. However, it is hidden by default to prevent users from accidentally deleting important files or directories. To show hidden files in Finder, press the Command + Shift + . (period) keys at the same time. This will make all hidden files and folders visible, including the usr_local directory.
Once you have accessed the usr_local directory, you can install software or libraries that are specific to your user account. This is useful for installing software that you need for your own work or projects, without affecting other users on the same computer.
The usr_local directory on macOS is a user-specific location for installing software and libraries. It is not created by default and can be accessed through the Terminal app or by showing hidden files in Finder. By using usr_local, users can install software and libraries without affecting other users on the same computer.
Does MacOS Utilize Usr Local?
MacOS uses /usr/local directory for storing user-installed software and libraries.
The /usr/local directory is a standard directory in Unix-like operating systems, including macOS. It is intended for use by the system administrator or the user to install software that is not part of the operating system distribution.
By default, macOS comes with a set of pre-installed libraries and software that are stored in the /usr/lib and /usr/bin directories. However, users may need to install additional software or libraries that are not included in the system distribution. In such cases, they can install them in the /usr/local directory.
The /usr/local/lib directory, in particular, is used for storing user-installed shared libraries. These libraries are typically installed by software packages or development tools that the user installs on their system.
It is important to note that any software or libraries installed in the /usr/local directory are not managed by the system package manager. This means that the user is responsible for maintaining and updating them manually.
The /usr/local directory is used by macOS for storing user-installed software and libraries, including shared libraries installed by the user.
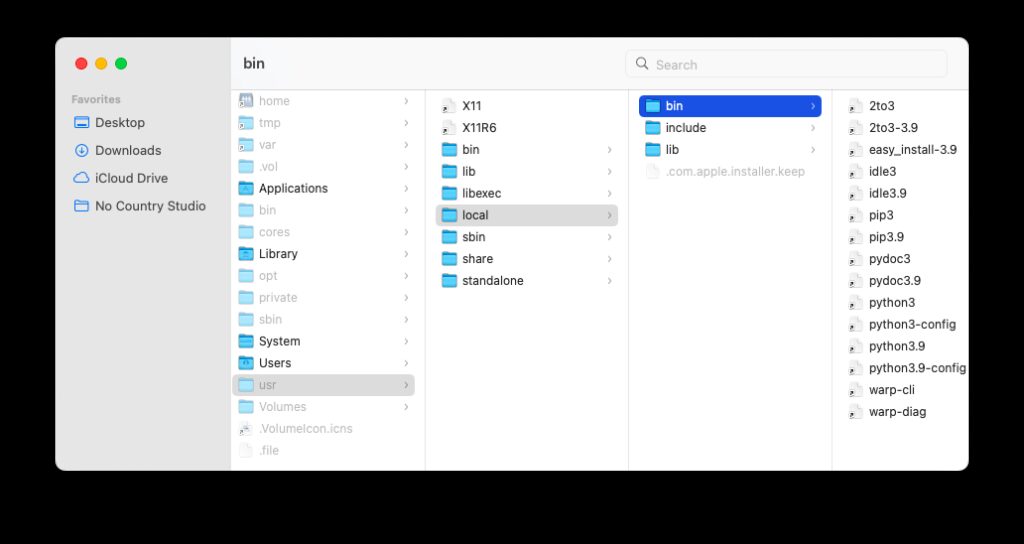
Moving Files to Usr Local on Mac
Moving files or folders to the /usr/local directory on a Mac can be done using the Terminal app. The /usr/local directory is a common location for installing software or storing files that are accessible to all users on the system.
To move a file or folder to the /usr/local directory, follow tese steps:
1. Open the Terminal app on your Mac. You can do this by searching for “Terminal” in Spotlight or by navigating to Applications > Utilities > Terminal.
2. Navigate to the directory where the file or folder you want to move is located. You can use the “cd” command to change directories. For example, if your file is located in the Downloads folder, you can type “cd Downloads” to navigate to that folder.
3. Once you’ve navigated to the correct directory, use the “sudo mv” command to move the file or folder to the /usr/local directory. The “sudo” command is necessary because the /usr/local directory is owned by the system and requires administrator privileges to modify. Here’s an example of the command:
Sudo mv myfile.txt /usr/local/
This command moves the file “myfile.txt” to the /usr/local directory.
4. If you’re moving a folder, you can use the “-r” flag to recursively move all the files and subdirectories within the folder. Here’s an example:
Sudo mv myfolder /usr/local/ -r
This command moves the entire “myfolder” directory to the /usr/local directory.
5. After entering the command, you’ll be prompted to enter your administrator password. Once you’ve entered your password, the file or folder will be moved to the /usr/local directory.
Note that moving files or folders to the /usr/local directory should be done with caution, as it can affect the system’s stability and security. Only move files or folders to this directory if you know what you’re doing and have a specific reason for doing so.
Accessing a Directory in Mac Terminal
Accessing a directory in the Mac terminal can be done uing the ‘cd’ command, which stands for ‘change directory’. To access a specific directory, simply type ‘cd’ followed by the path to the directory you wish to access. For example, if you want to access a directory called ‘Documents’ that is located in your home folder, you would type ‘cd ~/Documents’. The tilde symbol (~) is a shorthand way of referring to your home folder.
If you’re not sure what directories are available, you can use the ‘ls’ command to list the contents of your current directory. This will show you all the files and folders in your current location.
To access a directory that is located above your current directory, use ‘cd ..’ (with two periods). This will move you up one level in the directory structure.
If you need to quickly switch back to the previous directory you were in, you can use ‘cd -‘ (with a hyphen). This will take you back to the directory you were in before the last ‘cd’ command you issued.
If you want to navigate to a directory with a long or complex path, you can use tab completion to save time. Simply type the first few letters of the directory name, then press the ‘tab’ key to have the terminal complete the name for you.
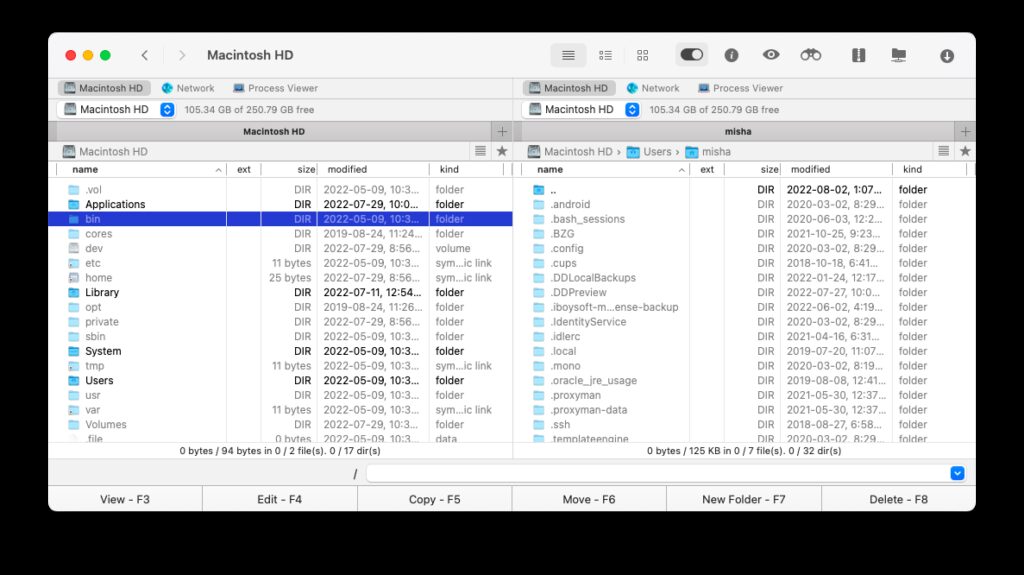
Accessing Hidden Files on Mac
Mac operating system comes with a built-in feature that hides certain files from the user to prevent them from accidentally deleting or modifying important system files. However, tere may be times when you need to access the hidden files on your Mac. Fortunately, it is possible to open hidden files on a Mac using a few simple steps.
One way to open hidden files on a Mac is to use the Finder app. To do this, open a new Finder window and navigate to the folder where you want to view hidden files. Next, press the “Command” + “Shift” + “.” (period) keys at the same time. The hidden files will appear translucent in the folder.
Another way to access hidden files on a Mac is to use the Terminal app. To do this, open the Terminal app by searching for it in Spotlight or by navigating to “Applications” > “Utilities” > “Terminal”. In the Terminal window, type the following command: “defaults write com.apple.finder AppleShowAllFiles TRUE”. Press “Enter” to execute the command. Next, hold down the “Option” key and right-click on the Finder icon in the Dock. Select “Relaunch” from the context menu to restart Finder with the new settings. You should now be able to see hidden files in Finder.
Accessing hidden files on a Mac is a straightforward process that can be done using either Finder or Terminal. By following the steps outlined above, you can easily view and modify hidden files on your Mac.
Conclusion
/usr/local is a crucial directory on Mac systems, as it cotains user-installed shared libraries and other software applications. Unlike /usr/lib, which contains macOS installed shared libraries, /usr/local/lib is the location where users can add, remove, or modify any shared libraries that they need for their specific purposes. The ability to move files or folders locally using the Terminal app is a useful feature that can make managing files much easier. Additionally, showing hidden files through the Mac Finder can be beneficial when users need to access files that are not visible by default. understanding how to use and manage /usr/local on Mac systems is essential for anyone looking to customize their software and optimize their system’s performance.
