Have you ever encountered the term “generic PnP monitor” while connecting an external monitor to your computer? It can be frustrating to see your computer fail to recognize your monitor, especially when you need to use it urgently. However, don’t be alarmed as it is a common issue that can be resolved easily.
Firstly, let’s understand what the term means. PnP stands for Plug and Play. It is a technology that allows your computer to automatically detect and install drivers for any hardware devices that you connect to it. In the case of monitors, your computer will install the appropriate driver based on the monitor’s make and model. However, when your computer fails to recognize your monitor, it will install a generic driver, hence the term “generic PnP monitor.”
Now, let’s look at how we can resolve the issue. Follow these steps:
Step 1: Check the connection
Ensure that your monitor is properly connected to your computer. Check that the cable is securely connected to both the monitor and the computer. If you are using a laptop, ensure that the cable is connected to the correct port.
Step 2: Update the driver
If your monitor is identified as “Generic Non-PnP Monitor” in Device Manager, it means that the operating system can’t recognize your monitor correctly. To update the driver:
1. Right-click the Windows Start icon and select Device Manager.
2. Double click on the Monitors section and right-click on Generic Non-PnP Monitor.
3. Select Update driver and follow the on-screen instructions to download and install the updated driver.
Step 3: Restart your computer
Sometimes, restarting your computer can help resolve any issues with your monitor. After updating the driver, restart your computer and check if your monitor is recognized.
If these steps do not resolve the issue, try connecting your monitor to another computer to determine if the issue is with your monitor or your computer. If your monitor works on another computer, the issue is with your computer, and you may need to seek further assistance.
The term “generic PnP monitor” is nothing to be worried about. It simply means that your computer is havig difficulty detecting your monitor. By following the above steps, you can easily resolve the issue and get back to using your monitor.
Generic Monitor PnP: An Overview
Generic monitor PnP (Plug and Play) refers to a driver that is used by your computer when it detects a monitor that it does not recognize. This driver enables the monitor to be used with your computer witout the need for you to manually install a specific driver for the monitor.
When you connect a new monitor to your computer, your system will automatically search for a driver that is compatible with the monitor. If no specific driver is found, your computer will install the generic monitor PnP driver. This driver provides basic functionality for the monitor, allowing you to use it with your computer.
The generic monitor PnP driver is included with most operating systems, including Windows and Mac OS. It is designed to be a universal driver that can be used with a wide range of monitors from different manufacturers.
If you want to ensure that your monitor is running at its optimal settings, you may need to install a specific driver provided by the manufacturer. However, for most users, the generic monitor PnP driver is sufficient for basic use.
Generic monitor PnP is a driver that enables a monitor to be used with a computer when no specific driver is available. It provides basic functionality for the monitor and is included with most operating systems.
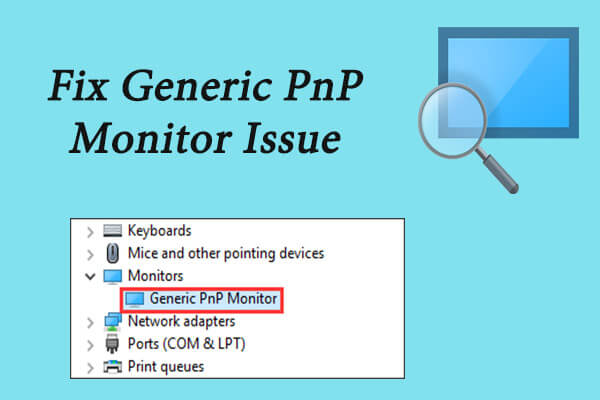
Should My Monitor Use Generic PnP?
The answer to whether your monitor should be generic PnP depends on your specific needs and preferences. A generic PnP monitor is basically a plug-and-play monitor that your PC can detect easily, without requiring any specific drivers or software. This can be convenient for users who want to connect multiple monitors to their PC and don’t want to spend a lot of time configuring them.
However, generic PnP monitors may not offer the best performance or features, and may not be compatible with all types of graphics cards or software. If you are a gamer, graphic designer, or use your monitor for other specialized tasks, you may want to consider a monitor that is specifically designed for your needs, and that coes with its own drivers and software.
On the other hand, if you are a casual user who just wants a simple and affordable monitor that works with most PCs, a generic PnP monitor may be a good choice. It’s important to note that even if your monitor is generic PnP, you may still need to adjust its settings and calibrate it to get the best performance and image quality.
Whether you should choose a generic PnP monitor or not depends on your specific needs, preferences, and budget. It’s important to do your research and choose a monitor that meets your requirements and offers the best value for your money.
What is a Generic Non-PnP Monitor?
A Generic Non-PnP (Plug and Play) Monitor is a term used to describe a monitor that the operating system cannot identify or recognize. In other words, the computer is unable to communicate properly with the monitor, whch can cause issues such as blurry or distorted images, limited resolution, or the inability to adjust settings like brightness or contrast.
This problem can occur for several reasons, including outdated or missing drivers, a faulty cable connection, or a malfunctioning graphics card. It’s essential to ensure that all of your hardware is up-to-date, including your monitor’s drivers and cables, to prevent this issue from occurring.
In some cases, you may be able to manually install the correct drivers for your monitor to fix the problem. Alternatively, you can try using a different cable or connecting your monitor to a different computer to determine if the issue is with the monitor itself or the computer’s hardware.
If you’re having trouble with a Generic Non-PnP Monitor, it’s important to troubleshoot the issue as soon as possible to prevent further damage or issues. Here are some common steps to follow:
– Check your cables and connections to ensure they are secure and properly plugged in.
– Update your monitor’s drivers, graphics card drivers, and other hardware drivers.
– Try connecting your monitor to a different computer to see if the issue persists.
– Consider replacing your monitor or graphics card if the problem persists, as it may be a hardware issue.
Troubleshooting a Generic Non-PnP Monitor
If you are experiencing issues with your monitor, such as blurry or distorted images or issues with resolution, it could be due to a problem with the Generic Non-PnP Monitor driver.
To fix the issue, you can follow these steps:
Step 1: Open the Device Manager
To open the Device Manager, right-click on the Windows Start icon and select “Device Manager” from the menu.
Step 2: Locate the Generic Non-PnP Monitor
In the Device Manager window, double-click on the “Monitors” section. You should see the Generic Non-PnP Monitor listed.
Step 3: Update the driver
Right-click on the Generic Non-PnP Monitor and select “Update driver” from the menu. This will open the Update Driver Software wizard.
Step 4: Choose how to update the driver
You will have two options for updating the driver: “Search automatically for updated driver software” or “Browse my computer for driver software.” If you choose the fist option, Windows will search for and install the latest driver for your monitor. If you choose the second option, you will need to navigate to the location where you have saved the updated driver and select it.
Step 5: Restart your computer
Once you have updated the driver, it is recommended that you restart your computer to ensure the changes take effect.
If you continue to experience issues with your monitor, you may need to contact the manufacturer for further assistance or consider replacing the monitor.
Deleting the Generic PnP Monitor
If you have multiple generic PnP monitors listed in your Devices and Printers or Device Manager, you may be wondering if it is safe to delete them. The short answer is yes, you can delete generic PnP monitors without causing any harm to your system.
In fact, it is actually recommended to remove any excess generic PnP monitors from your system to avoid confusion and potential conflicts with other hardware. These monitors are typically installed automatically by Windows when you connect a new display device, but they do not provide any specific information about the device and are simply placeholders.
To remove generic PnP monitors from your system, you can simply right-click on them in your Devices and Printers or Device Manager and select “Remove” or “Uninstall.” This will not affect the functionality of your display devices, as they will still be recognized and displayed by their specific drivers.
It is worth noting that if you experience any issues with your display devices after removing generic PnP monitors, you may need to reinstall the drivers for tose devices. Additionally, if you are unsure about whether a specific monitor listed as generic PnP is actually necessary for your system, it is always best to err on the side of caution and leave it installed.
Deleting generic PnP monitors is a safe and recommended practice to keep your system organized and avoid potential conflicts.
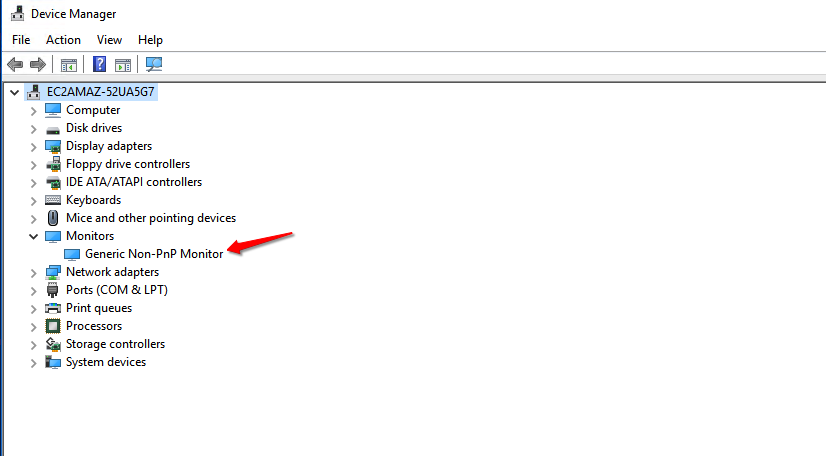
What Does PnP Mean in Relation to Computers?
Plug and Play, commonly abbreviated as PnP, is a feature of the Windows operating system that allows a computer to automatically recognize and configure newly added hardware devices. This feature eliminates the need for users to manually install drivers or configure settings for new hardware components.
When a new device is connected to a computer, PnP automatically detects the hardware and installs the necessary drivers. This process is typically quick and seamless, allowing users to begin using the new device almost immediately.
PnP is designed to simplify the process of adding and removing hardware components from a computer. This feature is particularly useful for users who frequently connect and disconnect devices, such as USB flash drives, external hard drives, and printers.
In addition to making it easier to add and remove hardware, PnP also helps to ensure that devices are configured correctly. This can help to prevent hardware conflicts and other issues that can arise when devices are not properly configured.
PnP is a valuable feature of Windows that helps to streamline the process of adding and configuring hardware devices on a computer. By automating the process of driver installation and configuration, PnP saves users time and effort wile also reducing the risk of errors and conflicts.
The Best Mode for a Monitor
Choosing the best mode for your monitor depends on your specific needs and preferences. There are a variety of modes available on most monitors, each designed to optimize the display for different tasks such as gaming, reading, and watching movies.
For general computer use, the default mode is usually best. This mode is designed to provide a balanced display for everyday tasks such as browsing the web, editing documents, and sending emails. It typically offers a good balance of brightness, contrast, and color accuracy.
If you are a gamer, you may want to consider uing the gaming mode. This mode is designed to enhance the display for gaming, providing a faster response time, reduced input lag, and smoother motion. It may also offer additional features such as anti-ghosting and motion blur reduction.
For reading, you may want to use the reading mode. This mode is designed to reduce eye strain, providing a warmer color temperature and reducing blue light emissions. It can make reading on the screen more comfortable, especially for extended periods of time.
If you watch a lot of movies or videos on your monitor, you may want to use the movie mode. This mode is designed to enhance the display for video, providing deeper blacks, richer colors, and sharper contrast. It can make your movies and videos look more vibrant and lifelike.
Ultimately, the best mode for your monitor depends on your specific needs and preferences. Experiment with different modes and see which one works best for you.
The Most Efficient Monitor Setup for Maximum Productivity
When it coes to monitor setups, efficiency is key. The most efficient monitor setup depends on the specific needs of the user. However, multiple monitors can significantly boost productivity and save time.
Studies have shown that using two or three monitors can increase productivity by up to 35%. This is because having multiple screens allows for better multitasking and reduces the need to constantly switch between tabs and applications.
Triple monitor setups are particularly effective for tasks that require a lot of screen real estate, such as video editing, graphic design, and financial analysis. With three monitors, users can have multiple applications open and visible at the same time, allowing for seamless workflow.
For those who are not in need of as much screen space, a dual monitor setup can still greatly improve efficiency. With two monitors, users can have one screen dedicated to their main task and the other for reference materials or communication tools.
The most efficient monitor setup depends on the individual’s specific needs. However, multiple monitors, particularly two or three, have been shown to greatly increase productivity and save time.
What is the Best Preset Mode for a Monitor?
When it comes to selecting the best preset mode for your monitor, there is no one-size-fits-all answer. It largely depends on your personal preferences and the lighting conditions in your environment.
However, as a general guideline, it is recommended to use a color temperature of 6,500K during the daytime hours. This temperature setting tens to be cooler and more blue-toned, which can help reduce eye strain and improve overall clarity.
In contrast, at night or in low-light environments, a warmer color temperature of around 3,400K is typically more comfortable for most people. This setting tends to be more yellow or orange-toned, which can help reduce the glare and harshness of the monitor’s light.
Many monitors come with preset modes that can be adjusted to fit your needs. For example, some monitors may have a “reading mode” or “movie mode” that adjusts the color temperature and brightness to optimize the viewing experience for those specific activities.
Ultimately, the best preset mode for your monitor will depend on your personal preferences and the lighting conditions in your workspace. It may take some trial and error to find the perfect settings, but adjusting your monitor’s color temperature and brightness can make a big difference in reducing eye strain and improving your overall viewing experience.

Standard Size of a Generic PnP Monitor
A Generic PnP (Plug and Play) monitor refers to a monitor that is detected and installed automatically by a computer’s operating system without the need for manual driver installation. The size of a Generic PnP monitor can vary depending on the manufacturer and model.
In general, the size of a monitor refers to the diagonal measurement of its display area, which is typically measured in inches. The most common sizes for monitors are 24 inches, 27 inches, and 32 inches.
However, a Generic PnP monitor can come in various sizes, including smaller sizes such as 19 inches, 22 inches, and 23 inches, as well as larger sizes such as 34 inches, 38 inches, and 42 inches.
It’s important to note that the size of a monitor does not necessarily determine its resolution or display quality. A larger monitor may have a lower resolution than a smaller monitor, resulting in a less sharp and clear image.
Ultimately, the size of a Generic PnP monitor will depend on the specific model and manufacturer. If you’re looking to purchase a monitor, it’s important to consder not only its size but also its resolution, refresh rate, and other features to ensure it meets your needs.
Understanding Generic PnP Monitor in Windows 11
In Windows 11, a Generic PnP (Plug and Play) monitor is a type of monitor that can be automatically detected and configured by the operating system without the need for specific drivers. When you connect a new monitor to your computer, Windows 11 will recognize it as a Generic PnP monitor and automatically install the necessry drivers to make it work.
The term “generic” refers to the fact that the operating system uses a standardized driver to communicate with the monitor, rather than requiring a specific driver for each individual monitor model. This makes it easier for users to install and use new monitors, without having to search for and download specific drivers from the manufacturer’s website.
It’s important to note that while a Generic PnP monitor can work with a wide range of monitors, it may not provide the full range of features and settings that are available with a monitor-specific driver. For example, a monitor-specific driver may provide more advanced color calibration options or support for higher resolutions or refresh rates.
A Generic PnP monitor is a convenient and easy-to-use option for most users who need to connect a new monitor to their Windows 11 computer.
What are Plug and Play (PnP) Devices?
Plug and Play (PnP) devices are hardware devices that are designed to be automatically detected and configured by a computer wihout requiring any manual intervention. These devices are designed to make the process of adding new hardware to a computer system as simple and straightforward as possible.
PnP devices can include a wide range of hardware components, such as display monitors, keyboards, mice, printers, scanners, and external hard drives. They can also include removable storage devices, such as USB flash drives and memory cards.
One of the key benefits of PnP devices is that they eliminate the need for users to manually configure hardware settings such as jumpers or dip switches. This can save both time and frustration, as users can simply plug in the device and start using it immediately.
To achieve this automatic detection and configuration, PnP devices typically use a combination of hardware and software components. The device itself is designed to send information about its capabilities and requirements to the computer when it is connected. The computer then uses this information to automatically configure the device and install any necessary drivers or software.
PnP devices are an important component of modern computer systems, making it easy and convenient to add new hardware without requiring advanced technical knowledge or expertise.
Troubleshooting a Monitor with No Signal
If you’re facing a “no signal” issue with your monitor, it can be frustrating and confusing. However, tere are several methods you can try to resolve the problem. Here are some steps you can take to troubleshoot and fix the issue:
1. Check Your Cables: Ensure that all cables, including the power cable, VGA/HDMI/DVI cable, and any other peripheral cables, are properly connected and secure. Loose cables can cause the “no signal” error.
2. Check Monitor Input Source: Make sure that the monitor is set to the correct input source. You can check this by pressing the input select button on the monitor or using the on-screen menu.
3. Examine Adapters: If you’re using adapters to connect your monitor to your device, check if they are working correctly. Try using different adapters to see if that resolves the issue.
4. Reset the Monitor: Try resetting your monitor to its default settings. You can do this by using the on-screen menu or by unplugging the monitor from the power source and plugging it back in after a few minutes.
5. Test With Different Device or Monitor: If possible, test your device and monitor separately with another device or monitor to determine if the problem is with your monitor or device.
6. Check Resolution Configuration: Ensure that your device’s resolution settings are compatible with your monitor. If not, adjust the resolution settings on your device.
7. Check PC’s Hardware: Check your PC’s hardware, including the graphics card and RAM, to ensure they are working correctly.
8. Reset the CMOS: Resetting the CMOS can help resolve the “no signal” issue. You can do this by removing the CMOS battery from your motherboard for a few minutes and then reinserting it.
The “no signal” error can be caused by a variety of factors, but the above steps can help you troubleshoot and fix the issue. If you’re still unable to resolve the problem, consider seeking professional help from a technician.

Troubleshooting PnP Issues
PnP (Plug and Play) is a feature in Windows that allows devices to be connected seamlessly without requiring manual configuration. However, sometimes PnP may not work as expected, causing devices to malfunction or not be recognized by the system. In this article, we will discuss several methods to fix PnP problems.
1. Unplug and Reconnect the Device: Sometimes, simply unplugging the device and reconnecting it can fix PnP issues. Try disconnecting the device from the computer and then plugging it back in.
2. Restart the Computer: Restarting the computer can also fix PnP issues. This clears the system’s memory and can help resolve any conflicts or errors.
3. Update Drivers: Outdated or corrupted drivers can cause PnP problems. To update drivers, go to Device Manager, right-click on the device with the PnP issue, and select Update Driver. You can also download the latest driver from the manufacturer’s website.
4. Run Hardware Troubleshooter: Windows has a built-in Hardware and Devices troubleshooter that can detect and fix common PnP problems. To run the troubleshooter, go to Settings > Update & Security > Troubleshoot > Hardware and Devices.
5. Disable and Enable the Device: Disabling and enabling the device can also fix PnP issues. To do this, go to Device Manager, right-click on the device with the PnP issue, and select Disable. Wait for a few seconds, then right-click on the device again and select Enable.
6. Check for Windows Updates: Windows updates can include patches and fixes for PnP issues. To check for updates, go to Settings > Update & Security > Windows Update.
These are some of the methods to fix PnP problems. If none of thee methods work, you may need to seek further assistance from a technical support professional.
Troubleshooting HP Monitor Not Registering
If you’re facing issues with your HP monitor not registering, it could be due to a variety of reasons. While it can be frustrating to come across display problems, there are several troubleshooting steps you can take to identify and fix the issue.
Here are some things you can do to troubleshoot your HP monitor:
1. Check the power source – Ensure that your monitor has an active power source. Check if the power cords are undamaged and unobstructed. If there are any damages or obstructions, replace the cords or remove the obstruction.
2. Check the connections – Make sure that all the connections are secure. You can disconnect and reconnect each port to ensure that the connections are tight. Loose connections can cause problems with the display.
3. Check the input source – If your monitor has multiple input sources, make sure that you have selected the correct source. You can do this by pressing the input button on your monitor or by going into the display settings on your computer.
4. Check the display settings – If the display settings on your computer are incorrect, it can cause problems with the monitor. Ensure that the resolution and refresh rate are set to the recommended settings for your monitor.
5. Check for software updates – Sometimes, outdated software can cause issues with the display. Check for any available updates for your computer or monitor and install them.
If none of the aboe steps solve the problem, it may be a hardware issue. In that case, you should contact HP customer support for further assistance. They can help you diagnose the problem and provide a solution.
Conclusion
The term “generic PnP monitor” refers to a warning message that your computer displays when it has trouble detecting an external monitor. While it may seem like a cause for concern, it doesn’t mean that you can’t use the monitor. Rather, it’s an indicator that you may need to update your drivers or check the connections between your monitor, signal cable, and graphics card.
If your monitor is identified as “Generic Non-PnP Monitor” in Device Manager, it means that your operating system can’t recognize your monitor correctly. This issue is usually caused by poor contact between your monitor and graphics card. However, you can resolve this issue by updating your drivers or checking your connections.
Understanding what a generic PnP monitor is and how to troubleshoot issues that arise from it can help you make the most of your external monitor. Whether you’re using a desktop PC or a laptop, beig able to effectively use an external display can improve your productivity and enhance your computing experience.
