Storage is a crucial aspect of our digital lives. As we create and accumulate more and more data, it becomes increasingly important to have a reliable and secure place to store it. In this article, we will explore the topic of storage and answer the question: does “shared with me” count towards storage?
Firstly, let’s define what “shared with me” means. When someone shares a file or folder with you on Google Drive or Dropbox, it appears in your “shared with me” folder or section. This allows you to access and collaborate on the file or folder with the owner and other collaborators.
Now, let’s address the question at hand – does “shared with me” count towards storage? The answer is, it depends on the platform you are using.
In Google Drive, files that are shared with you do not count towards your storage quota. This means that if someone shares a large file with you, it will not take up any space in your account. However, if you add the shared file to your own Drive, it will count towards your storage quota.
It’s worth noting that this only applies to files that were shared ater June 1, 2021. Any files shared before this date will count towards your storage quota, regardless of whether you add them to your Drive or not.
On Dropbox, shared folders do count towards your storage quota. This means that if someone shares a large folder with you, it will take up space in your account. However, if you are a member of a Dropbox Business team, shared folders will not count towards your individual storage quota as they are stored in the team’s shared storage.
The answer to whether “shared with me” counts towards storage varies depending on the platform you are using. In Google Drive, shared files do not count towards your storage quota, while on Dropbox, shared folders do count towards your storage quota. It’s important to keep in mind the date the file was shared and whether you have added it to your own account, as this can affect your storage usage. By understanding how storage works on these platforms, you can better manage your data and ensure you have enough space for your digital needs.
What Uses Google Storage?
Google storage includes all files stored in your Google account, such as documents, spreadsheets, presentations, images, videos, and audio recordings. Additionally, any files created or edited in collaborative content creation apps like Google Docs, Sheets, Slides, Drawings, Forms, Recorder, and Jamboard also count towards your Google storage. It’s important to note that any files created or edited after June 1, 2021 will also count against your storage quota. It’s advisable to regularly review and manage your Google storage to ensure that you have enough space for your important files and avoid reaching your storage limit.
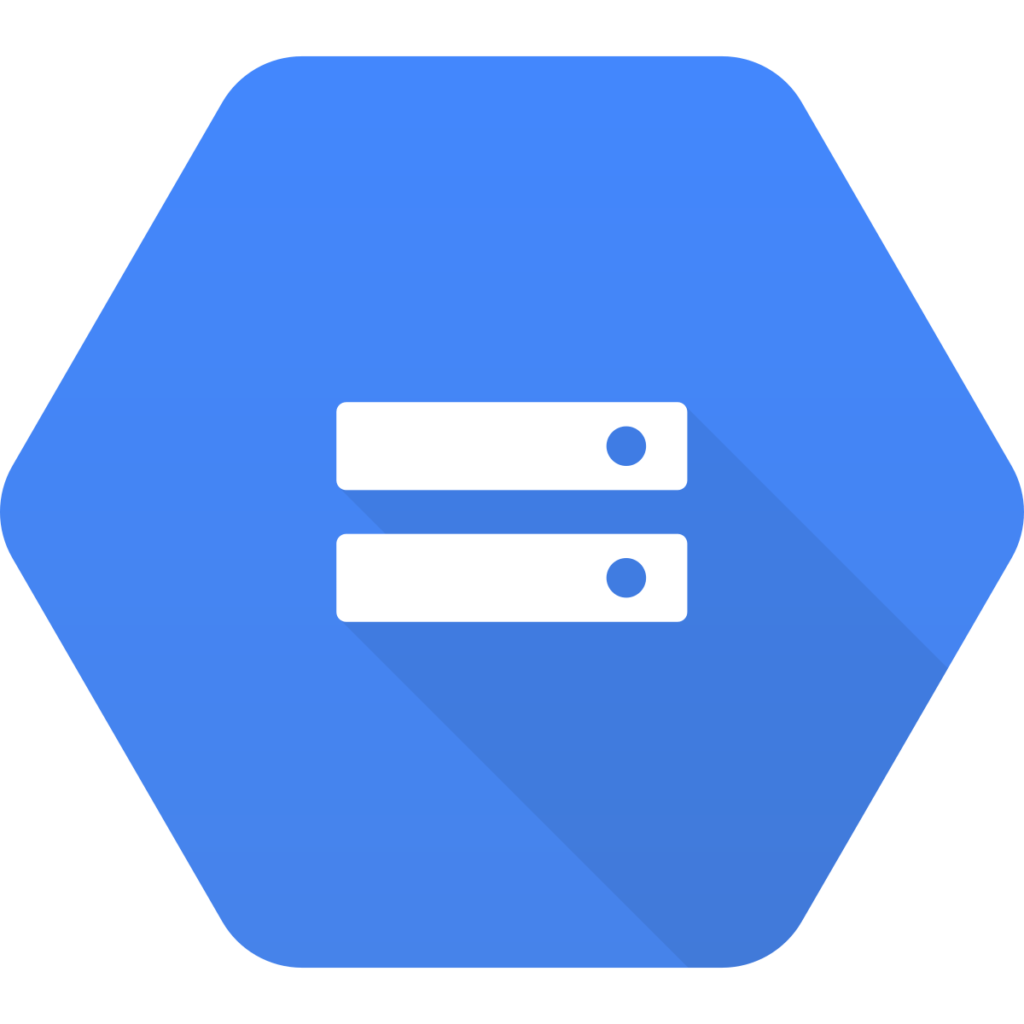
The Benefits of Google Drive Shared With Me Storage
Google Drive shared with me is a storage option that allows users to access files and folders that have been shared with them by oter Google Drive users. The shared files and folders do not take up space in the user’s account, as they are stored in the collaborator’s Google Drive. This means that users can access and collaborate on shared files without worrying about running out of storage space. However, if users manually or automatically add the “Shared with me” folder to their My Drive, they become the owner of a copy of the shared files and folders, which will then take up storage space in their account. Google Drive shared with me is an efficient and convenient storage option for collaborating on files and folders with others without worrying about storage limitations.
Does Sharing Files on Dropbox Impact My Storage Space?
Files shared with you on Dropbox count aginst your space. When someone shares a folder with you, that folder is added to your Dropbox account, and the files within that folder will take up space in your account. This means that the amount of space you have available in your Dropbox account will decrease as you receive more shared folders or files. However, if you are a member of the same Dropbox Business team as the person sharing the folder, the shared folder will not count against your space. It’s important to keep track of your available space in your Dropbox account, especially if you are a member of multiple shared folders. You can check your available space by going to your account settings in Dropbox.
Do Shared Files Count Towards Google Storage?
Files that are shared with you through Google Workspace do count towards your storage quota. This means that if someone shares a file with you, and you add it to your Google Drive, it will take up space in your storage. However, if someone shares a file with you through a link, and you choose to access it through the link without adding it to your Drive, it will not count towards your storage. It’s important to keep track of your storage usage, as exceeding your quota can result in additional charges or the inability to store additional files.
How to Obtain 15GB of Free Google Storage
If you’re looking for a reliable and secure online storage solution, Google has got you covered with its Google Workspace platform. As an individual user, you can avail of up to 15GB of free storage space for all your Google Workspace needs. This means you can store your files, photos, and other important documents in the cloud witout worrying about running out of space.
Google Workspace’s free storage space is accessible through its suite of applications, including Google Drive, Gmail, and Google Photos. With Google Drive, you can upload and store any type of file, including Word documents, spreadsheets, presentations, and even large media files. Gmail, on the other hand, lets you store your email messages, attachments, and other related files in the cloud. Google Photos allows you to store and organize your photos and videos, with the added benefit of automatic backup and synchronization across all your devices.
Google Workspace provides 15GB of free storage space to individual users, which can be used across its suite of applications, including Google Drive, Gmail, and Google Photos. This is a convenient and secure way to store and access your files, photos, and other important documents from anywhere, at any time, and on any device.
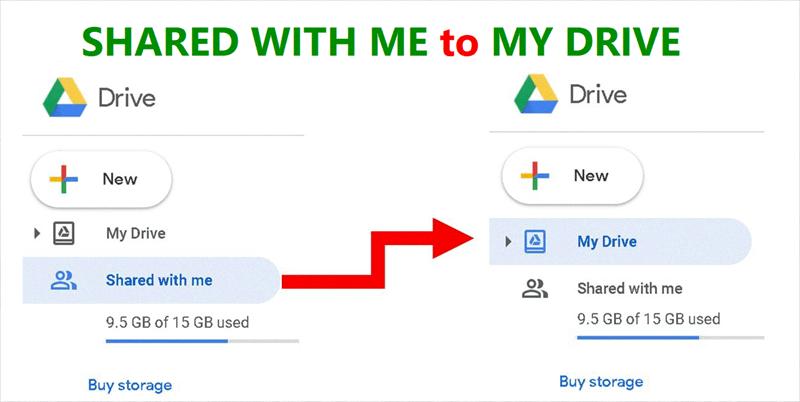
Source: multcloud.com
Freeing Up Google Storage
To free up storage space in your Google account, you can follow these steps:
1. Open the Google One app on your Android device.
2. Tap on the “Storage” option at the bottom.
3. Select the category you want to manage, such as “Photos” or “Drive”.
4. Choose the files you want to remove by selecting them individually or uing the “Filter” option to sort them by size, date, or other criteria.
5. Once you have selected the files you want to delete, tap on the “Delete” button at the top to remove them from your account.
Additionally, you can also use the Google Photos app to free up space by deleting backed-up photos and videos that are already stored in the cloud. You can also clear your Google Drive trash folder to permanently delete any files you no longer need. By regularly managing your storage, you can ensure that you have enough space for new files and avoid running out of storage in the future.
Cleaning Up ‘Shared With Me’ on Google Drive
Cleaning up your “Shared with me” section on Google Drive is a simple process that can help you to easily manage your files and folders. To begin, you should start by logging into your Google Drive account. Once you have signed in, click on the “Shared with me” option located on the left-hand side of the screen. This will take you to a page that displays all the files and folders that have been shared with you by others.
To clean up this section, you can start by identifying any files or folders that you no longer need or are irrelevant. Once you have identified these files, right-click on them and then select the “Remove” option. This will immediatey remove the file or folder from your “Shared with me” section, but it will not delete the file from the original owner’s Google Drive.
If you have a large number of files to remove, you can also use the “Select all” option to select all the files at once, and then click on the “Remove” option to remove them all. This can be a faster and more efficient way of cleaning up your “Shared with me” section.
Cleaning up your “Shared with me” section on Google Drive is a simple process that involves identifying and removing any files or folders that you no longer need. By doing this, you can easily manage your files and folders and keep your Google Drive organized.
Difference Between Shared With Me and Shared Drives
Shared with me and shared drives are two different ways of sharing files and folders in Google Drive.
Shared with me is a section in Google Drive that displays all the files and folders that have been shared with you by other users. These files and folders are not owned by you and are located in the original owner’s Google Drive. When a file or folder is shared with you, you can view, edit, or comment on it depending on the permissions granted by the owner. However, you cannot organize or move these files and folders within your own Google Drive.
On the other hand, shared drives are a collaboration tool in Google Drive that allows teams to work together on files and folders. Shared drives are owned by a team or an organization, not by an individual user. All members of a shared drive have access to the same files and folders, and they can view, edit, organize, and move these files and folders within the shared drive. Shared drives also offer better control over permissions and visibility of files and folders, making it easier for teams to manage teir work and collaborate effectively.
Shared with me is for files and folders shared with you by other users, while shared drives are for collaborative work within a team or organization where all members have access to the same files and folders.
Sharing a Dropbox Folder Without Taking Up Space
Certainly! Sharing a Dropbox folder without taking up space is actually quie simple. The easiest way to do this is by sharing a link to the folder with the recipient.
To share a link to a folder, first, locate the folder you want to share in your Dropbox account. Hover your mouse over the folder and click on the “Share” button that appears.
Next, you’ll see a pop-up window with different sharing options. Choose “Create a link” and then click “Copy link”.
Once you’ve copied the link, you can share it with the recipient however you prefer – via email, chat or any other messaging app. Your recipient will be able to view or download the files in the folder by clicking on the link, but they won’t be able to edit or delete them unless you specifically grant them permission.
The best part is that sharing a link to a folder won’t impact the recipient’s Dropbox space, as they’ll only be accessing read-only copies of the files. This makes it a great option for sharing large files or folders without worrying about storage limitations.
And that’s it! Now you know how to share a Dropbox folder without taking up space.
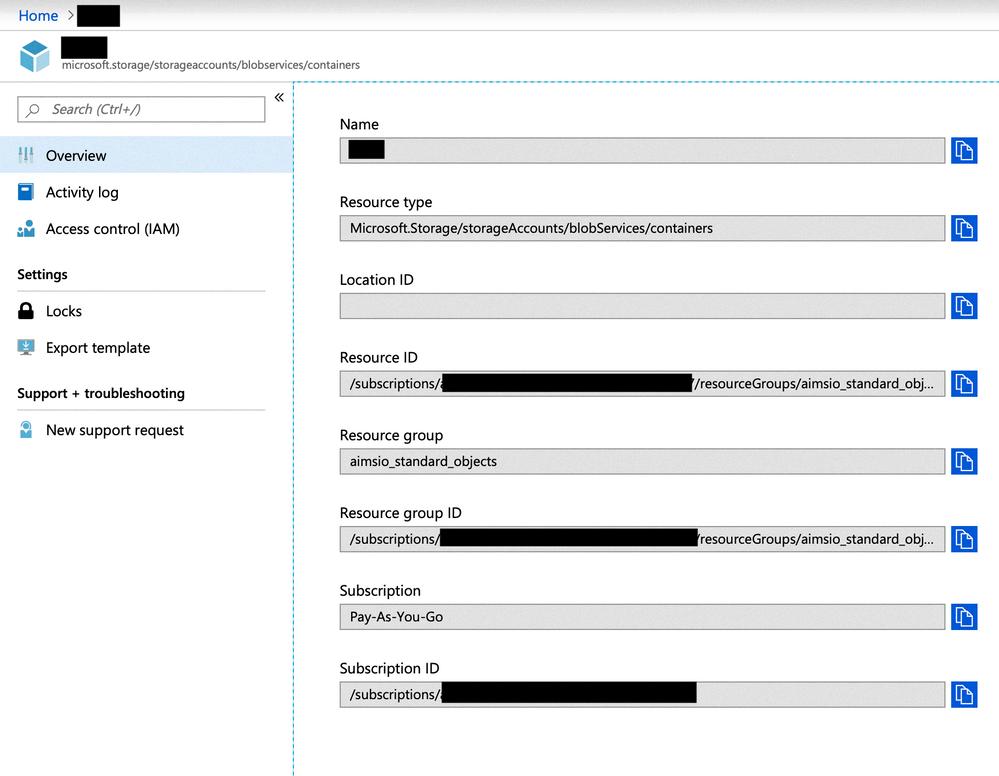
Source: community.powerbi.com
Freeing Up Space on Dropbox Without Deleting
If you want to free up space on Dropbox wthout deleting any files, there are a few steps you can take. Here are some options:
1. Archive old files: If you have files that you don’t need to access frequently, you can archive them. Archiving a file means it’s still stored in your Dropbox account, but it’s not synced to your computer or mobile device. To archive a file, right-click on it and choose “Archive” from the dropdown menu.
2. Smart Sync: Dropbox’s Smart Sync feature allows you to selectively sync files and folders to your computer or mobile device. You can mark files and folders as online-only, freeing up space on your device while still keeping the files in your Dropbox account. To use Smart Sync, right-click on a file or folder and choose “Smart Sync” from the dropdown menu.
3. Unlink devices: If you have multiple devices linked to your Dropbox account, you may be syncing files to all of them. If you’re running low on space, you can unlink devices you don’t use frequently to free up space. To unlink a device, go to your account settings and choose “Connected apps” from the dropdown menu.
4. Clear cache: Dropbox stores a cache of files on your device to speed up access. If you’re running low on space, you can clear this cache to free up some space. To clear the cache, go to your account settings and choose “Preferences” from the dropdown menu. Then, click on “Sync” and choose “Clear cache”.
By taking these steps, you can free up space on Dropbox without deleting any files.
Conclusion
Storage plays a crucial role in our digital lives. It enables us to store and access important files, documents, images, and videos from anywhere and at any time. There are various options availabe for storage, including cloud-based storage solutions like Google Drive and Dropbox. These services offer a range of features and benefits, including collaboration tools, automatic backups, and easy sharing options. However, it is important to keep in mind that storage comes with limitations, such as storage quotas and file size restrictions. It is therefore essential to choose a storage solution that meets your specific needs and requirements. With the right storage solution, you can ensure that your important data is safe, secure, and easily accessible whenever you need it.
